スポンサーリンク
PlayStation 4 のシステムソフトウェアアップデート6.50より、iPhoneからも「PS4 Remote Play」というアプリを使って、リモートプレイができるようになりました。
しかしながら、「画質が悪い」と「画質が落ちる」と感じているユーザーも少なくないようです。
実は画質は設定で変更が可能で、回線が安定し通信に問題がなければ、より高画質に表示することが可能なのですが、設定場所を見落としがちのようです。
そこで今回は、その設定方法を紹介します。
スポンサーリンク
リモートプレイの接続前に設定変更が必要
その設定方法最大のポイントは、iPhoneとPS4を接続してから画質を変更するのではない、という点です。
現在既にiPhoneの「PS4 Remote Play」アプリからPS4に接続済みの場合は、一度アプリを強制終了してからもう一度起動してみてください。
そしてアプリを起動すると「はじめから」というボタンが表示されます。そこで通常であれば、素早くタップして、すぐさまPS4との接続を開始してしまうかも知れません。
しかし画質を変更したい場合は、その画面の右上に実は存在している「設定(歯車)」ボタンをタップしてみてください:
すると設定項目が表示されるので、ここで「リモートプレイのビデオ品質」をタップします:
解像度・フレームレートを変更可能
すると、「解像度」と「フレームレート」の設定が表示されて、それぞれの値を変更することができます。
解像度 標準(540p)
リモートプレイの映像の解像度を設定します。
映像や音声が途切れる場合は、[標準(540p)]または[低(360p)]をお試しください。フレームレート 標準
リモートプレイの映像の滑らかさを設定します。
高速なネットワークをお使いの方は[高]をお試しください。ただし、[高]を選ぶとリモートプレイ中はPS4のゲームプレイの録画が一時停止されます。
解像度は「低(360p)」「標準(540p)」「高(720p)」「最高(1080p)」の4種類から、フレームレートは「標準」「高」の2種類から選択することが可能です:
この設定を変更したら税所の画面に戻り、「はじめる」からPS4への接続を開始してください。
実際、画像にすると分かりにくいのですが、実物で見ると、デフォルトの「540p」と、最高画質の「1080p」とでは、画質に大きな変化があります。高速なネットワークで繋がっているのであれば、一度最高画質や高画質の設定を試してみてください。
スポンサーリンク

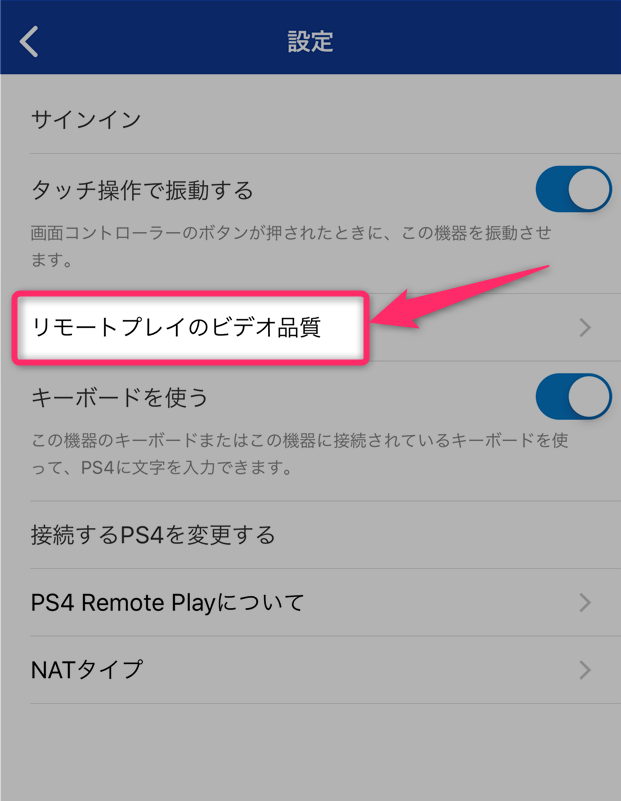
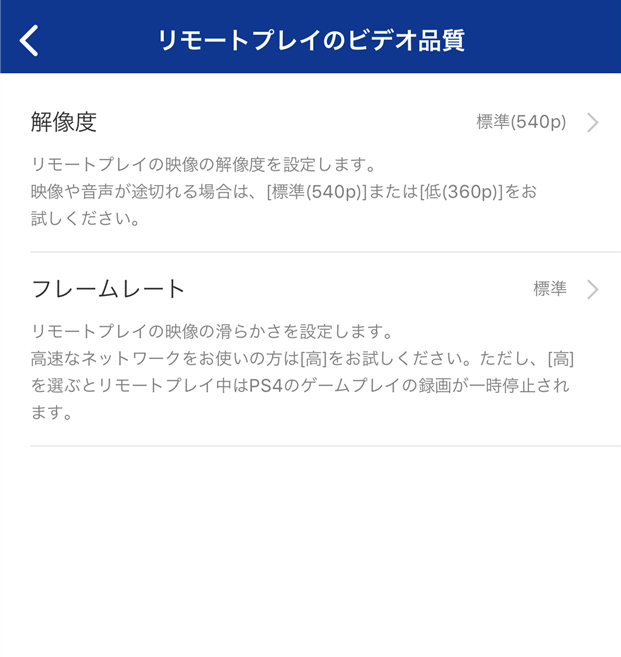

スポンサーリンク