スポンサーリンク
「Googleアカウント」のユーザー名(名前・フルネーム・本名)を変更するやり方と、変更する際の注意点を紹介します。
今回変更手順を紹介する「ユーザー名(名前)」は、Googleアカウントを作成する際に登録した「姓」と「名」の組み合わせ、つまり「山田 太郎」のようなフルネームのことです。「海外の人ともやり取りするようになったから日本語名を英語名にしたい」であったり、「結婚などに伴って名前を変更したい」、「最初に作ったとき匿名にしたけれど本名にしたい」「名前に入力間違いがあったので訂正したい」といった目的が考えられます。
「Googleアカウント」は、「Gmail」に登録する際や、「Androidスマートフォン」を使う際に登録したり、「ポケモンGO」などのゲームにログインする際に作成したりなど、様々なタイミングで作成される、利用用途の幅広いアカウントです。そのため、ユーザー名の変更は、様々なアプリ上での表示を変更する、大きな設定変更となるため、変更の実施は慎重に行うようにしてください。
なお、Googleアカウントのログイン時に利用する「Gmailのメールアドレス(~@gmail.com)」は、一度作成してしまうと変更できないため、メールアドレスを変更する場合は、Googleアカウントを取り直す(作成し直す)ようにしてください。
目次
スポンサーリンク
変更回数に制限あり
今回紹介するユーザー名の変更は、基本的に「90日間に3回まで」という回数制限があるため、変更を行う際は注意してください(※アカウントを作成してから2週間以内のみ例外)。
アカウントを作成してから 2 週間以上が経過している場合は、90 日間に 3 回まで名前を変更することができます。
アカウントを作成してからまだ 2 週間が経過していない場合は、より頻繁に名前を変更できます
(引用元)
Googleアカウントのユーザー名を変更する
Googleアカウントでユーザー名(正式には「名前」)を変更する方法には「Googleアプリ」から行う方法や、「専用の設定ウェブページ」から行う方法など、いくつかの手段が用意されています。
今回は、設定画面を簡単に開ける「ブラウザを利用する方法」を紹介します。
設定画面にログイン
まず最初に、「Googleアカウントの「個人情報」設定のページ(https://myaccount.google.com/personal-info)」にアクセスしてください。
もし青色の「ログイン」ボタンが表示されたら、「ログイン」ボタンをタップして、名前を変更したいGoogleアカウントでログインしてください。ログインできない場合、名前を変更することはできません。
アカウントが間違ってないか確認
ログインできたら、まず画面右上の「ユーザーアイコン」をタップして、名前を変更したいアカウントに間違いないか、メールアドレスを見て確認してください:
名前を変更する
正しいアカウントでログインできていることを確認できたら、「名前」の部分をタップします:
「名前」の設定画面が表示されたら、「編集(鉛筆マーク)」ボタンをタップします:
名前変更画面が表示されるので、「姓」と「名」それぞれをタップして、名前を変更した後、「完了」をタップします:
すると「名前変更の確認」が表示されるので、「確認」をタップします:
名前変更の確認
名前を変更できるのは90日間に3回のみです。
[キャンセル] [確認]
設定変更完了
反映に時間がかかる場合も
この設定を変更しても、他の箇所に表示される名前が変わっていなかったり、他のアプリに反映されないといったことが発生しますが、「変更の反映には時間がかかる場合があります」とあるとおり、しばらく待ってみるようにしてみてください。なお、アプリによってはアプリを再インストールしないと名前が反映されないことも考えられます。いつまで経っても名前が変わらず、名前変更をソノアプリに反映させたい、ということであれば、アプリの再インストールおよびGoogleアカウントでの再ログインを試してみたり、アプリの開発元へ問い合わせを行ってみるようにしてください(※Googleアカウント連携機能が、名前変更の反映に未対応であることも考えられるため)。
関連
スポンサーリンク
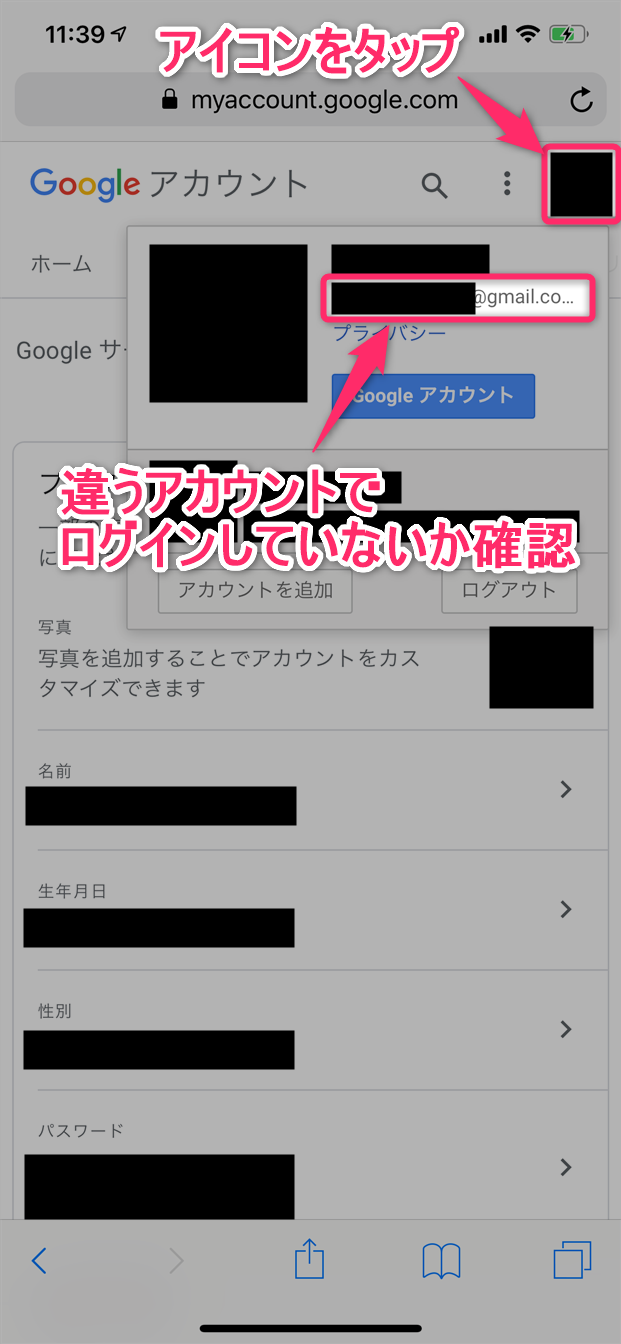
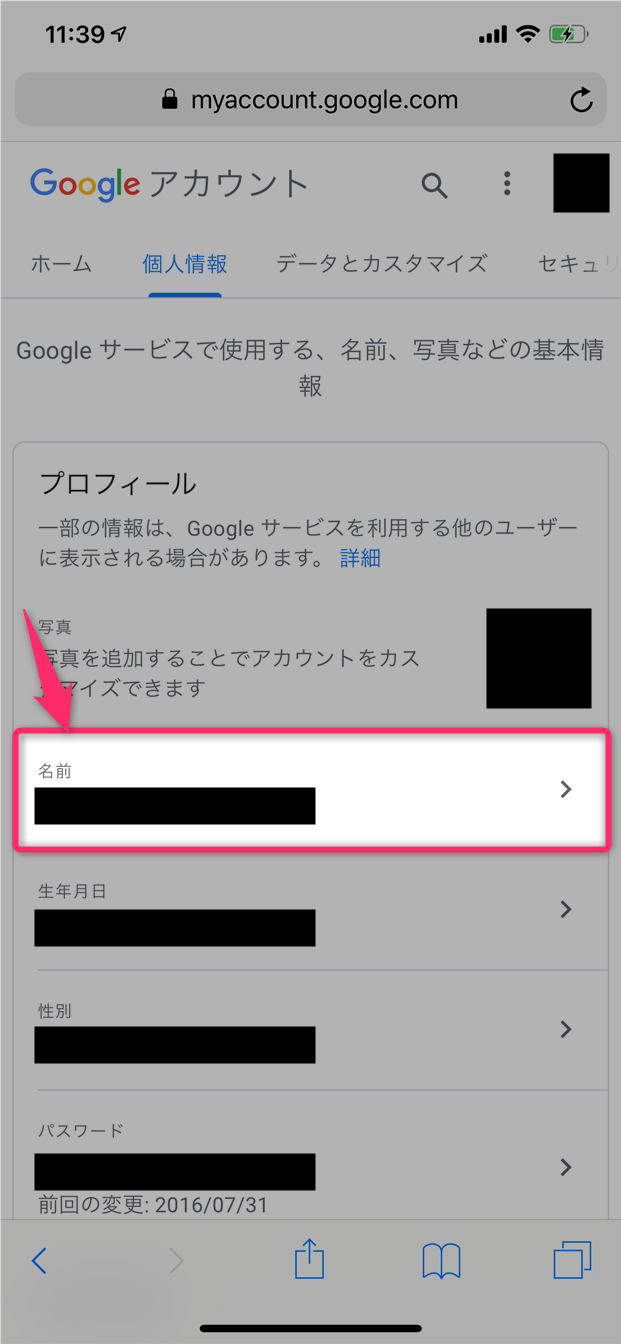
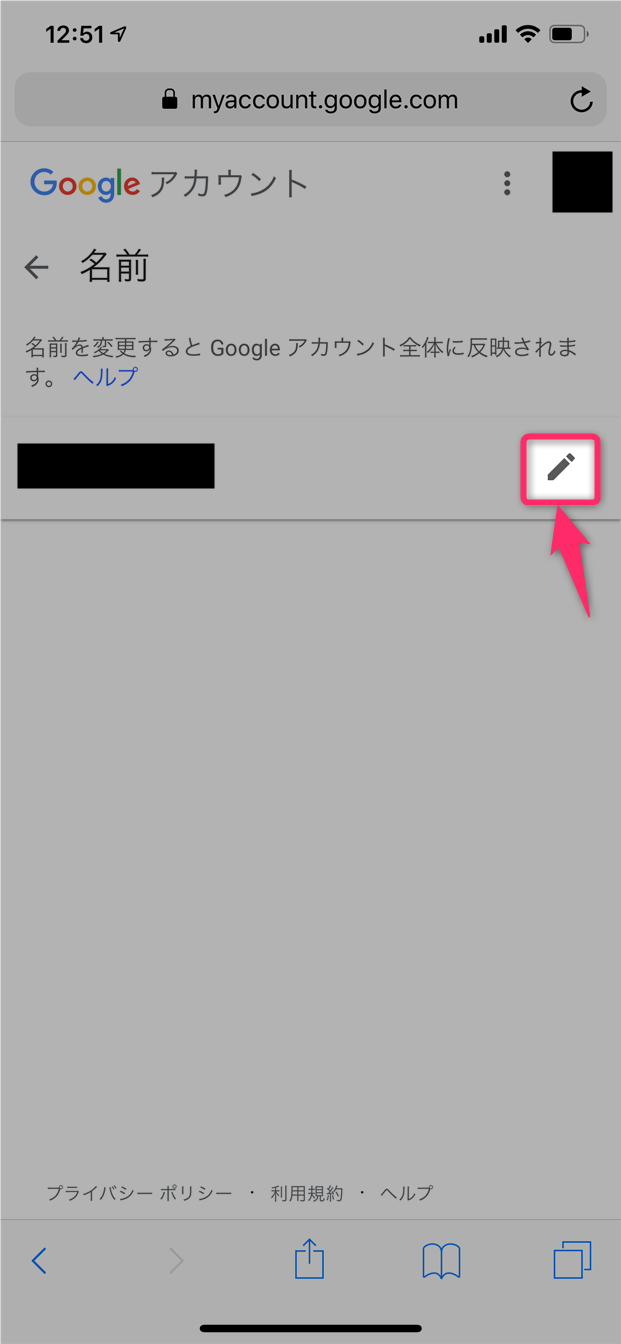
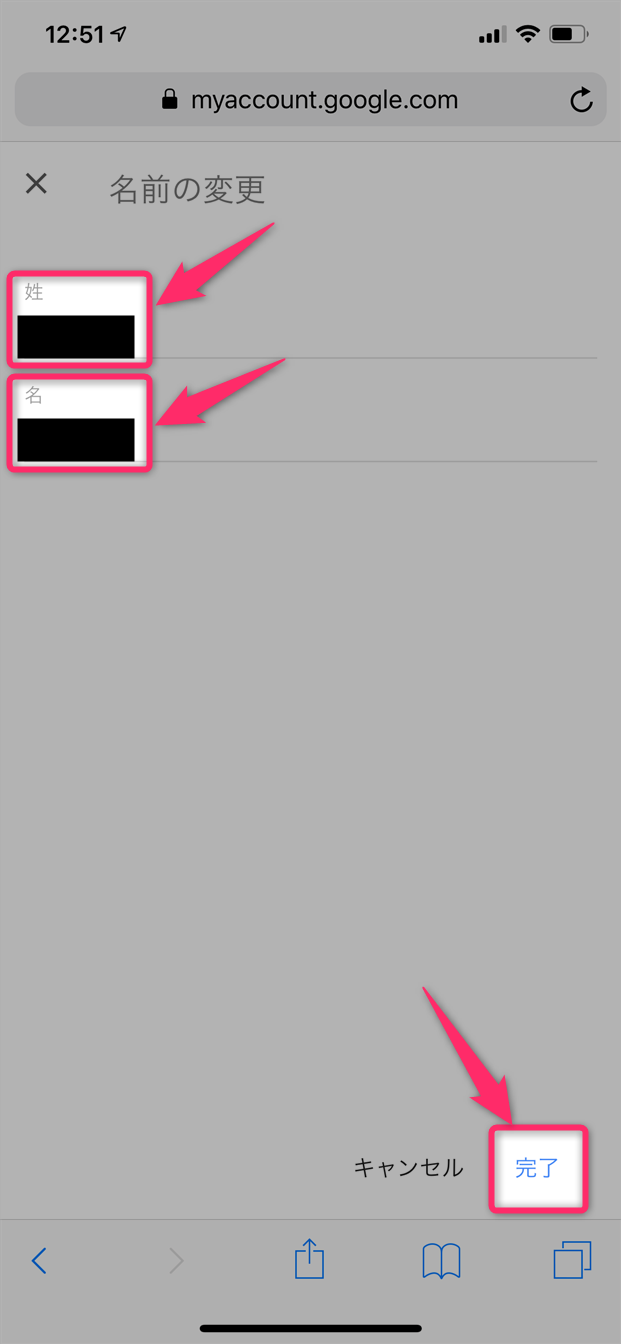
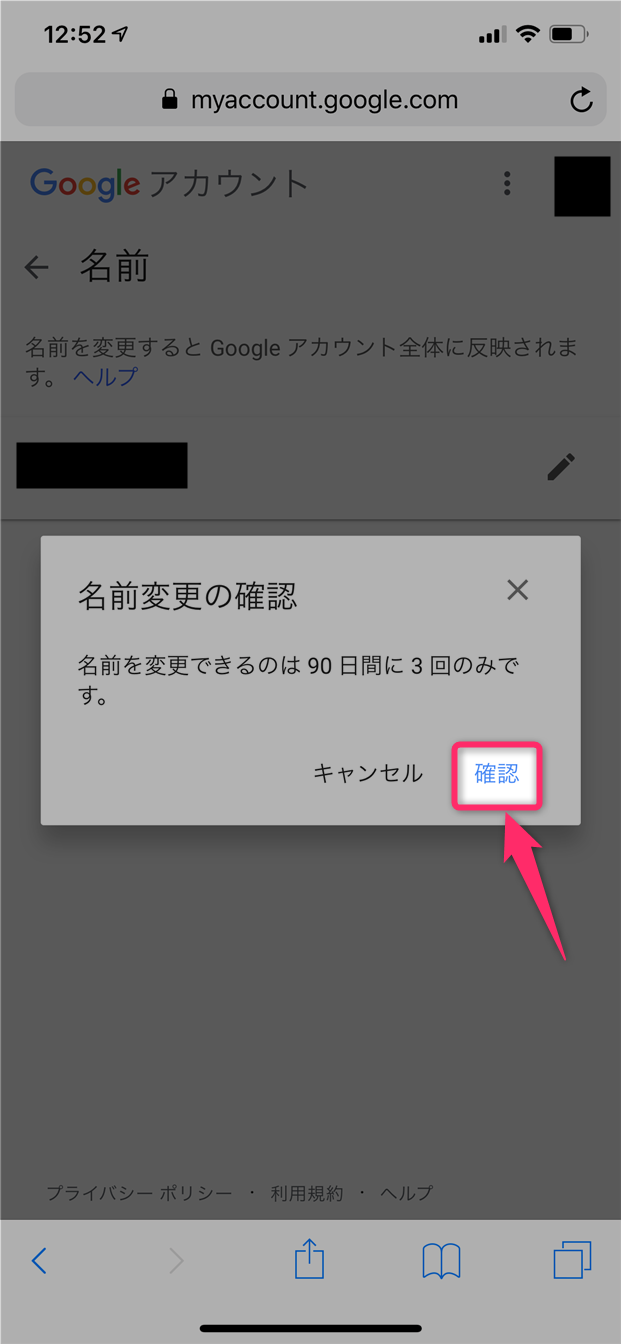
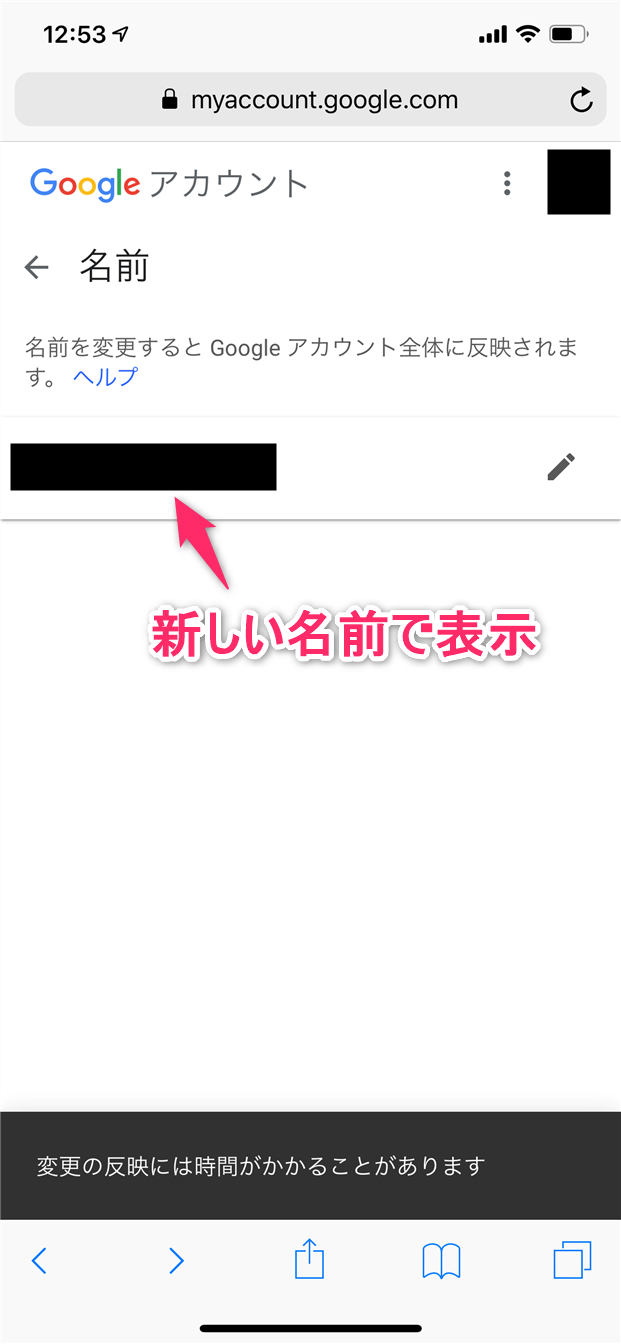
スポンサーリンク