スポンサーリンク
iOS13アップデートより、iPhone にPlayStation4用のコントローラー(DUALSHOCK 4)を接続できるようになりました。
今回、iOS13にアップデートしたiPhone Xに対してDUALSHOCK 4を接続して、実際にゲームをプレイしてみたので、そのときの手順を紹介します。
スポンサーリンク
iOS13へのアップデートが必要
今回、PS4用のコントローラー「DUALSHOCK 4」を接続するには、iPhoneをあらかじめiOS13にアップデートしておく必要があります(※本日発売のiPhone 11は、最初からiOS13がインストールされています)。
アップデートがまだの場合は、こちらの手順でアップデートを行ってみてください。
PlayStation 4用コントローラーをiOS13のiPhoneに接続する
そうしたら、まずiPhoneの「設定」アプリを開いて、「Bluetooth」の設定を開きます:
そして、Bluetoothの設定が「オン」になっていることを確認してください。すると、周囲のBluetoothデバイスを検索する状態に入ります:
そうしたら、電源の入っていないPS4に接続されていたDUALSHOCK 4の「PSボタン」と「SHAREボタン」を両方同時に長押ししました。すると、DUALSHOCK 4のランプがオレンジ色になると同時に、iPhone側のBluetoothの画面に、「DUALSHOCK 4 Wireless Controller」が表示されました。そこをタップしました:
すると次のように「接続済み」表示となり、これでコントローラーとiPhoneとの接続が完了しました。
コントローラーを使ってみる
しかし、コントローラーをiPhoneに接続して、コントローラーを操作しても、それだけでは何も動きません。
というのも、どうやら対応アプリでなければ動作してくれないようです。
そこで今回、一度試しにコントローラーを使ってみたかったので、同じくiOS13と同時に登場した「Apple Arcade」のゲームアプリである「ソニックレーシング」を利用してみました(ソニックレーシングは、AppStoreの「Arcade」タブで「Arcade」の無料体験を始めることで、利用可能になります)。
すると、コントローラーの左スティックの操作で、レーシングカーを操作することができました。また、チュートリアル中に操作の説明が行われるのですが、「左スティックで」のように、コントローラーを認識して説明していると思しき説明を聞くこともできました。
タップ操作(スワイプ操作)でも、ハンドルを切ることができるのですが、PS4コントローラーで操作した方が、独特の「それっぽさ」を感じることができました。
なお、「次へ」などを進める際は「○」ボタンではなく「×」ボタンで操作するタイプとなっていました。また、どのボタンで何が起こるか、あたりの説明は特にないようなので、注意してください。
レース中でない場面では、左スティックでカーソルを移動させて、「×」でタップ操作の代わりをする、というのが基本的な操作なので、それを知っておくとある程度操作を進められるかと思います。
スポンサーリンク

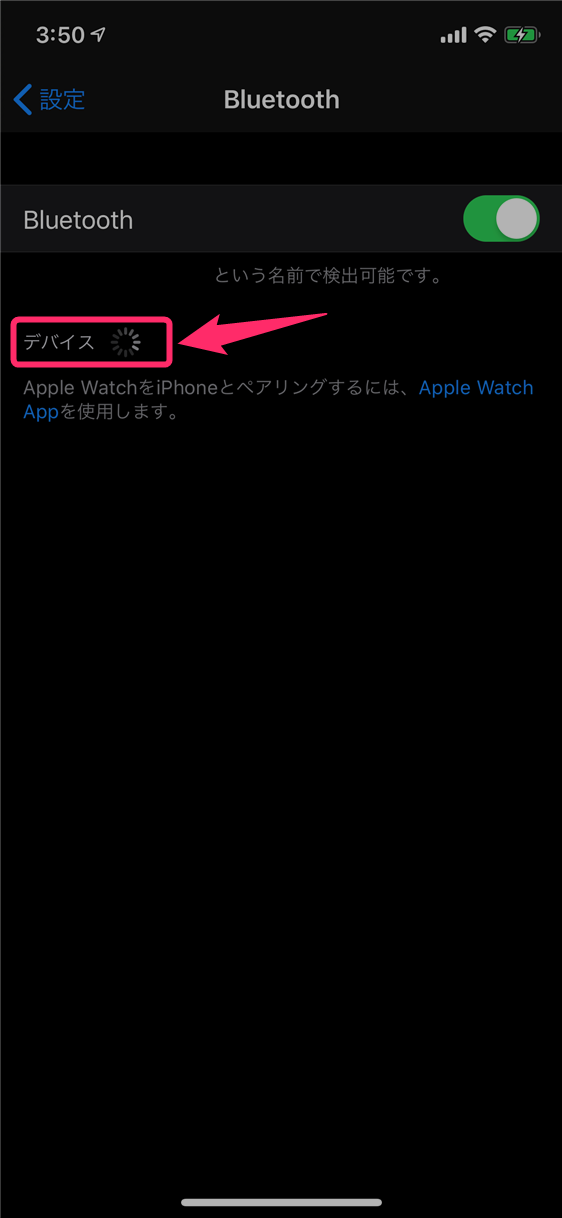
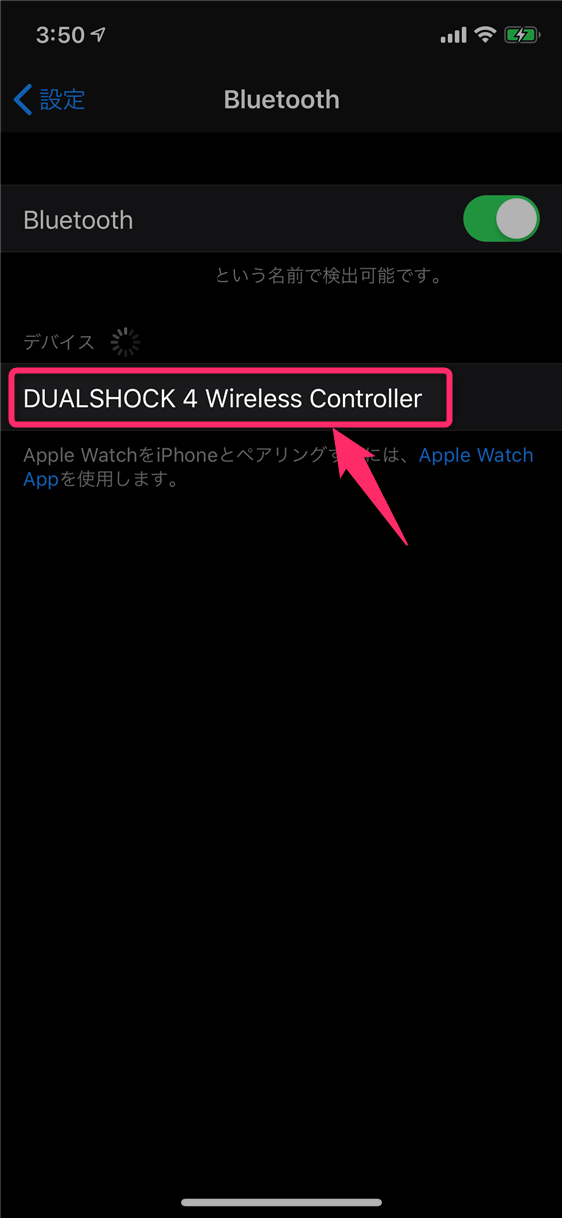
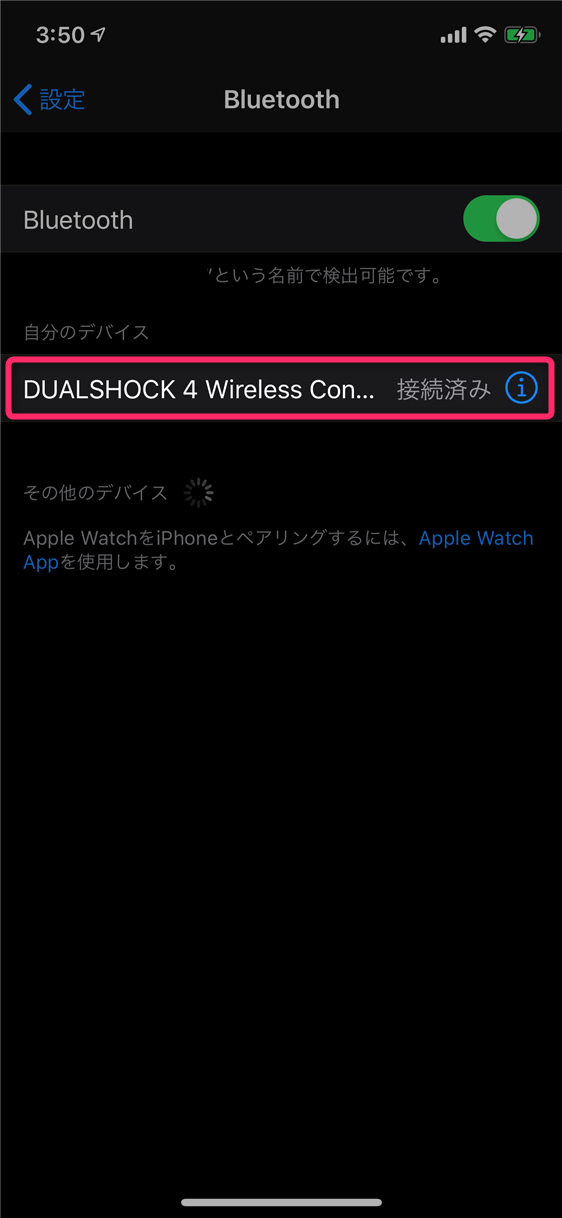
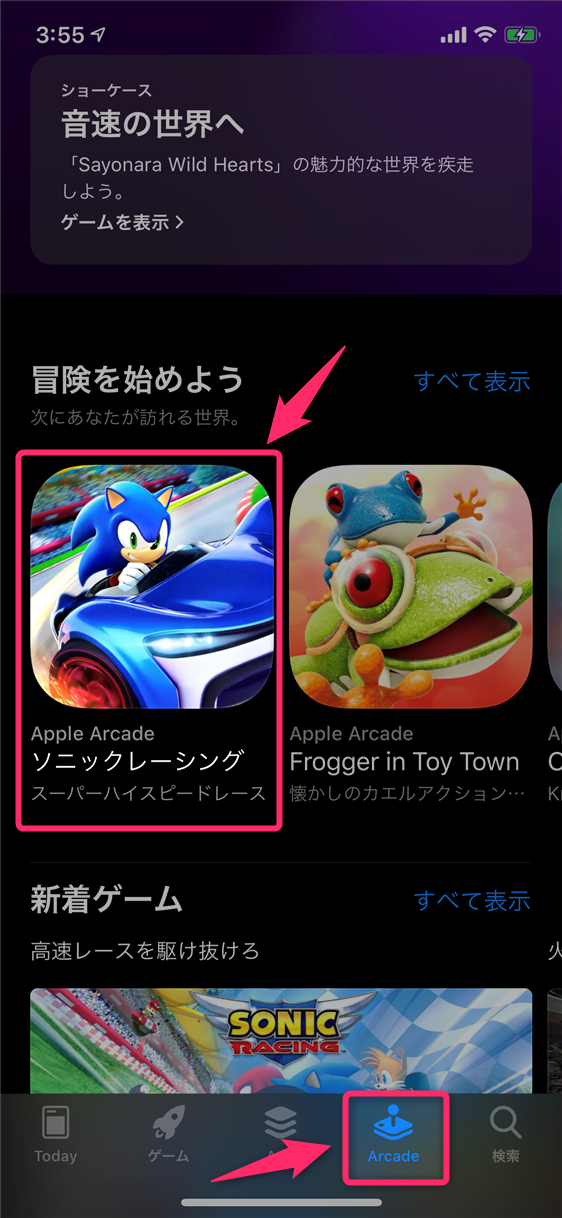
スポンサーリンク