スポンサーリンク
iOS13では、「スクリーンショット」機能でウェブページ全体(スクロールを含む)のスクリーンショットを撮影できるようになりました。
今回は、その撮影方法を紹介します(※ただし、「スクリーンショット」機能を使う、という意味ではスクリーンショットと言えるものの、通常の「スクリーンショット」とは少し性質が異なるものが保存されるため、後ほど紹介するその違いに注意してください)。
また、実はこの機能、ほぼ同等の機能がiOS12でも利用可能でした。そちらは「スクリーンショット」とは別の見せ方だっただけで、そちらでもウェブページ全体のキャプチャを作成することができていました。
「できること」という意味では、iOS13の新機能とは言い難い感じもするので、「あくまで方法が大きく変わり、スクリーンショットに統合された、という感じだよ」という意味合いを示すべく、そちらについても簡単に紹介します。
スポンサーリンク
【iOS13】Safariで開いたウェブページ全体のスクリーンショットを作成する機能
iOS13から、Safariで開いたウェブページ全体をスクリーンショット撮影できるようになりました。
この方法なのですが、かなり意外な方法です。
まず、キャプチャしたいウェブページをSafariで開いたら、普段通りスクリーンショットを撮影します(※スクリーンショットは、「電源ボタンを押しながらすぐホームボタンを押す」、または、ホームボタンがない機種では「電源ボタンを押しながらすぐ音量を上げるボタンを押す」で撮影できます)。
「え?それでページ全体が撮影できるの?」と思ってしまうのですが、ここからがポイントで、画面左下に表示された、スクリーンショットのサムネイル部分をタップします:
すると、iOS12の頃と同様、スクリーンショットの編集画面が表示されるのですが、ここに新しく「フルページ」ボタンが表示されるようになったので、ここを選択します:
すると、先ほどまで単なるスクリーンショットだったはずが、いきなりウェブページ全体のキャプチャに切り替わります。右の細長い表示を見ると、ページ全体がキャプチャできていることがよく分かるかと思います。そうしたら、これを保存するために、「完了」をタップします:
「PDFを“ファイル”に保存」というボタンが表示されるので、そちらをタップしてください。
すると、保存先を選択する画面が表示されるので、「iCloud Drive」や「このiPhone内」など、保存したい場所を選択してみてください。選択後「保存」をタップすると、ファイルの保存完了です。
ファイル形式はPDFのみ
この方法の場合、通常のスクリーンショットの保存形式である「PNG」画像として保存されるのではなく、「PDF(.pdf)」ファイルとして保存されます。
そのため、写真アプリではなく、「ファイル」アプリ内へと保存されることに注意してください(スクリーンショットが見つからない、となりがち)。
ただしPDFになっているおかげで、文字情報がそのまま残っているなど、画像よりも加工したり検索したりが用途によってはやりやすくなっている面もあるので、自分の利用目的にマッチするか、試してみてください(※スクリーンショットで作成されるPNGファイルとは異なりPDFファイルであるため、見た目が完全に再現されるのか、という意味では少し性質が異なるため、注意が必要です)。
実はiOS12でも
実はこの「ウェブページ全体をキャプチャする機能」、同等の機能がiOS12にもありました。
iOS12は、スクリーンショットから行うのではなく、Safari下部に表示される「シェア」ボタンをタップした後、「PDFを作成」を選択することで、同様のPDFファイルの作成ができていました:
この機能がiOS12にもともと存在しており、それがスクリーンショット機能に統合された、という流れを考えると、「スクリーンショットなのにPDFファイルになっちゃう」という点も、理解しやすい感じがするかと思います。
スポンサーリンク
コメント(0)
新しいコメントを投稿
|HOME|
『【iOS13新機能】メールアプリでフォントを変更する方法』 OLD >>
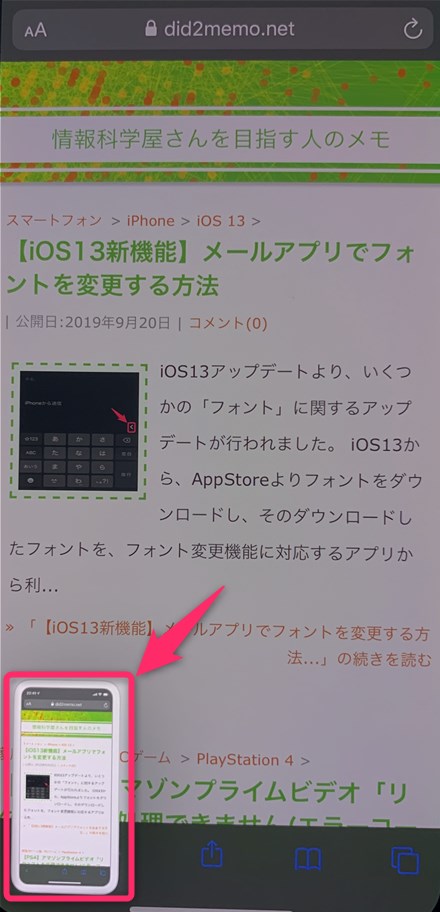


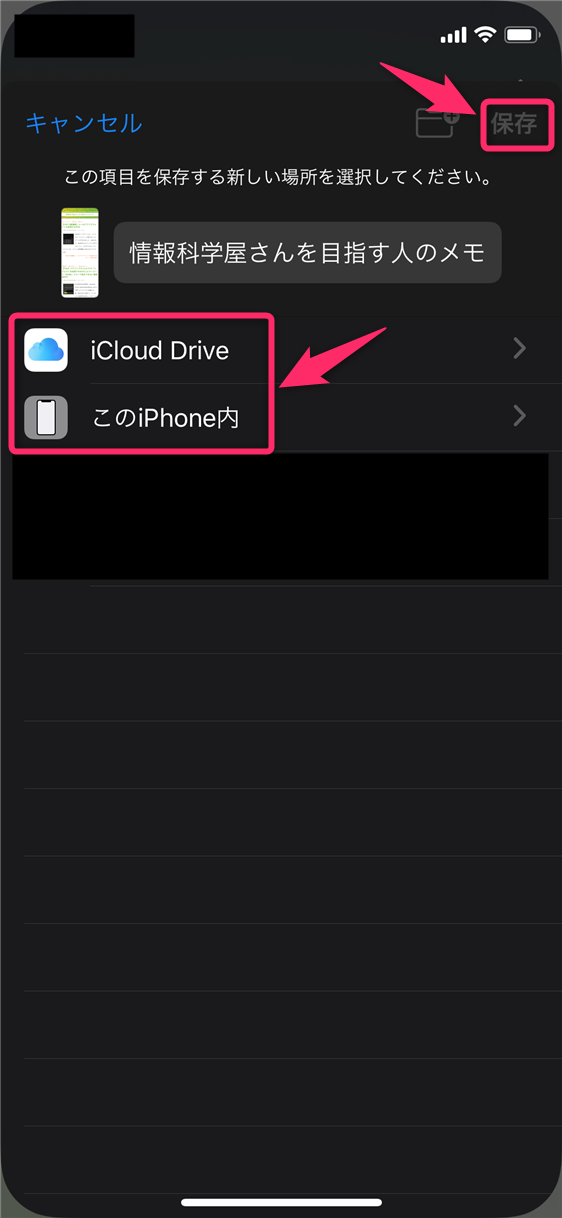
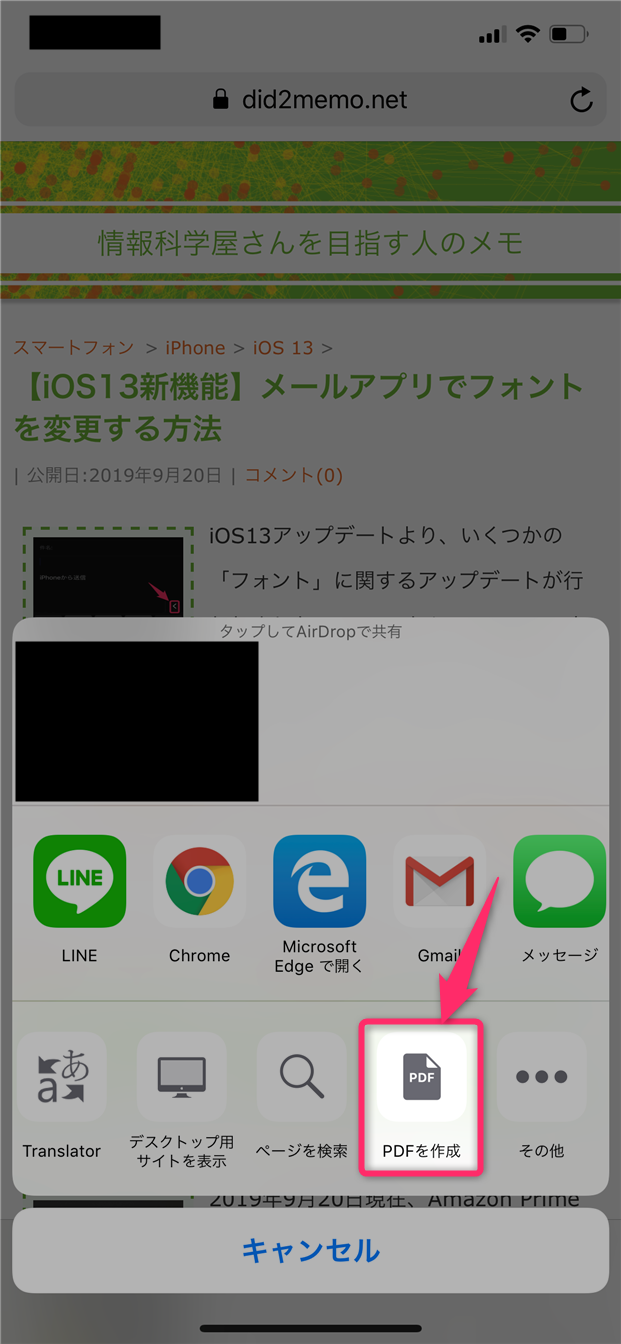
スポンサーリンク