スポンサーリンク
2019年10月8日、「PayPayフリマ」のサービスが開始されました。今回、PayPayフリマから商品の購入を行ったので、PayPayフリマアプリをインストールしてから、ログイン・購入の流れおよび、購入するまでに気が付いた点や注意点について紹介します。
PayPayフリマの利用には、「Yahoo! JAPAN ID」が必要となります。今回は、PayPayアカウントが登録されたYahoo! JAPAN IDでPayPayフリマにログインを行い、PayPayの残高からの支払いを行いました。
また、現在500円引きクーポンが期間限定で配布されているため、そちらを利用するための手順も案内しています。ただしこちらは期間限定のため、獲得できなくなったり、利用できなくなったりといった変化があるものです。同じクーポンが利用できなくなっていた場合は、「利用する際にクーポンを選択する必要がある」点などを、(別の)クーポン利用の際の参考にしてみてください。また、クーポンの選択に加えて、クーポンの利用条件にも注意するようにしてください。
目次
スポンサーリンク
PayPayフリマアプリをダウンロードする
PayPayフリマアプリは10月7日時点でiOS版(iPhone版)が提供されています(Android版はまだ未リリースです)。
まずはアプリのダウンロードを行ってみてください。
- iPhone版PayPayフリマ
- Android版PayPayフリマ(10月末リリース予定)
商品を選択したら、「購入手続きへ」をタップします。
Yahoo! JAPAN IDでのログイン
PayPayフリマでは、「PayPayフリマアカウント」の登録を新規に行ったり、「PayPayアカウント」でログインするのではなく、Yahoo! JAPAN IDでのログインを行います(PayPayへのログインに利用している場合、そのYahoo! JAPAN IDでログインすれば簡単にPayPayからの支払いを行うことが可能です)。
PayPayフリマアプリを開いて「はじめる」をタップすると、すぐにホーム画面が開きます。
すると、「PayPayフリマのご利用にはYahoo! JAPAN IDでのログインが必要です」と表示されるので、「ログインする」をそのままタップします:
すると画面が大きく切り替わり、「Yahoo! JAPAN ID」でのログイン画面が表示されるので、「ログイン」ボタンをタップして、Yahoo! JAPAN IDを入力して「次へ」、パスワードを入力して「ログイン」と操作することで、ログインを行うことができます。
PayPay利用者でYahoo! JAPAN IDとの連携を行っていれば、新しいアカウントの登録(住所の登録や電話番号の入力など)を行うことなく、ログインすることができます。
500円OFFクーポンを獲得する(期間限定)
「PayPayフリマは通知を送信します。よろしいですか?」が表示されたら、取引に関する通知を見逃さないためにも「許可」を選択し、ホーム画面を開きます。
この後、商品を選択するのですが、現在サービス開始直後から配布されている、期間限定で利用可能な500円クーポンを利用するには、あらかじめクーポン件の獲得作業を行っておく必要があります。
ホーム画面の上部に、「500円OFFクーポン」の画像が表示されるので、こちらをタップします。
すると、クーポンの利用条件などについての説明画面が表示されるので、内容を確認して、「クーポンを獲得する」ボタンをタップします(特に、1,000円以上の利用をしないと500円引きクーポンが利用できない点には注意してください)。
ここでクーポンを獲得しても、購入を確定する際に、利用するクーポンとしてこのクーポンを手動で選択する必要があるため、注意するようにしてください。
商品を選ぶ
あとは、ホームや検索から、購入したい商品を探します。
※この時点で一度出品手続きに進もうとしたため、住所などの登録内容の確認画面などが表示され、確認を行いました(入力変更は不要)。同様の画面が購入手続き時にも表示される可能性があります。もし表示された場合は、表示内容を確認したり、電話番号認証(認証コードの確認)などを行ってみてください。
「価格の相談」が利用できないケースについて
PayPayフリマでは、「価格の相談」という機能を利用して、値切りの依頼を行うことが可能です。ただし、一部の商品では、この機能を利用することができません(表示されますが、タップしても反応しません)。
これは、PayPayフリマにはヤフオク!(Yahoo!オークション)に出品された商品も一部掲載されており、それらについては価格の相談機能非対応であるためです。
匿名配送について
また、「配送方法」には「ヤフネコ!パック」もしくは「ゆうパケット・ゆうぱっく(おてがる版)」が表示されるはずですが、どちらも「匿名配送」であり、相手(出品者)に住所を知られることなく、商品を発送してもらい、受け取ることが可能となっています。特に「匿名配送」のような表示は出ないため、注意してください。
購入手続きを進める
購入する商品が決まったら、画面下部に固定表示されている「購入手続きへ」ボタンをタップします。
すると、「購入手続き」画面が表示されます。
クーポンの利用を設定する
ここでクーポンの利用設定を行うまで、500円引きは適用されないので、「お使いいただけるクーポン」ボタンをタップしてから、先ほどあらかじめ獲得しておいたクーポンを選択しておきます(商品価格が1,000円以上である必要あり)。
クーポンを適用したら、ちゃんと割引きが適用されたお支払金額になっていることを確認します。
今回PayPayが登録済みであるため、自動的にPayPay残高からお支払金額と同額分が引かれる状態で購入手続き画面が表示されます。
お届け先など、この画面の内容をよく確認して、「購入を確定する」ボタンをタップします。
最後に確認画面が表示されるので、「購入を確定する」をタップして購入手続き完了です。「閉じる」をタップして、一連の購入作業が完了します。
Yahoo!かんたん決済の支払手続き完了のお知らせで値引きされていないように見える問題について
支払いを行った際、「Yahoo!かんたん決済」より、支払い通知メールが届いていました。しかし、「支払い金額」にはクーポンによる値引き前の金額が表示されており、クーポンの利用を忘れてしまったかのように表示され、戸惑いました。
しかし、PayPayアプリで支払い履歴を見ると、ちゃんと値引き後の金額が残高から引かれていました。
そこで、その通知メールからリンクされていた「支払い明細」を表示してみると、「支払金額」には値引き前の金額が記載されているものの、そこに対して「クーポン利用」として「-500円」されており、その結果、支払い明細上は「支払金額合計」が値引き後の金額、となっていました。
そして通知メールには値引き後の最終的な支払金額である「支払金額合計」の記載はなく、値引き前の「支払金額」のみが表示されており、値引きされていないかのように見えてしまっていたようでした。
この点、恐らく誤解しやすいポイントであるため、正確なクーポンの適用状況については、Yahoo!かんたん決済の支払い明細を確認したり、PayPayアプリ側の支払い履歴を確認するなどを行ってみるようにしてください。
スポンサーリンク
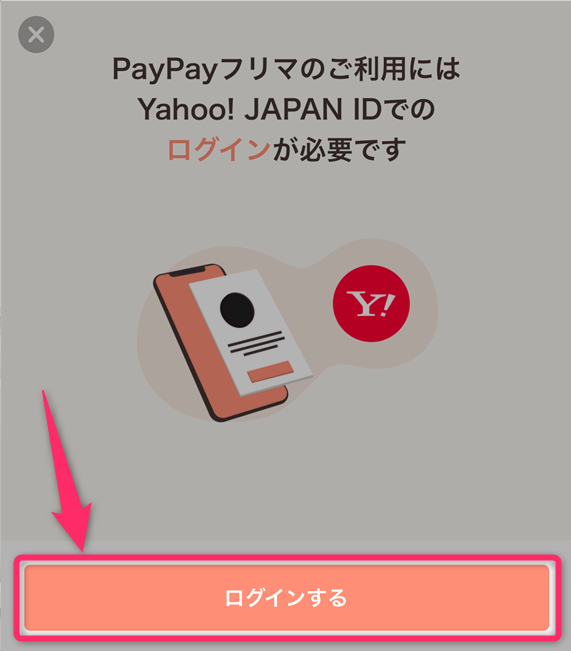

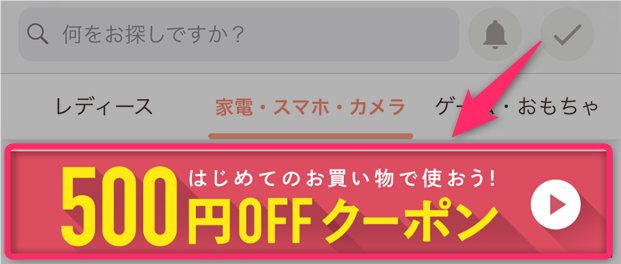

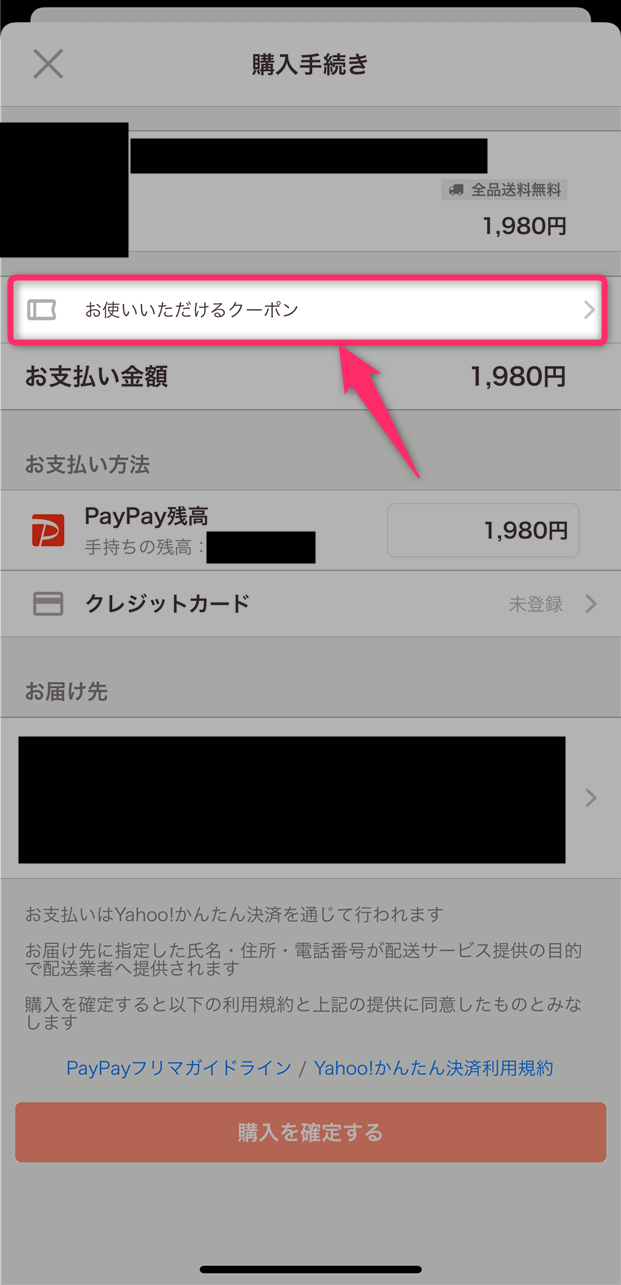

スポンサーリンク