スポンサーリンク
らくらくスマートフォンの「電話帳」を初期設定のまま利用していると、docomoの電話帳(dアカウントの電話帳)に連絡先データが保存されます。
そのため、docomoから機種変更して格安SIMに乗り換える場合などには、docomoの電話帳からGoogleの連絡帳(Gmailの連絡帳)に移行しておくなど、何らかの対策が必要となります。
また、Gmailを普段から利用している場合は、機種変などの事情がなくとも、Googleの連絡帳に連絡先が保存されていると便利です。
そこで今回は、「らくらくスマートフォンme」で登録した電話帳のデータ(docomoの電話帳のデータ)を、Googleアカウントの連絡先に移動する方法を紹介します。
※今回利用したのは、「らくらくスマートフォンme(F-03K)」です。
目次
スポンサーリンク
らくらくスマートフォンの「電話帳」
らくらくスマートフォンでは、「電話/電話帳」ボタンをタップしてから「電話帳」を選択すると、次のように「電話帳」が表示されるのですが、初期設定の場合この電話帳データは保存先が「docomo(dアカウント)」であり、auやSoftBank、格安SIMに移動する場合に不便です。そこで今回は、このデータをGoogleの連絡帳に移動する方法を紹介します:
Googleの「連絡帳」アプリをインストールする
まず最初に、元からインストールされている「電話帳」アプリとは別に、Googleが出している「連絡帳」アプリをインストールします。
次のリンク先からダウンロードするか、Google Playを「連絡帳」で検索して、インストールしてみてください:
- Google Play: 連絡帳(Google LLC)
Googleの「連絡帳」アプリの表示を「docomo」に切り替える
Googleの連絡帳アプリは通常、Googleアカウントに登録された連絡先を表示するアプリです。しかし、設定を切り替えると、docomoの電話帳で登録したdアカウントに登録されている電話帳を表示することが可能で、今回の移行を行うには、まずその切り替え操作が必要となります。
切り替えを行うにはまず、「連絡帳」アプリ右上に表示されているユーザーアイコンをタップします:
すると、アカウント管理のメニューが表示されるので、ここで「docomo」をタップして、docomoの電話帳データを表示するように切り替えます。
すると次のように、docomoの電話帳データが表示されるようになります:
docomoの電話帳データをすべて選択してGoogleアカウントに移動する
そうしたら、ここから「表示されている連絡先を全選択」→「Googleアカウントに連絡先を移動」という2ステップで、データ移行を行います。
連絡先を全選択する
まず「連絡先を検索」の隣に表示されている「・・・(メニュー)」ボタンをタップします:
すると、表示されている連絡先を選択するためのメニューが表示されるので、今回は全件をGoogleアカウント側に以降したいので、「すべて選択」をタップします:
Googleアカウントに連絡先を移動する
すると「○○件選択中」という表示になるので、右上に表示される「・・・(メニュー)」ボタンをタップします:
選択中の連絡先に対してどのような操作を行うかの選択肢が表示されるので、ここでは「別のアカウントに移動する」をタップします:
すると、先ほどまで「別のアカウント」という曖昧な表現だった以降先がはっきりと「Gmailのアカウント」であることが分かる確認画面が表示されるので、「移動」をタップします:
移動に成功
移動が実行され、「○○件の連絡先を移動しました」と表示されると、自動的にGoogleの連絡帳表示に戻されるのですが、ここに先ほどまでdocomoの電話帳にあった連絡先が表示され、移動が完了していることが確認できます:
もともとの連絡帳アプリはどうなるの?
実はこのように「移動」したあとも、もとのdocomoの電話帳アプリの中に連絡先は表示され続けます:
これはどうしてかというとそれは、(初期設定のままであれば)docomoの電話帳アプリが元から「docomoの電話帳データ」と「Googleの連絡帳データ」の両方を表示する機能を持っているからであって、その両者の間を移動しても、表示される件数は減りも増えもしない、というわけです。
実際、個別の連絡先を開いてみると、そのデータがGoogleアカウント上に保存されているデータであることを示す各表示が追加されており、確かに一覧上に変化はないものの、ひとつひとつのデータの保存場所に変化があったことを確認することができます:
問題点1:手軽だがグループはリセット
今回紹介した方法はかなり手軽にパソコンなし・SDカードなしで利用できる方法ではあるものの、実験した範囲では、グループが引き継がれない(強制的に「Myコンタクト」グループになる)という特徴があり、この点には注意が必要です。
もともと「docomoの電話帳」では「グループ」と呼ばれている連絡先の分類方法は、「Googleの連絡先」では「ラベル」と呼ばれる分類方法に相当します。
「docomoの連絡帳」をGoogleの連絡帳アプリから見ている最中は、docomoのグループが「ラベル」として表示されているものの、移行する際にグループ情報はリセットされてしまい、新しく「Myコンタクト」ラベルに割り当てられるようです。
手動で再分類を
そのため、グループ機能をよく利用していた場合は、「ラベル」を利用して再分類してみてください。
連絡先の数がそこまで多くなければ、Googleの連絡帳自体のラベル設定は「複数選択」→「ラベル割り当て」という作業もスムーズに実行できるため、そこまで手間にならないかと思います(数百件あるとさすがに大変ですし、名前を見てもグループが分からないようなケースでは困ってしまいやすいかもしれません)。
らくらくスマートフォンの「グループ」は少し使いにくい
ただしらくらくスマートフォンの「グループ」機能は切り替えや設定変更の手間が多く、「グループ」と「あいうえお」の2種類の分類方法どちらかを選択して利用するような形式となるため、グループを使わずに、もしくは一度使い始めても結局使わずに運用していたユーザーも少なくないのではないかと思うと、今回紹介した手順の手軽さ重視のほうがおすすめできるかな、と思います。
グループも移行するのはかなり手間がかかりそう
※【難しい話メモ】なお、完全な移行をするためには、docomoの電話帳アプリから連絡先をエクスポート(.vcf形式)した後、.vcf形式を.csv形式に適切に変換した後、Googleの連絡先にインポートする必要がありそうです。というのもどうやらGoogleの連絡先は電話帳が出力するグループ情報(X-GN)をインポートしてくれず、エクスポートする際もGoogleの連絡先側のラベル情報をエクスポートしないようで、.vcf形式(vCard形式)である限り、グループ情報のインポートはできないようです。一方、Googleの連絡先を.csvにエクスポートした際にはGroup情報が出力されるようなのですが、docomoの電話帳アプリ自体.csvでのエクスポートには対応してない様子なので、結果冒頭説明したような変換を行う必要がありそうだと考えられます。
問題点2:同じ方法での逆移動はできない
もう一つ一応把握しておきたいこととして、今回紹介した「全選択」→「アカウントを移動」という方法は、「docomo」から「Google」への移動には使用できるものの、逆向きの変換、つまり「Google」から「docomo」への移動はできないという問題点があります。Googleの連絡先へ移行したいだけであれば、特に元に戻せる必要はないはずですが、一応把握・注意してください。
スポンサーリンク
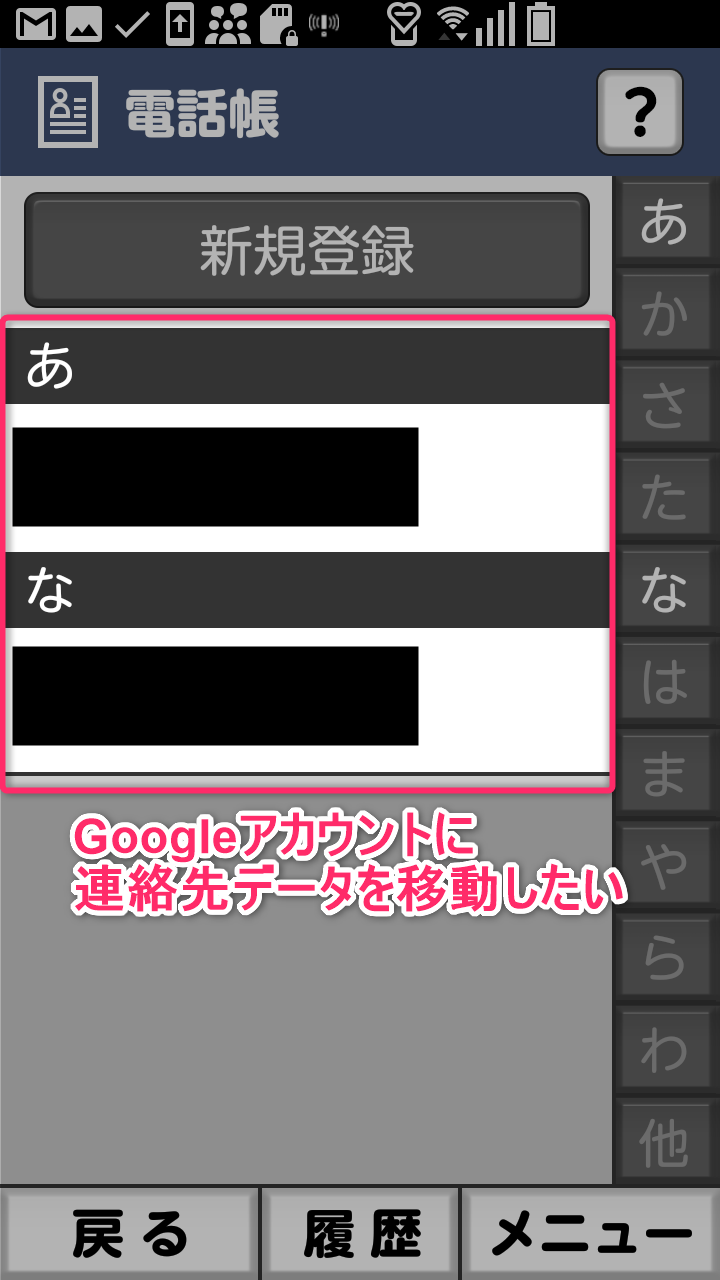
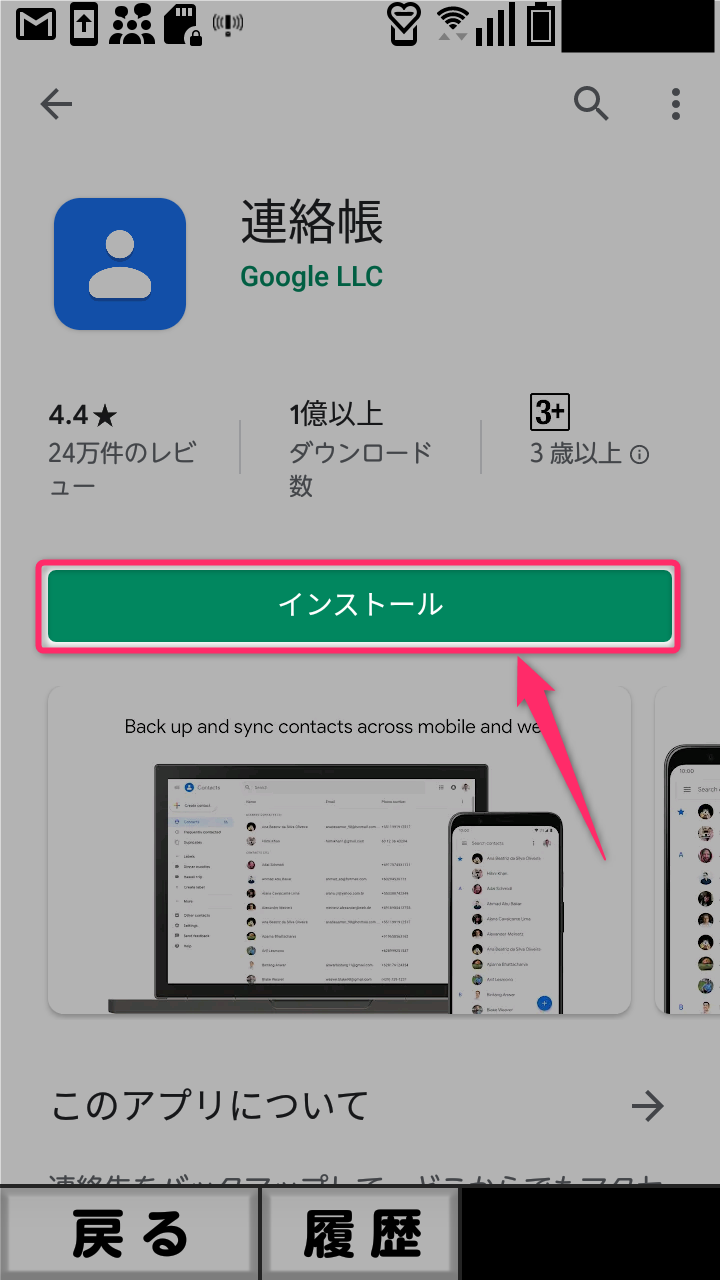
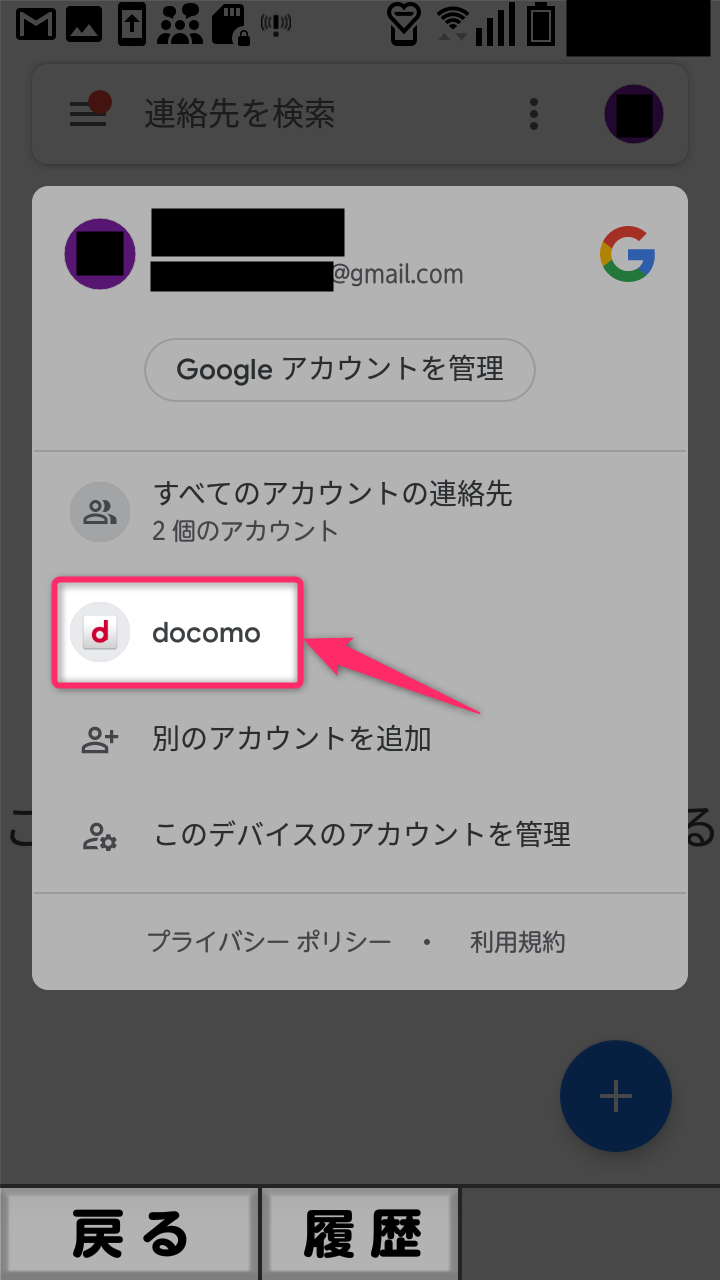

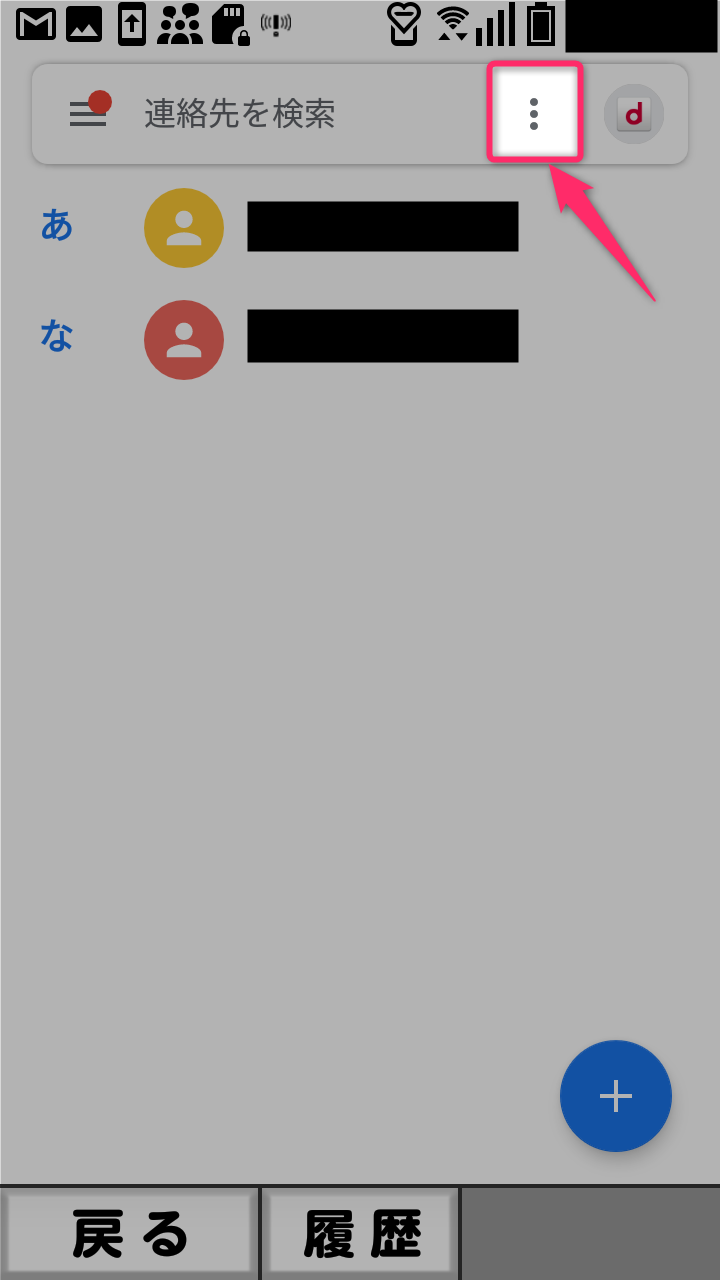
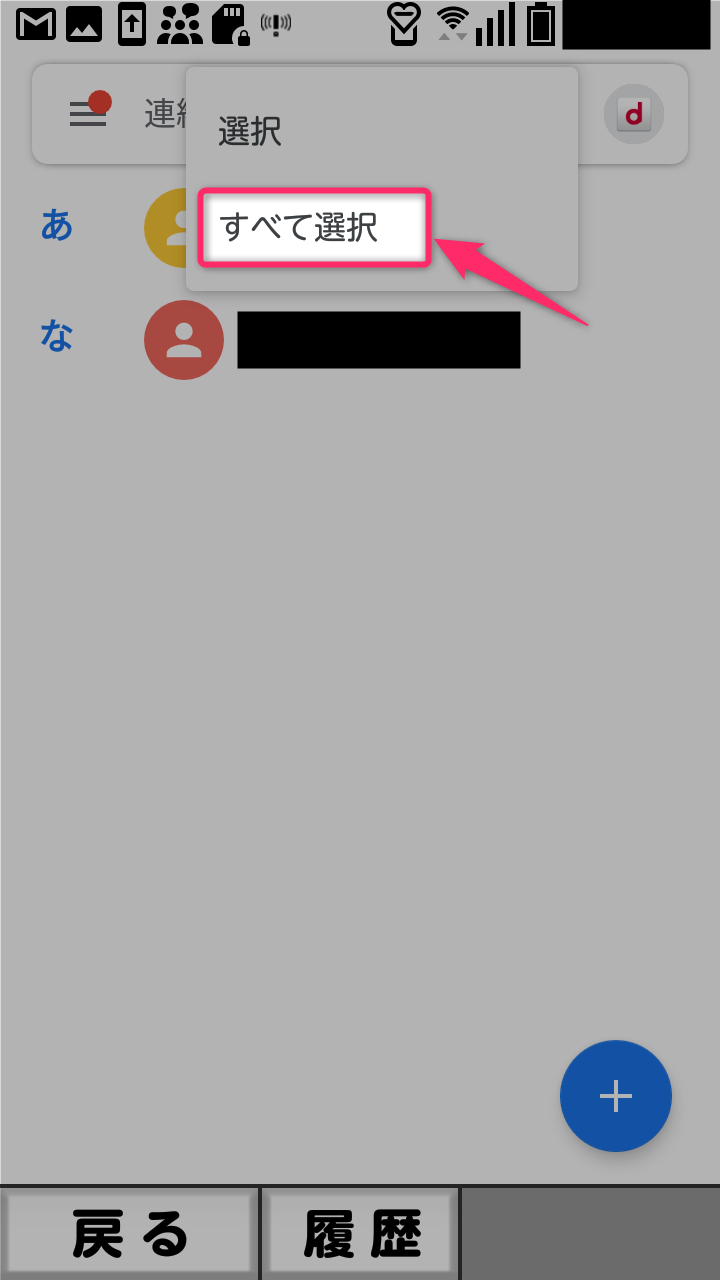
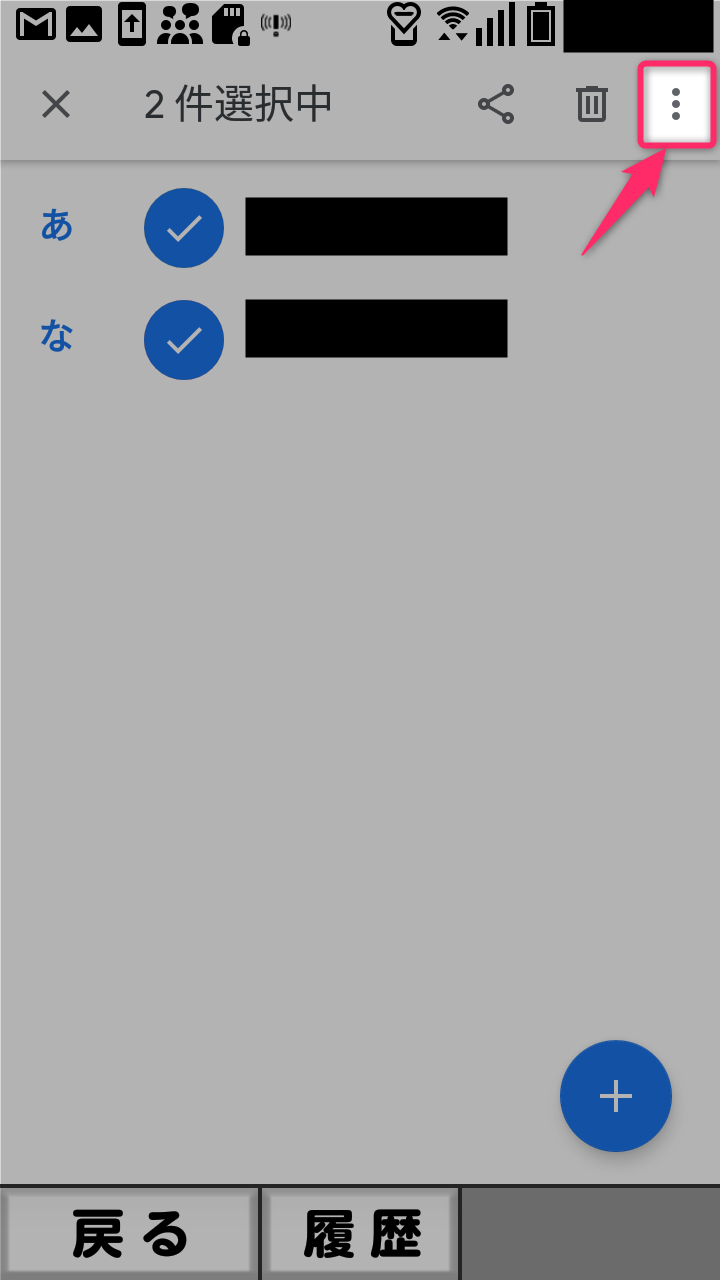
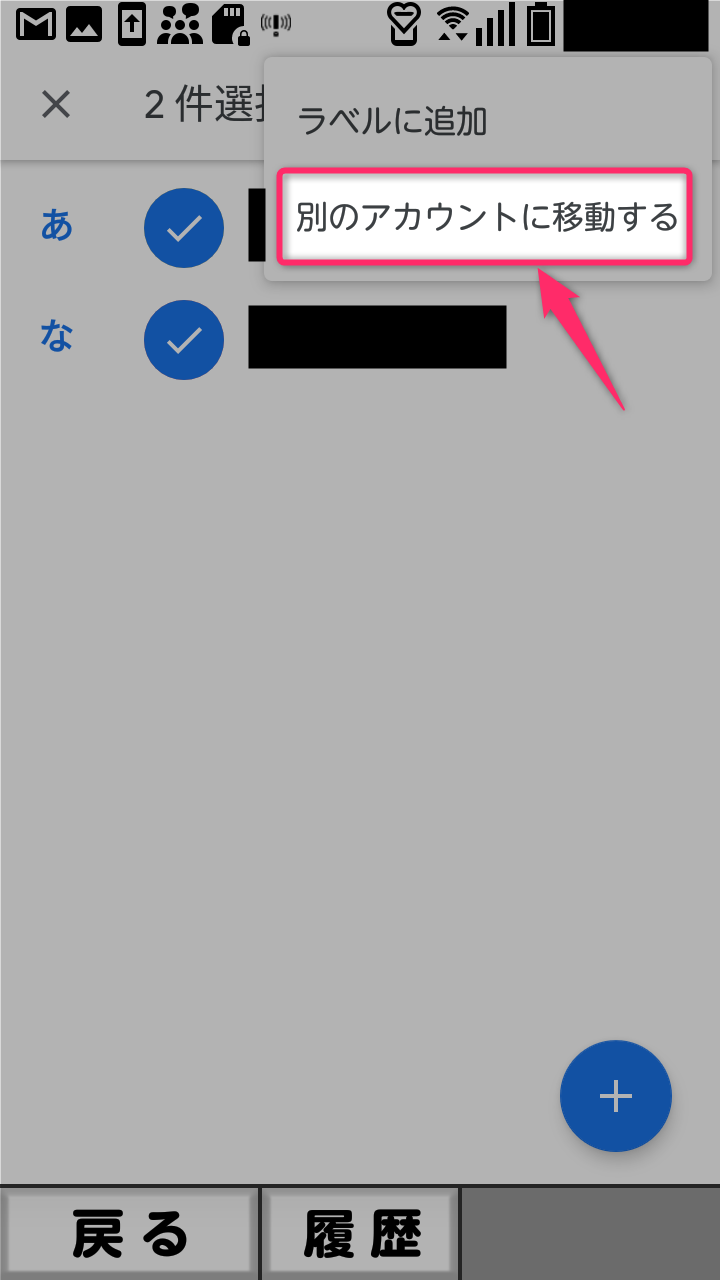
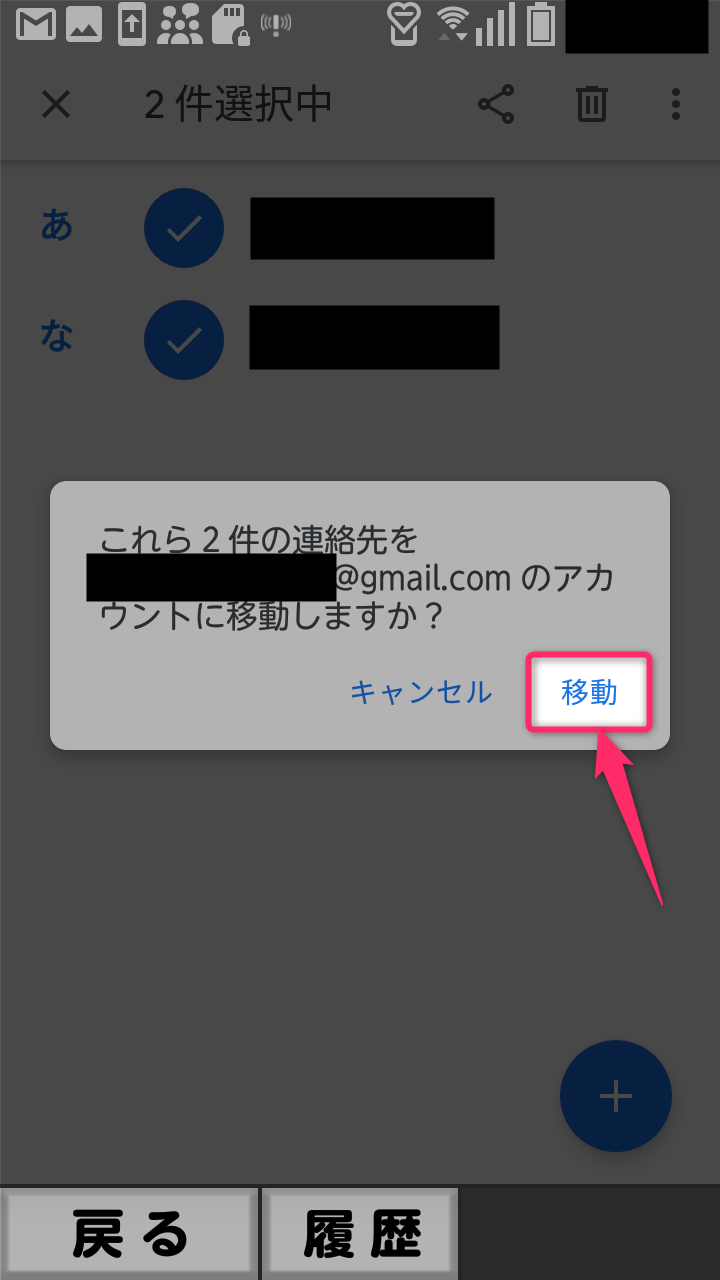
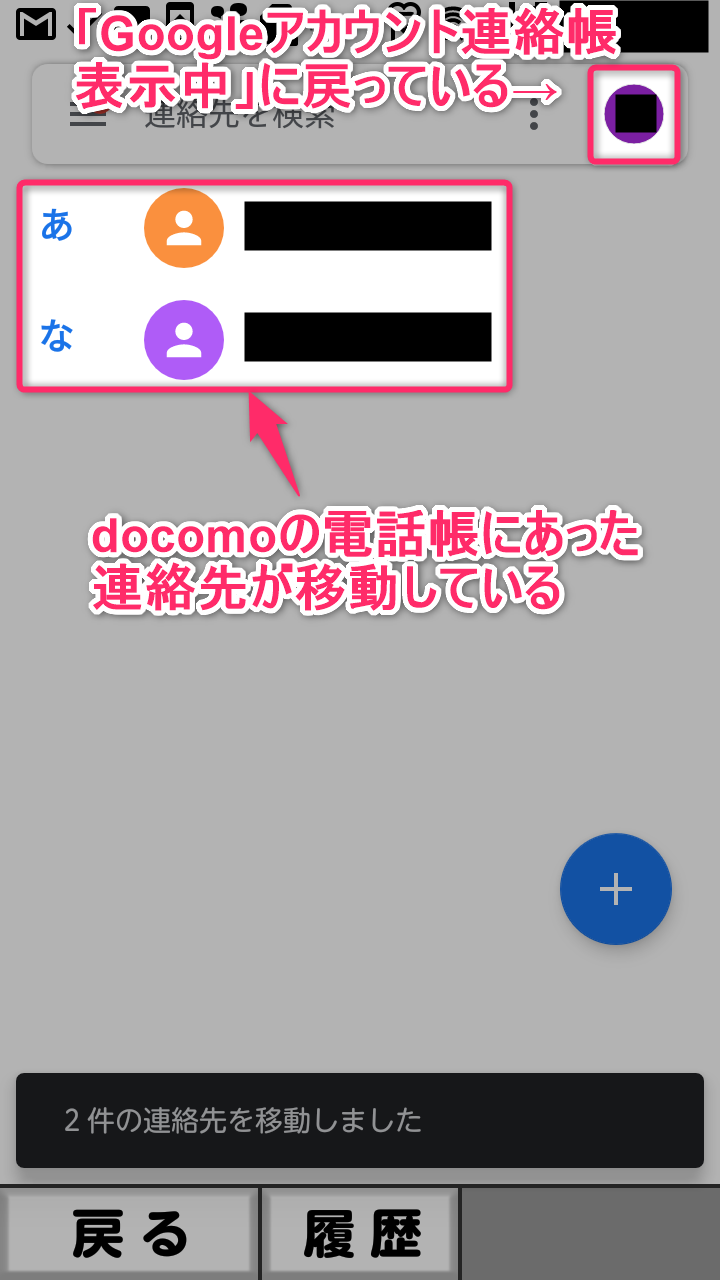
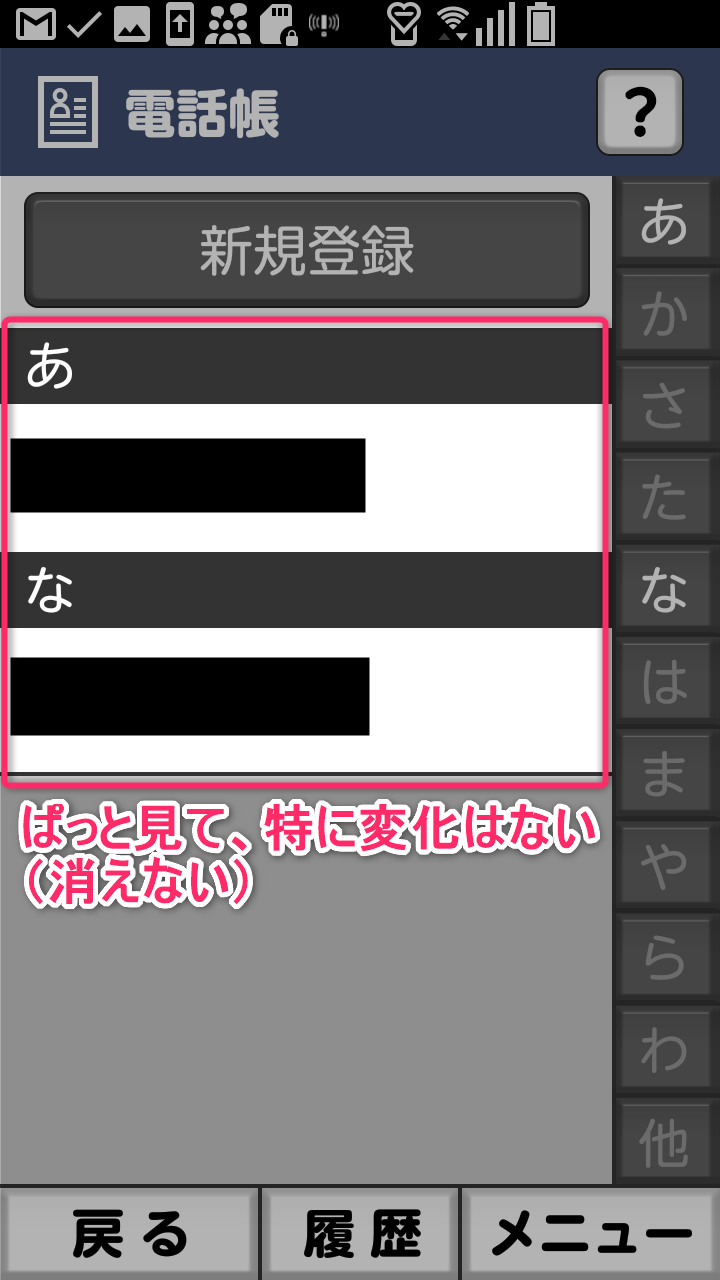

スポンサーリンク