スポンサーリンク
LINEグループには、「音声通話」「ビデオ通話」に加えて「Live」という配信機能が用意されています。
グループ通話(音声通話・ビデオ通話)とグループLiveとの違いですが、グループ通話は参加者全員が声を発したり映像を映したりして参加するものですが、グループLiveはグループLiveを開始した人がひとりで配信を行い、その他のグループ参加者はそれを見たり聞いたりする、というまさしく「配信」スタイルとなります。
そのため、リモートでの発表会や、授業・レッスンなどに向いた仕組みとなり、以前より利用するユーザーが増えたように感じます。
しかしこのLive機能、一見使い方が簡単なのですが、いざ試してみると、グループに「Liveが開始されました」のような通知が表示されなかったり、「Liveが始まらない」と困ってしまいやすい操作方法となっています。
そこで今回は、そのよくあるグループLive機能の利用上の注意点を紹介します。
スポンサーリンク
グループLive機能
LINEグループの「Live」機能は、グループ通話と同じ「受話器」マークのボタンから「Live」を選択して開始できます。
開始したユーザーの映像や声を、グループ参加者が見たり聞いたりできるため、視聴者がグループ参加者に限られて、かつ、気軽に始められる「プライベートなYouTubeライブ配信」のような機能です。
視聴者と配信者のどちらも、グループチャットと配信映像とを同時に表示することができるので、グループチャットで質問を受け付けながら、何かの説明会やレクチャー、授業・レッスンのようなものを行うことも可能です。
Liveが始まらない?
しかし、Liveボタンをタップして、自分の映像が映し出されても、特にグループに「Liveが始まりました」メッセージが表示されず、グループ参加者がLiveに入れない/通知されない状態になってしまい、困ってしまう場合があります。
手元ではLiveは開始され、自分が映っているように見えてしまうのですが、実はこのときまだ配信は開始されておらず、他のグループ参加者には何も見えない状態なのです。
Liveを開始するためにはもう一度ボタンを押す
「Live」ボタンを押して、自分が映し出された状態は、まだLiveが開始されていない「準備画面」の状態なので、そこから実際に配信を開始するためには画面中央下にある、シャッターのようなボタンをタップする必要があります(※配信中のスクリーンショットを撮影するためのボタンのように見えてしまいますが、そこが配信開始ボタンです):
すると画面がさらにもう一度切り替わり、グループチャットに「Liveが始まりました」が表示され、Liveを視聴できる状態になります。
スポンサーリンク


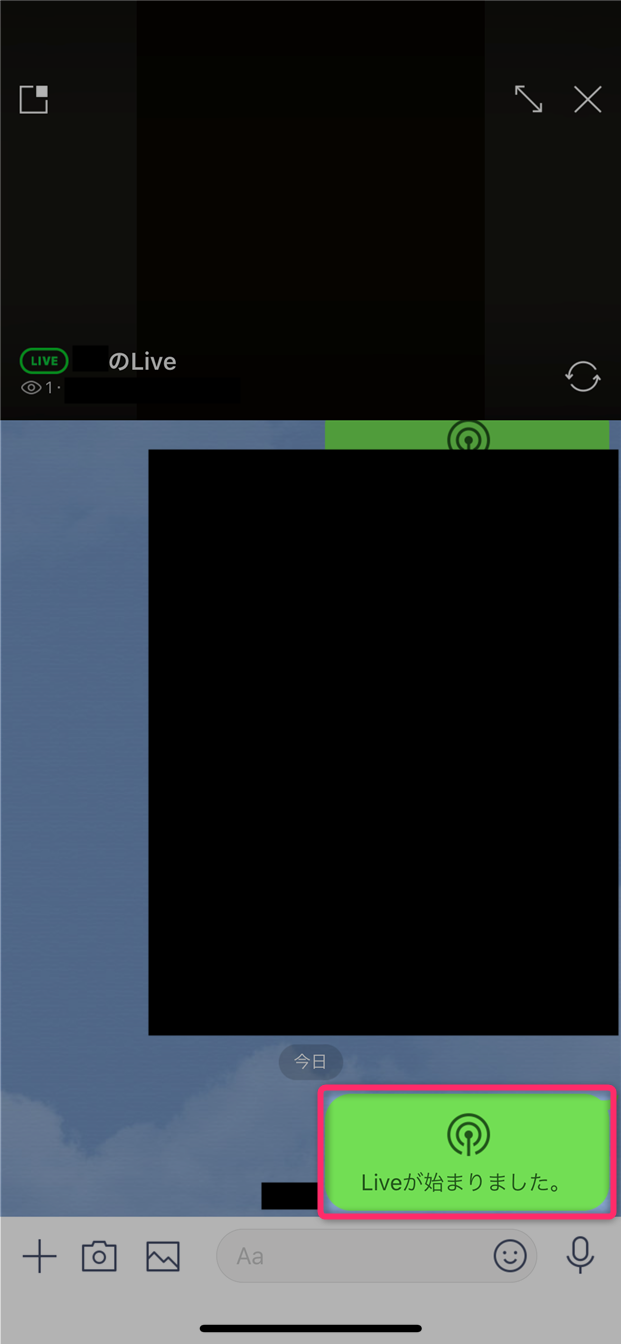
スポンサーリンク