スポンサーリンク
Zoomミーティングでヘッドセットを接続している際に、Zoomの表示上ミュートが解除されていても、マイクからの声が入らない、相手に自分の声が聞こえない、といったことが発生する場合があります。
その「ミュートになっていないはずなのにミュートみたい」となってしまう、ありがちな原因や対処法について紹介します。
スポンサーリンク
ミュートを解除しているのにマイクから声が入らない
Zoomには、非常に目立つ左下の位置から、ミュートのオン・オフ切り替えができます。
次の画像のように表示されていれば、「ミュートがオフ」の状態で、マイクの音が入っている状態です:
しかし、このミュートがオフの状態であるにもかかわらず、自分の声が他の参加者に聞こえない状態になってしまう場合があります。
このとき、ヘッドセットをつなぎ直したり、マイクの選択がちゃんとPC本体じゃなくてヘッドセットのマイクになっていることを確認したり、Windowsの設定を確認してみたりしても、原因が分からず、他のマイクを使うアプリで試してみても、マイクの音が入っていないことに気が付く、といったことが特徴です。
また、今まで普通に使えていたヘッドセット(マイク)なのに、突然音が入らなくなってしまう、というのもひとつ特徴となる場合があります(逆に、ヘッドセットを持っていたけれど、マイク機能を全く使っていなかった、といったケースでも発生しがちです)。
よくある原因
この、Zoomの画面上ミュートじゃないのに、マイクの音が入らない問題のよくある原因が、ヘッドセット側のスイッチ(ボタン)でミュートになっている、というものです。
というのも、Zoomの画面にあるミュートボタンがオフになっていると、もうどこにも「ミュート」という音が入らない原因がないかのように感じてしまうのですが、Zoomの画面にあるミュートボタンの表示は、ヘッドセットのミュート状態を表しているとは限らないからです。
この特徴のために、「ヘッドセット側のミュートスイッチ」という原因は見落としやすく、注意が必要です。
対策
今一度、ヘッドセットについている、マイクをオフにするスイッチが「ミュート」側に切り替わってしまっていないかを確認してみてください。
そもそもそういうスイッチがヘッドセットに付いていることに気が付いていない場合もあるため、よく確認してみてください。
ヘッドセット本体とは限らず、ヘッドセットのケーブルの途中にスイッチが取り付けられている場合があります(音量調整ボタンとともに、ミュートボタンやミュートスイッチがついている場合が多いです)。
また、マイク部分を畳むとミュートになるなど、いろいろな操作方法のヘッドセットがあるため、ヘッドセット側のミュートスイッチの操作方法については、利用中のヘッドセットの説明書やヘルプページを確認するのが確実です。
もう一つ緊急手段的な対策としては、ヘッドセットを抜いて、ノートPC本体のマイクを利用するように切り替える(もしくはZoomの設定でノートPC本体のマイクを利用するように切り替える)というものもあります。ミュートの解除所方法が分からなかったり、ヘッドセットの故障によって、ヘッドセット側のミュート状態と似たような状態になってしまっている可能性もあり、一度試してみると良いかと思います。
その他の原因と対策
また、もう一つあるパターンとしては、イヤホンジャックに差し込むタイプのヘッドセットを、USB変換のケーブルでUSBに変換してパソコンに接続しているときに、USB変換ケーブルとヘッドセットとの接続が甘く、音は聞こえるものの、マイクオンが入らない、といった状態になってしまうことがあります。
そのため、一見ちゃんと差し込まれているように見えるケーブルを、改めて深く指し直し、音が入るかどうか確認するようにしてみてください。
スポンサーリンク
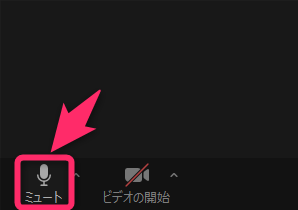

スポンサーリンク