スポンサーリンク
Zoomミーティングに参加した際、「このミーティングをホストが開始するまで待機しています」や「ホストがこのミーティングを開始するのをお待ちください」と表示され、参加できない場合があります。
特に初めてZoomを利用する場合など、このメッセージの意味や対処方法(入り方)が分からなかったり、「ホストは、サインインしてミーティングを開始してください(ホストの場合は、サインインしてこの会議を開始してください)」を押した方が良いのかなどの疑問について紹介します。
目次
スポンサーリンク
「このミーティングをホストが開始するまで待機しています」エラーで入れない
Zoomの参加用URLなどを利用してZoomミーティング(会議や授業など)に参加しようとした際、次の画面が表示されてしまい、ミーティングに入れない問題の発生する場合があります。
Mac版Zoom 最新版:
このミーティングをホストが開始するまで待機しています
10:00 午前で開始
○○○○ のZoomミーティング
ホストは、サインインしてミーティングを開始してください
[コンピューター音声をテストする]
Windows版Zoom 5.0.2:
ホストがこのミーティングを開始するのをお待ちください。
開始: 10:00 AM
○○○○ のZoomミーティング
[コンピューターのオーディオをテスト]
ホストの場合は、ログインしてこのミーティングを開始してください。
iPhone版Zoom 5.0.2:
○○ ○○ のZoomミーティング [退出]
このミーティングをホストが開始するまで待機しています
ミーティングID 000 0000 0000
時刻 10:00 午前 日本標準時
日付 2020-05-01
ホストの場合は、サインインしてこの会議を開始してください
[サイン イン]
Android版Zoom 5.0.2:
○○ ○○ のZoomミーティング [退出]
ホストがこのミーティングを開始するまで待機しています
ミーティングID: 000 0000 0000
日付: 5月1日(金)
時間: 10:00
ホストの場合は、ログインしてこのミーティングを開始してください
[サイン イン]
表示の意味
この表示は、Zoomミーティングの主催者がまだ来ていないのでもう少し待っていてね、といった意味となります。
文中に「ホスト」という言葉が出てきますが、このホストが「Zoomミーティングの主催者」のことを指します。
Zoomの設定にもよりますが、「ホストが開始するまで待機しています」系のメッセージが出る場合は、ホスト(主催者)が来るまで、ミーティングに入ることができず、このような画面が表示されるようになっています。
対策(参加者)
この画面が表示された場合は、ホストの人がミーティングに入る(ミーティングを開始する)のをしばらく待つようにしてみてください。ホストが参加すると、自動的に画面が切り替わり、ミーティングに入れるようになります(待機室に入り、ホストの承認待ちになる場合もあります。その場合はさらに証人を待つようにしてみてください)。
画面がなかなか自動的に切り替わらない場合
ただし、ホストの人がミーティングに入ってもなかなか表示が切り替わらない場合があります。
予定の時間を過ぎても参加できなかったり、ホストの人が参加していると言っているのに入れないまま、といった場合には、一度お待ちください画面を閉じてから、もう一度ミーティングに入り直してみてください。それでも同じ画面が表示される場合は、ホストがミーティングに入れているかどうかを再確認してもらうなどしてみてください。
「コンピューターのオーディオをテスト」系のボタンは押した方が良いの?
お待ちください画面が表示されている間、Windows版やMac版の場合は、音声テストボタンが表示されます。唯一表示される大きいボタンであることから、ここを押さなければならないようにも見えてしまいますが、そのボタンを押さないといけない画面、というわけではありません。しかし重要なミーティングでは事前に音声をテストしておくと、設定ミスやヘッドセットの接続の問題などが発生していないか確認することが可能なので、待っている間試しておくと良いかも知れません。
「ホストの場合はログインして~」「サインインボタン」は押した方が良いの?
別のボタンとして、「ログイン」ボタンや「サインイン」ボタンが表示されます。これは、ホスト(主催者)の人向けのボタンであり、参加者向けのボタンではありません。
そのため、ホストでない場合は押す必要がありません。
ホストの人はどうしたら良いの?
お待ちください画面は、ホストの人がそのミーティングに参加し、ミーティングが開始されることで解除されるため、ホストの人が正しくそのミーティングに入ることが重要となります。
Zoomアプリにログインしたあと、スケジュールされているミーティングの開始ボタンを押す、というのが基本的なミーティングの開始方法です。
しかし、ログインせずに招待用URLを開くなどして、ホストであるにもかかわらず「ホストがこのミーティングを開始するのをお待ちください」画面に入ってしまった場合は、先ほども紹介した「ログイン」リンクや「サインイン」ボタンをクリックして、ホストとして参加し、ミーティングを開始してください。そちらの入り方でも、ミーティングが開始され、他の参加者が参加できる状態となります。
スポンサーリンク
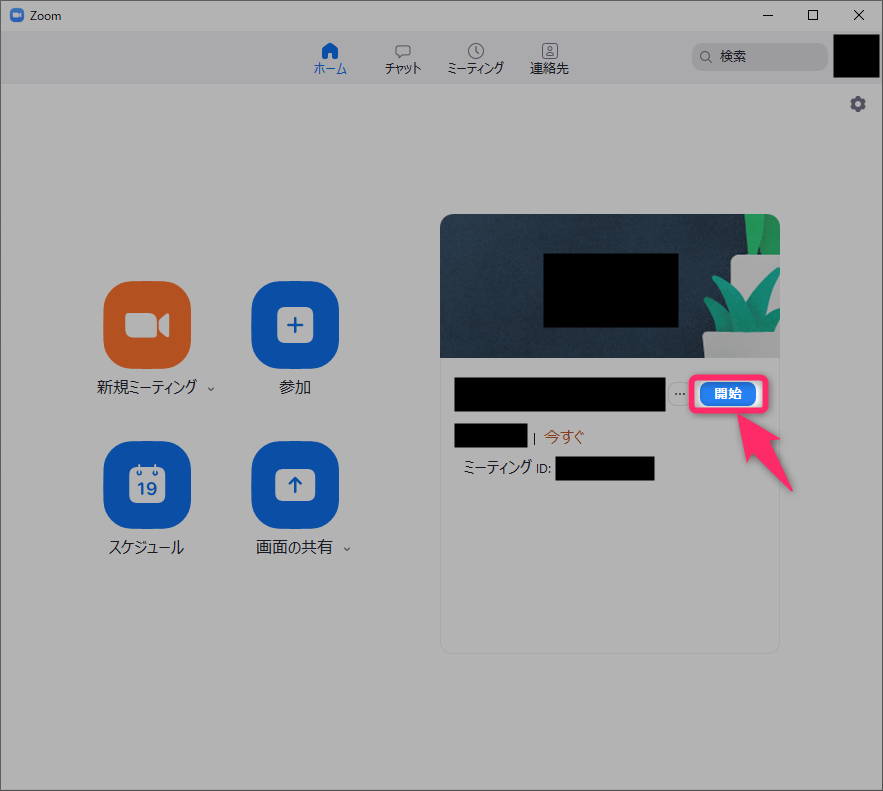
スポンサーリンク