スポンサーリンク
本日2020年7月13日、新作のバトロワ「Hyper Scape(ハイパースケープ)」のオープンベータがリリースされました(※Windows版のみ、PS4版は現時点でオープンベータの提供はないものの、リリース予定あり)。
PC版(Windows版/UPLAY版)の「Hyper Scape」のダウンロード・インストール手順を紹介します。
ゲームをプレイするには、「UBISOFTアカウント」の作成および「UPLAY」と呼ばれるソフトをインストールする必要があります。今回はUBISOFTアカウントを持っておらず、UPLAY
目次
スポンサーリンク
Hyper Scapeをダウンロードする
Hyper Scapeをダウンロードするには、まずHyper Scape公式サイトにアクセスしてから、画面の右上に「ダウンロード」ボタンをクリックします。
UBISOFTアカウントを作成する(UBISOFTログイン)
すると、いきなりダウンロードが始まるのではなく、UBISOFTアカウントでの「ログイン画面」が表示されます。
今回は、「アカウント作成」をクリックして、新規アカウントの作成へ進みます。
すると、「アカウント作成」」画面が表示されるので、「メールアドレス」「Eメール(確認用に再入力)」にメールアドレスを入力して、「パスワード」および「Ubisofftユーザー名」を入力し、「生年月日」を入力します。そして、利用条件・販売条件・プライバシーポリシーなどに目を通し、チェックボックスにチェックを入れ、「UBISOFTアカウントの新規登録」をクリックします。
UPLAYをダウンロードする
「お楽しみください!」という画面が表示されるので、「UPLAYをダウンロード」をクリックします。
すると、「UplayInstaller.exe」がダウンロードできるので、ダウンロード完了後、UplayInstaller.exeをダブルクリックで起動します(※「このアプリがデバイスに変更を加えることを許可しますか?」」が表示されたら、確認済みの発行元を確認しつつ、「はい」をクリックします)。
「Please select a language」が表示されるので、「日本語」を選択して、「OK」をクリックします。
「ライセンス契約書」が表示されたら、内容を確認して「同意する」をクリックします。
次に、「インストール先を選んでください」が表示されたら、「インストール」をクリックします(※デフォルトのインストール先フォルダは「C:\Program Files (x86)\Ubisoft\Ubisoft Game Launcher」でした)。
するとインストールが開始されるので、「インストールの完了」が表示されるまでしばらく待ってから、「次へ(N) >」をクリックします。
「Uplay セットアップウィザードは完了しました」が表示されたら、「完了(F)」をクリックします。
Uplayにログインする
すると「Uplay」が起動してログイン画面が表示されるので、先ほど作成したUBISOFTアカウントの「メールアドレス」と「パスワード」を入力して、「ログイン」をクリックします。
2段階認証を設定する
「2段階認証でアカウントを保護」が表示されるので、「2段階認証の設定」をクリックします。
すると、ブラウザで「UBISOFT」アカウントの「セキュリティ」ページが開くので、「2段階認証」の右にある「有効」ボタンをクリックします。
そうしたら、デフォルトで選択されている「メール」」を選択したまま、「選択」をクリックします。
すると「セキュリティコードを送信しました」が表示されるので、メールの受信箱を開いて、「Ubisoft Account Support」から届くメールに記載されているセキュリティコードの数字6桁を見て、「セキュリティコードを入力してください」に入力して、「送信」をクリックします。
「また、リカバリー用の電話番号の追加も推奨します」と表示されますが、今回は「スキップ」を選択しました(電話番号を使用しなくとも、アカウントの利用を続けることが可能です)。
そうしたらUplayに戻り、「ブラウザーを確認」と表示されている画面に対して「続行」をクリックします。
※今回、「ブラウザーを確認」表示のまま固まってしまったため、一度左下の「ログアウト」ボタンをクリックしてから、再度ログインを行いました。すると2段階認証が要求されたので、メールに届いた認証コードを入力して「続行」をクリックし、設定を継続しました。
Hyper Scapeのダウンロード・インストールを開始する
すると、「Uplay」の画面が開くので、「ゲーム」タブを開いて、「Hyper Scape」をクリックします。
そうしたら、「ダウンロード」ボタンをクリックします。
「Hyper Scapeをインストール中」が開き、「インストールする言語を選択してください」が表示されたら、「日本語」を選択したまま、「続行」をクリックします。
また、「フォルダの場所」が表示されたら、「スタートメニューショートカットを作成」および「デスクトップショートカットを作成」にチェックを入れて、「続行」をクリックします(初期設定のフォルダの場所は「C:\Program Files(x86)\Ubisoft\Ubisoft Game Launcher\games\Hyper Scape\」でした)。
「EULA」の画面が表示されたら、「エンドユーザー使用許諾契約書」の内容を確認しつつ、「同意して続行」をクリックします。
すると、ダウンロードが開始されるので、しばらく待ち、「プレイ」ボタンが表示されたらそれをクリックします。
Hyper Scapeが起動する
「BattlEye Launcher」が表示されたら、内容を確認して「OK」をクリックします。
すると、全画面でHyper Scapeが起動し、プレイを開始できるようになります。
スポンサーリンク
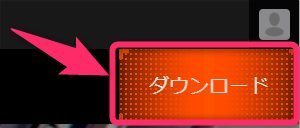
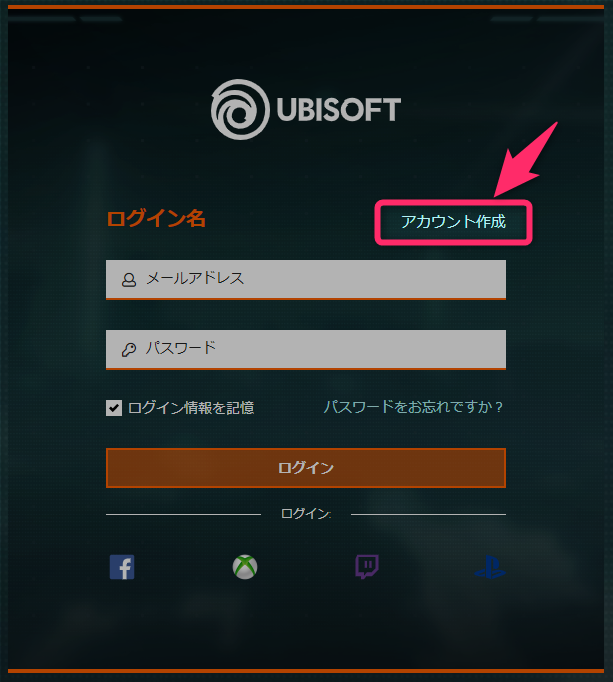
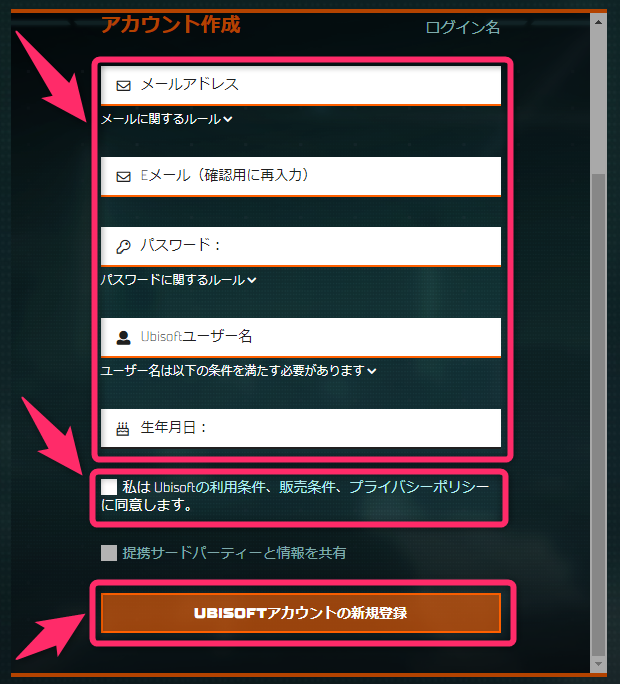

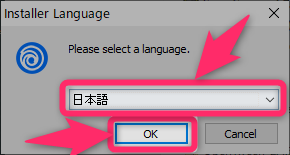
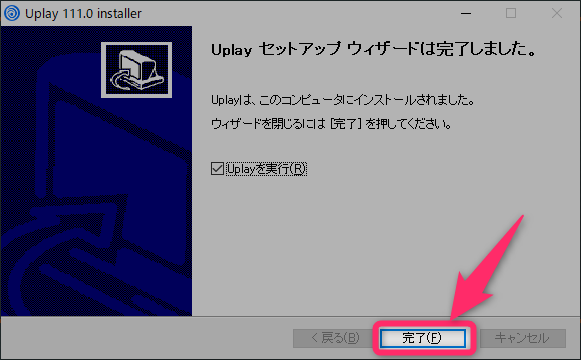
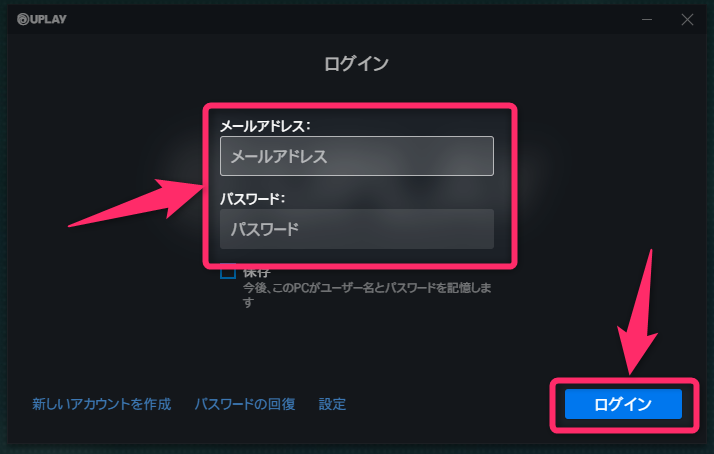



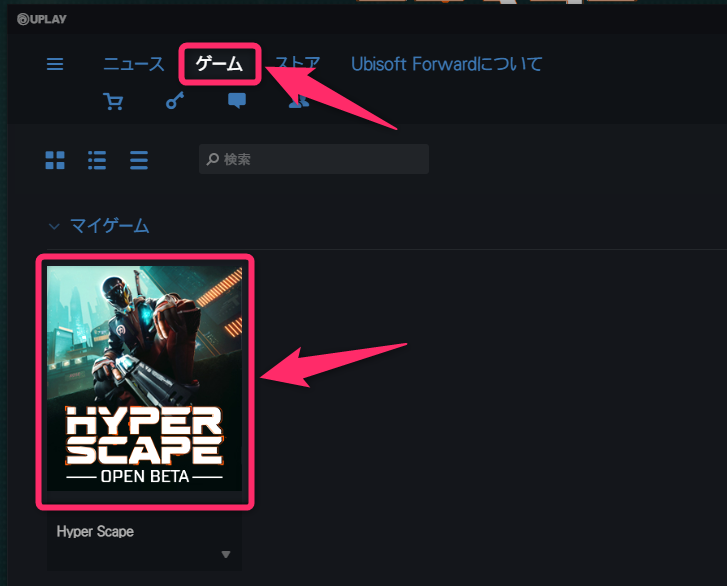
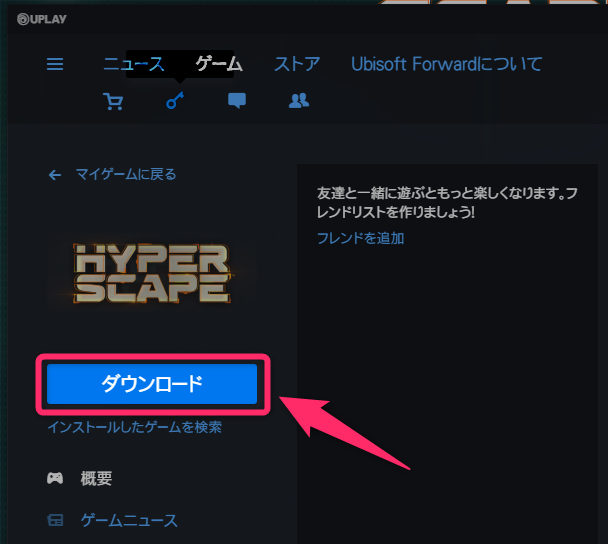
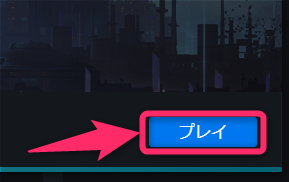
スポンサーリンク