スポンサーリンク
PowerPoint(パワーポイント)を利用して発表内容を録音(録画)したいのに、「スライドショー」タブ内に「スライドショーの記録」ボタンが表示されないために、発表の音声を録音することができない場合があります。
このとき、「スライドショー」タブの中に表示される項目が少なく、「常に字幕を使用する」などは表示されるものの、利用できる機能が少ないことが一つの特徴です。
この原因と対策について紹介します。
目次
スポンサーリンク
スライドショーの記録ができない
パワーポイントで発表内容を録音して、後から再生することができる「スライドショーの記録」機能を使うために「スライドショー」タブを確認してみても「スライドショーの記録(録音ボタンのあるアイコン)」が表示されず、スライドショーの録音・録画へ進むことができない場合があります。
「スライドショーの記録」ボタンが利用可能な場合の表示
「スライドショーの記録」が表示される場合は、次のような表示になります:
この違いに関して、「どうしてなのか分からないけれど自分が使っているPowerPointにはボタンが表示されない・ボタンが少ない」や、「自分のバージョンだと表示されない」のように感じてしまうかもしれません。
しかしここには、実は大きな違いがあります。
対策:「ブラウザ版パワーポイント」ではなく「デスクトップ版パワーポイント」をインストールして利用する
今回紹介しているこのケースでは、Web用PowerPoint、つまり、ブラウザ版のパワーポイントを利用していることが、スライドショーの記録ボタンが表示されない原因です。
パワーポイントには現在、「ブラウザ(Microsoft EdgeやGoogle Chromeなど)」から利用できる「ブラウザ版パワーポイント(Web用PowerPoint)」と、WindowsやMacにインストールして利用する「デスクトップ版パワーポイント(デスクトップPowerPoint)」の2種類があります。
このうち、ブラウザ版パワーポイントには、デスクトップ版パワーポイントのすべての機能が含まれているわけではなく、利用できる機能に制限があるのです。
そしてこの「スライドショーの記録」も現在この機能差の対象となっており、「スライドショーの記録」が表示されていない冒頭の画像では全体的に利用できる機能(ボタン)が少なく、「スライドショーの記録」が表示されているほうの2枚目の画像のパワーポイントでは、多数のボタンが表示されていることも分かるかと思います。
そのため、「デスクトップ版パワーポイント」をインストールして、「スライドショーの記録」機能を使う、というのが対策です。
Office 365(Microsoft 365)などの契約を行っていれば、デスクトップ版をWindows PCやMacにインストールすることが可能です(手順の参考)。
また、既にインストール済みであれば、そちらでパワーポイントファイルを開いて、録音作業を行ってみてください。
参考:ブラウザ版パワーポイントとデスクトップ版パワーポイントの機能差に関する資料
ブラウザ版パワーポイントとデスクトップ版パワーポイントとの間に機能差があることについては、次のヘルプで紹介されており、実際にどのような機能がサポートされているか、どのような制限があるかが紹介されています(しかし、完全な機能の一覧というわけではなく、主要な機能に関する説明となっており、今回の「スライドショーの記録(Record Slide Show)という機能名を挙げた説明はありませんでした)。
スポンサーリンク
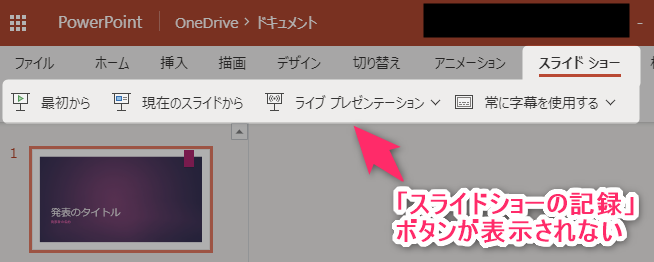
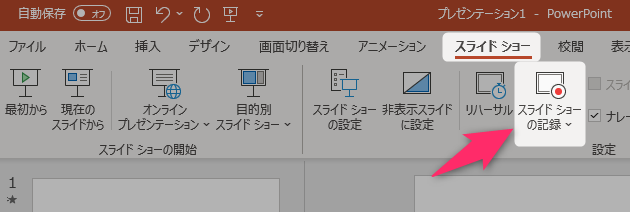
スポンサーリンク