スポンサーリンク
ExcelやWordの画面表示(UI)を日本語から英語に変更するために、Microsoft Office用の言語パック(英語)をインストールしました。
あまり言語を変更して利用するケースは多くないかと思いますが、その手順を紹介します(もしどういうわけか英語版をインストールしてしまっていた、という場合にも、画面のスクリーンショットを参考に操作すれば日本語版をインストールすることが可能なはずです)。
表示言語を「英語」に変更すると、Excelの各種UI(ボタン等)が英語に切り替わります。今回紹介する設定変更作業を終えた結果は次のようになります:
スポンサーリンク
Officeを英語設定に変更する理由の例
Officeを英語設定にする、ということは多くの場合必要のないことですが、例えばエラーが出たり、使い方が分からず困ってしまったときで、日本語でGoogle検索しても情報が出てこないときに、英語版の場合はどう表示されるのかを確認して、その英語メッセージや英語の機能名でGoogle検索してみる、といったときに役立ちます。日本語では見つからない情報も、英語であれば見つかる場合があります。
また、最新のExcelの機能や、Excelの初心者向けではない込み入った内容について勉強したい場合にも、英語UIにしておくと日本語訳の怪しさ(Microsoftの公式情報が機械翻訳で機能名の翻訳が怪しい場合があったり)をカバーできたり、英語で機能について調べるのが捗ります。
その他、Excelの操作方法の手順書を作成したり、英語の利用者に使い方を教える必要がある場合に、画面を英語にして英語版の手順を作ったり、スクリーンショットを撮影したり、といった場合にも、英語版への切り替えが重要となります。
そんなとき言語を英語に切り替えたくなるのですが、普通に日本語版Windowsユーザーが日本語版Officeをインストールしても、英語版の言語パックはインストールされず、追加インストールが必要です。今回はそのあたりの手順を紹介していきます。
Officeの言語設定を開く
まず最初に、Excelを起動して、「ファイル」をクリックします。
そうしたら、画面の一番左下に表示される「オプション」をクリックします。
すると「Excelのオプション」が表示されるので、「言語」タブを選択します。
「Officeの表示言語」のところで利用する言語を切り替えることができるのですが、特に何もしていない状態だと、「Microsoft Windowsと同じにする」という日本語と(Windowsが日本語のため)、「日本語」という、どちらも日本語な選択肢しか利用することができません。
そのためここで、「Office.comから追加の表示言語をインストール」というリンクをクリックします。
すると「インストールする言語を選択してください」と表示されるので、ここで「英語」を選択して「インストール」をクリックします。
ブラウザで「64ビット版の Office 用英語言語パックをインストールする」が表示されるので、Excelのウィンドウを閉じて(終了して)から、「ダウンロード」ボタンをクリックします。
すると「OfficeSetup.exe」ファイルのダウンロードが開始されるので、どこかに保存して実行します。
「このアプリがデバイスに変更を加えることを許可しますか?」に対して「はい」を選択すると、言語パックのインストールが開始されます。
「You're all set! Office is installed now」が表示されたらインストール完了なので、「Close」をクリックします。
言語設定を英語に切り替える
そうしたら改めてExcelを起動して、「オプション」と開いてから、「言語」タブを開きます。
すると今度は「Officeの表示言語に「英語 [English]」が追加されているはずなので、「英語[English]」をクリックしてから「優先として設定(S)」をクリックし、「OK」をクリックします。
すると「Officeを再起動して、言語の変更を有効にしてください」と表示されるので、「OK」をクリックして、Excelを一度終了して再度開き直します。
英語設定のExcelが起動
スポンサーリンク
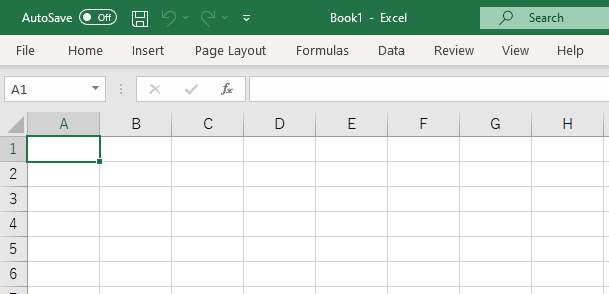

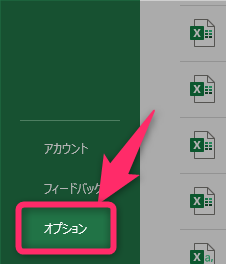
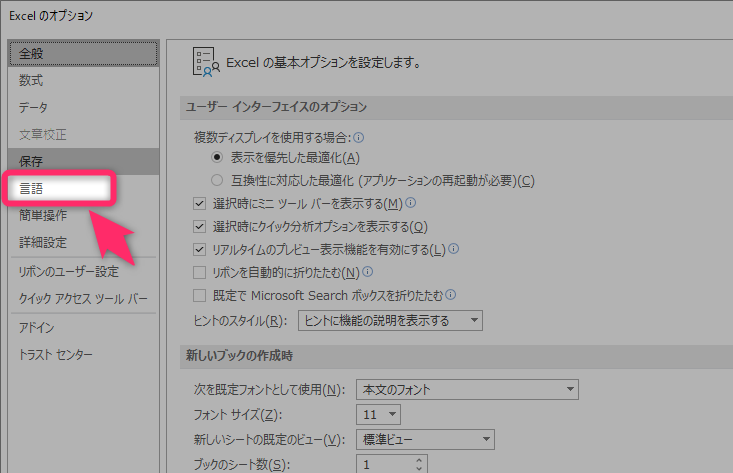

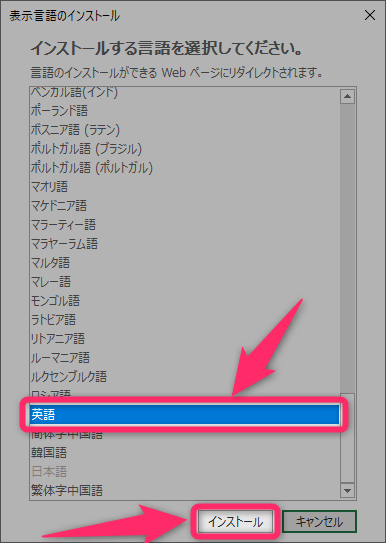


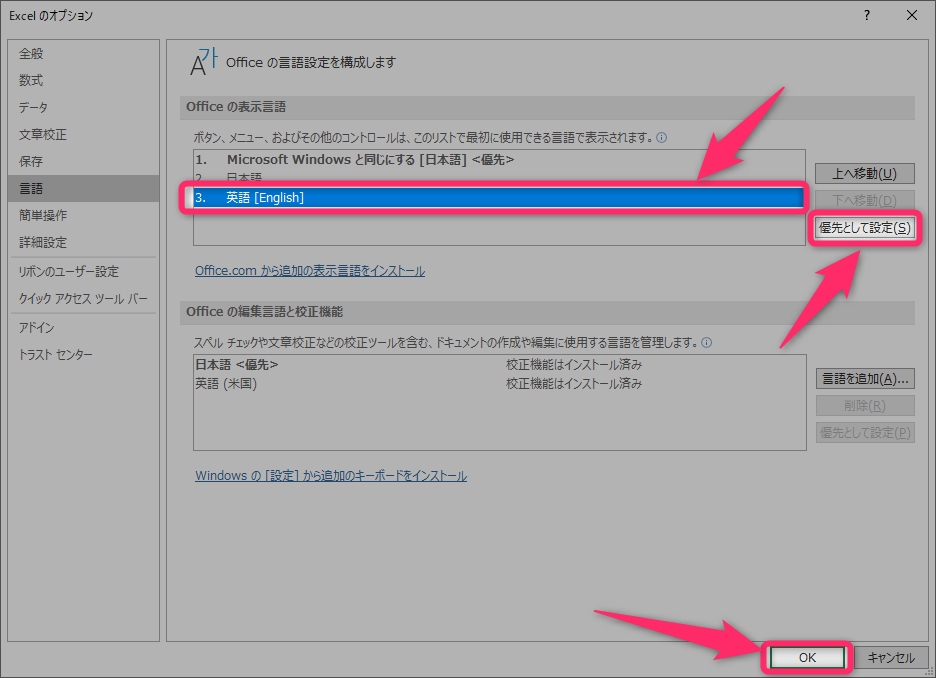
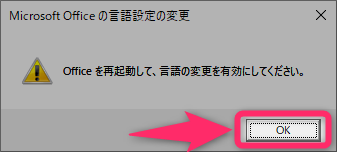
スポンサーリンク