スポンサーリンク
iOS14アップデート以降活発になっている「ホーム画面のカスタマイズ」で、写真をホーム画面に貼るのに利用される「写真ウィジェット」アプリの使い方を紹介します。
目次
スポンサーリンク
写真ウィジェットアプリをインストールする
「写真ウィジェット」アプリは、次のApp Storeページからインストールすることが可能です。
アプリを開く
インストールしたら、まずは「写真ウィジェット」アプリを開きます。
使い方の説明を閉じる
まず最初に使い方の説明画像がいくつか表示されるので、適宜内容を確認して右上の「バツ」ボタンをタップして閉じます:
するとアプリのメイン画面が表示されるので、「+(プラス)」ボタンをタップします。すると画像選択画面が表示されるので、画像を選択してください。
今回は2回写真の追加を行い、2枚の画像を設定しました。その結果、次のような画面表示になります:
※ここでこのように2枚以上の画像を設定すると、スライドショーとして切り替え表示されます。
ウィジェットを追加する
これで写真ウィジェットの準備ができたので、ウィジェットをホーム画面に配置していきます。
まず、ホーム画面の余白部分を長押しします:
すると画面の左上もしくは右上に「+(プラス)」ボタンが表示されるので、それをタップします:
ウィジェットの選択画面が表示されるので、下のほうまでスクロールして、「写真ウィジェット」をタップします:
そうしたら好きなウィジェットのサイズを3つのサイズから選択して(下の画像では真ん中のサイズを選択)、「+ウィジェットを追加」をタップします:
ウィジェットの配置完了
スライドショーにする方法
先ほどの例では写真を2枚追加しましたが、このように複数枚の写真を設定すると、自動的にスライドショー(自動的に表示される写真が切り替わる)動作となるようです。
※写真ウィジェット内の設定に「写真のタイム設定」という項目があり、デフォルトでは「変更無し」が選ばれており、ここを「5分」などに設定変更しない限りスライドショーとしての動作はないのかと思ったのですが、手元ではその設定を行わずとも自動的にスライドショー的な動作をしたため、必ずしもその設定を変更しなければならない、というわけではないようでした。
「写真ウィジェット」と「Widgetsmith」の違い
写真ウィジェットもWidgetsmithも、「写真をホーム画面に1枚だけ画像を貼る」という使い方だけを行うのであればあまり差がなく、設定がシンプルな「写真ウィジェット」のほうが手軽ですが、複数の写真を配置したかったり、写真以外のもの、例えば人気なのはオシャレな時計などですが、そういったものを配置したい、といった場合には、その他の各種ウィジェットが揃っていてカスタマイズ項目も豊富なWidgetsmithのほうがおすすめです。
もっといろいろカスタマイズしたい、という場合は以下を参考にしてみてください。
スポンサーリンク
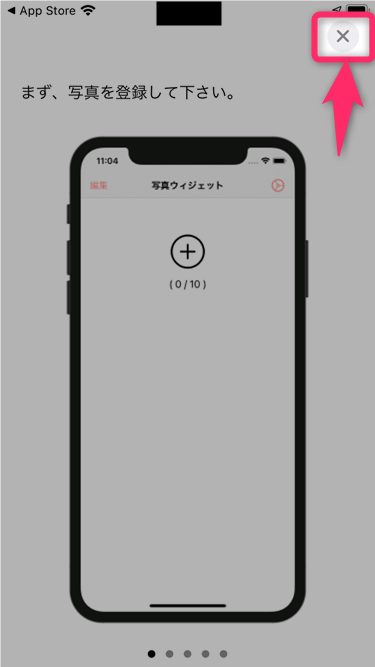
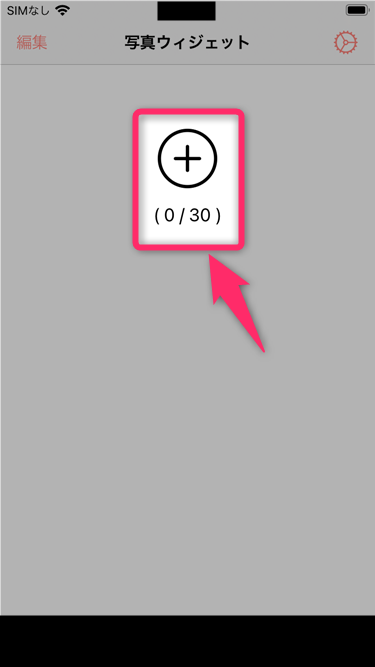
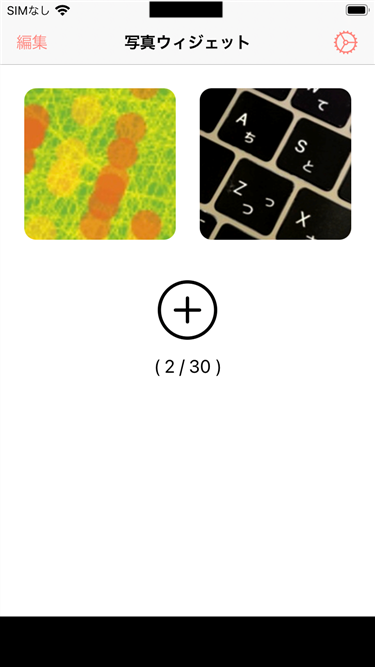
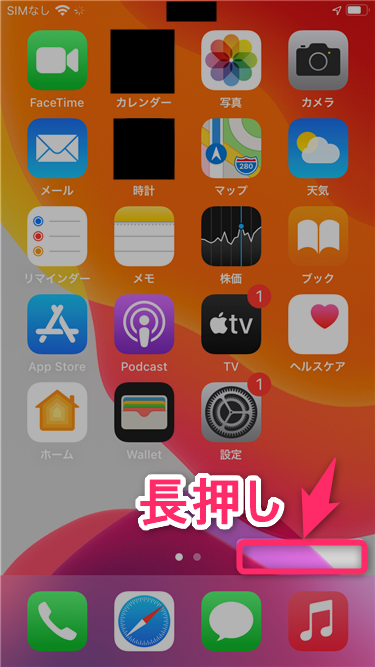
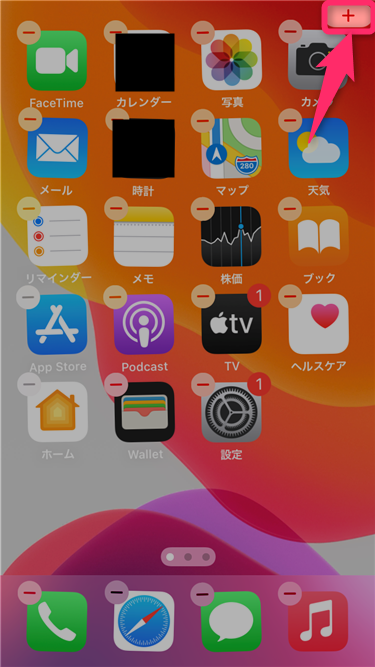
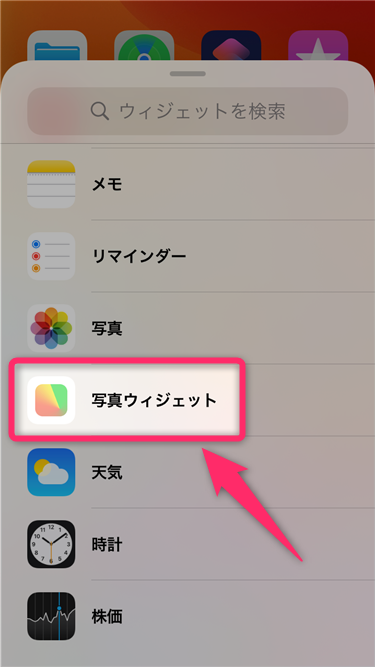

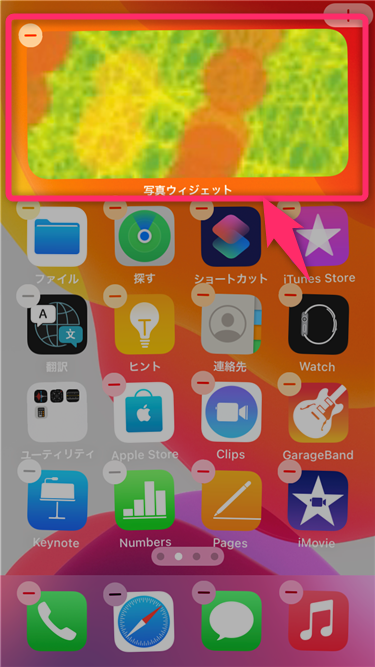
スポンサーリンク