スポンサーリンク
iOS14アップデートからホーム画面にウィジェットを配置できるようになりました。これにより、ホーム画面のカスタマイズに取り組むユーザーが増えています。
そんなホーム画面を好きなデザインに変えたいユーザーを手助けしてくれる「Widgetsmith(ウィジェットスミス)」アプリが現在人気となっています。
そこで今回は、Widgetsmithで作成できるウィジェットの中でも人気の高い「カレンダー」ウィジェットの作り方を紹介します。
※一番人気の「写真」を貼る使い方についての説明はこちら。
目次
スポンサーリンク
事前準備:iOS14にアップデートする
Widgetsmithを利用するには、iOS14が必要です。
まだiOS14にアップデートしていない場合は、次のページを参考に、iOS14へのアップデートを行っておいてください:
Widgetsmithをインストールする
Mediumウィジェットを選択する
Widgetsmithを開いたら、カレンダーウィジェットを作る場合の人気サイズ「Medium」のウィジェット、今回は「Medium #1」を選択します:
※既にMediumウィジェット「Medium #1」を利用中の場合は、すぐ下にある「Add Medium Widget」という青い文字のボタンをタップしてMedium Widgetを追加した後、「Medium #○○」を選択してください。
カレンダーの種類を選択する
次に、カレンダー表示になっている、ウィジェット表示のプレビュー部分をタップします:
そうしたら、カレンダーの左側に大きく表示する情報を、4つの選択肢「Date(日付のみ)」「Day(曜日のみ)」「Month & Date(月と日付)」「Day & Date(曜日と日付)」の中から選択します:
カレンダーの背景色を選択する
カレンダーの文字色を設定する
フォントを設定する
3つの設定を好みの組み合わせにする
あとは「Font」「Tint Color」「Background Color」の3つの設定をいろいろ変更して、好みのデザインにします。
保存する
ウィジェットをホーム画面に追加する
保存ができたら、作成したウィジェットをホーム画面に配置していきます。
まず、ホーム画面の余白部分を長押しします:
そうしたら、画面の左上もしくは右上に表示される「+(プラス)」ボタンをタップします:
そして、ウィジェット選択画面で下にスクロールして、「Widgetsmith」を選択します:
するとどのサイズのウィジェットを配置するかを選択する画面が表示されるので、左右にスワイプして「Medium」を選択して、その状態で「+ウィジェットを追加」をタップします:
するとホーム画面に先ほど設定したデザインのウィジェットが配置されます:
関連
スポンサーリンク
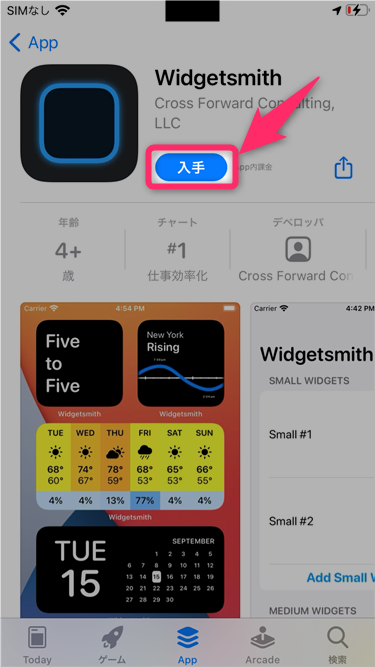
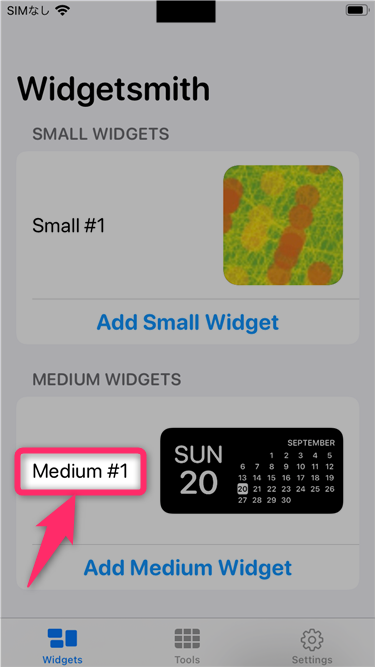
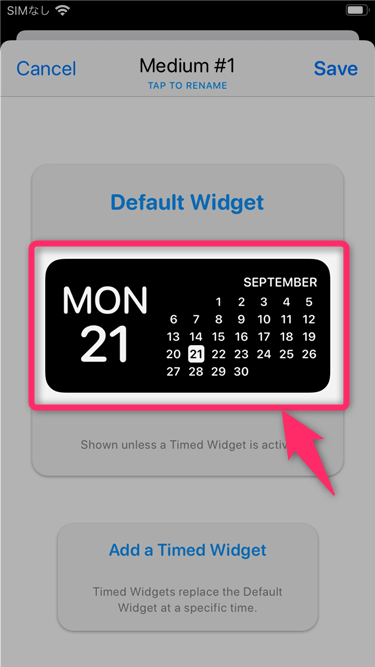

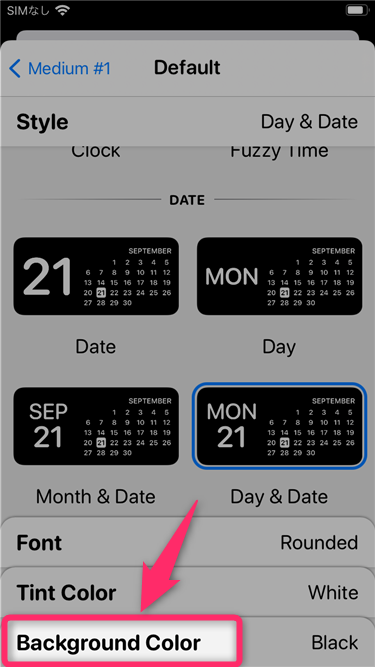
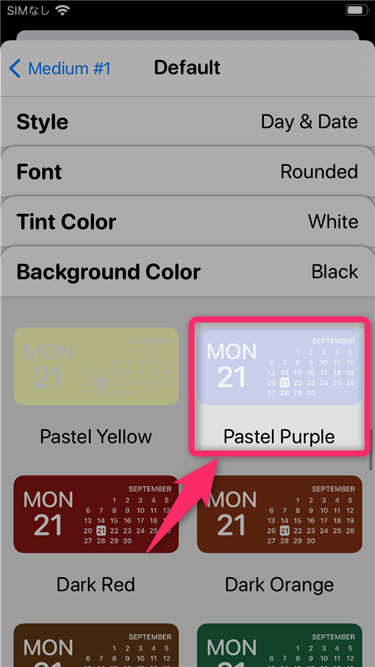
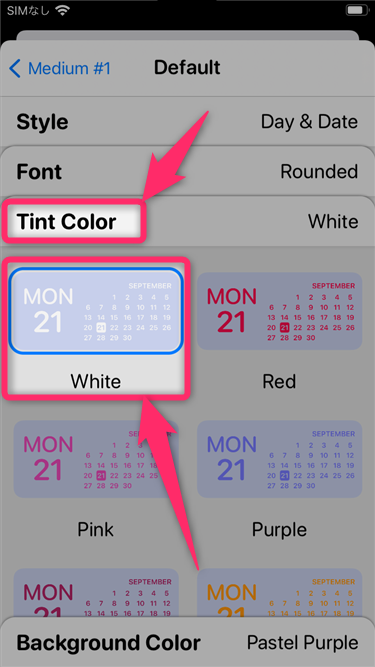
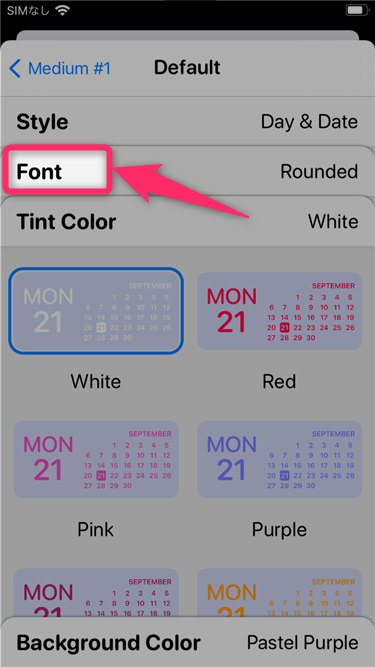
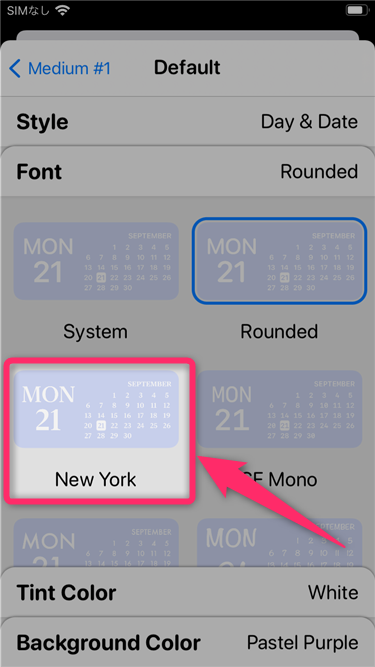
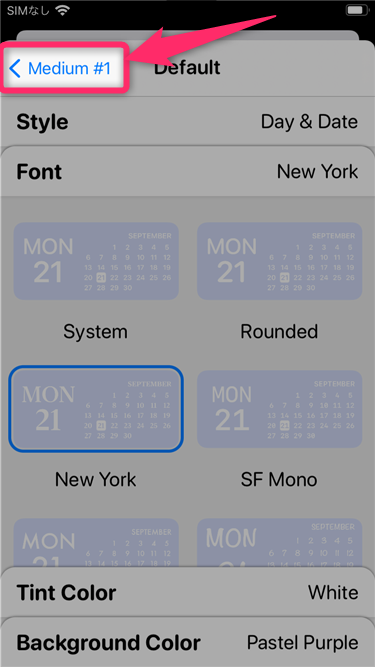

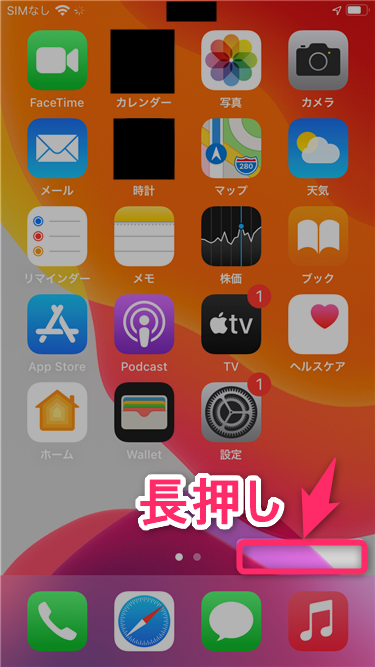
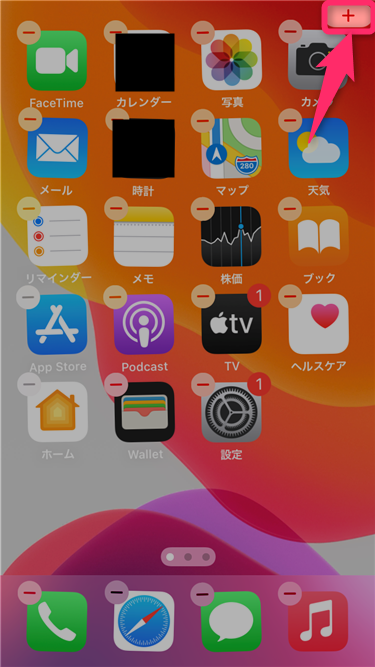

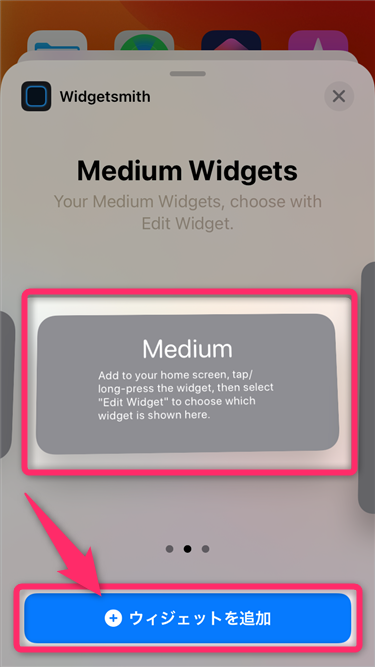
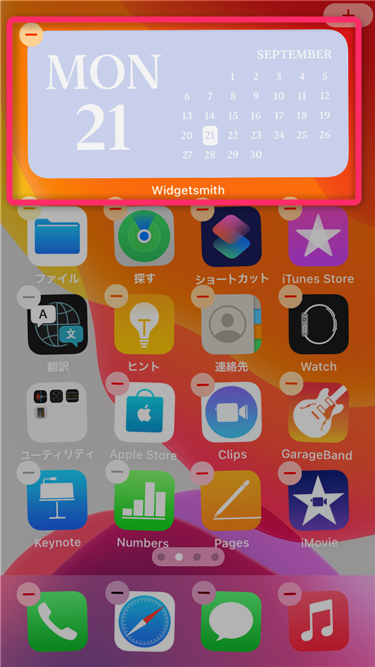
スポンサーリンク