スポンサーリンク
先ほどiOS14へのアップデートが利用可能となりました。iOS13からiOS14へのアップデートを行う手順について紹介します。
なお、パソコンを利用してiOS14にアップデートする方法もありますが、今回はパソコンを利用しない、iPhone単体の操作でできるiOS14へのアップデート手順を紹介します。
※アップデートの前の事前準備として、必要に応じたデータのバックアップを行っておくことをおすすめします。
※アップデートそのものには、それなりの時間がかかります。また、アップデート事態が終わったとしても、その後不具合などが発生し、対処に時間が取られたり、アプリ開発元の対応が完了するまでアプリが利用できなくなると行ったことも考えられます。そのため、時間に余裕があるとき、そしてiOS14へのアプリの対応状況などを必要に応じて確認した上でアップデートを行うようにしてみてください。
目次
スポンサーリンク
iOS14にアップデートできる機種
今回、「現在iOS13がインストールできているiPhoneはすべてiOS14に対応している」という対応状況であり、多くのiPhoneでiOS14へのアップデートを行うことが可能です。
Wi-Fiに接続する
iOS14をダウンロードする際にWi-Fi接続が必要となるため、iPhoneをWi-Fiに接続します。
iOS14にアップデートする手順
iOS14へのアップデートを行うには、まず「設定」アプリを開きます。
次に、「一般」を開きます。
続けて「ソフトウェア・アップデート」を開きます。
iOS14が利用可能な状態であれば、iOS14の詳細情報が表示されるので、「ダウンロードしてインストール」をタップします(※Wi-Fiへの接続を行っていなかった場合、「このアップデートをダウンロードするにはWi-Fiネットワーク接続が必要です」と表示されてタップすることができません)。
利用規約に同意する
するとパスコードが要求されるので、パスコードを入力してください。パスコードの入力後、iOSの利用規約が表示されるので、内容を確認し「同意する」をタップします。
そして確認ダイアログが表示されたら、もう一度「同意する」をタップします。
ダウンロードが開始
ダウンロードにかかる時間はどれくらい?
通信状況などに大きく左右されますが、今回私の場合はWi-Fi接続を利用して固定回線を利用して、「ダウンロードとインストール」ボタンをタップしてからダウンロードが完了するまで、50分程度かかりました。
当初5時間、6時間と表示されることもありましたが、その後残り時間は急激に短くなりました。
「アップデートを準備中」表示
ダウンロードが完了すると「アップデートを準備中...」へと切り替わるので、完了を待ちます(このときプログレスバー(水色の左から右へ進んでいくバー)はちょうど半分であり、ダウンロード完了で50%、残り50%がアップデートを準備中、といった扱いのようです)。
「アップデートを準備中」が終わるまでの時間はどれくらい?
この表示もしばらく続きましたが、ダウンロードよりは早く進み、15分程度で完了しました。
インストールを開始する
アップデートの準備が終わると、「今すぐインストール」ボタンが表示されるので、そちらをタップします。
パスコードを入力すると「アップデートを検証中...」と表示され、インストールが開始されます(表示は「インストール中...」に変わります)。
画面が一度真っ暗になり、Appleのロゴだけが表示される画面でまたしばらく待つこととなります。
「こんにちは」表示
インストールに25分程度がかかって完了すると、「こんにちは」という画面が表示されます。
あとは、iPhoneの使用状況データをAppleと共有するかどうかの設定を行うのみで、ホーム画面を開き、iOS14へのアップデートが完了しました。
iOS14.0へのアップデート完了
関連:iOS14で発生している不具合情報
関連:iOS14の新機能/便利機能の使い方や設定方法について
スポンサーリンク

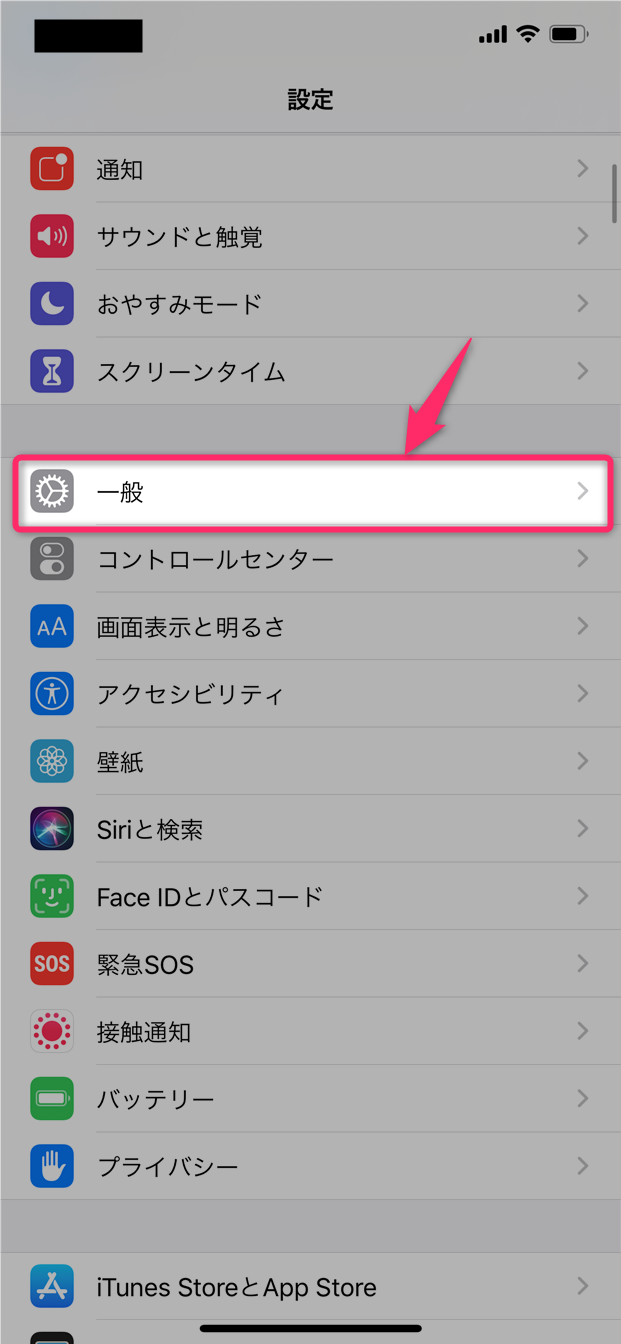
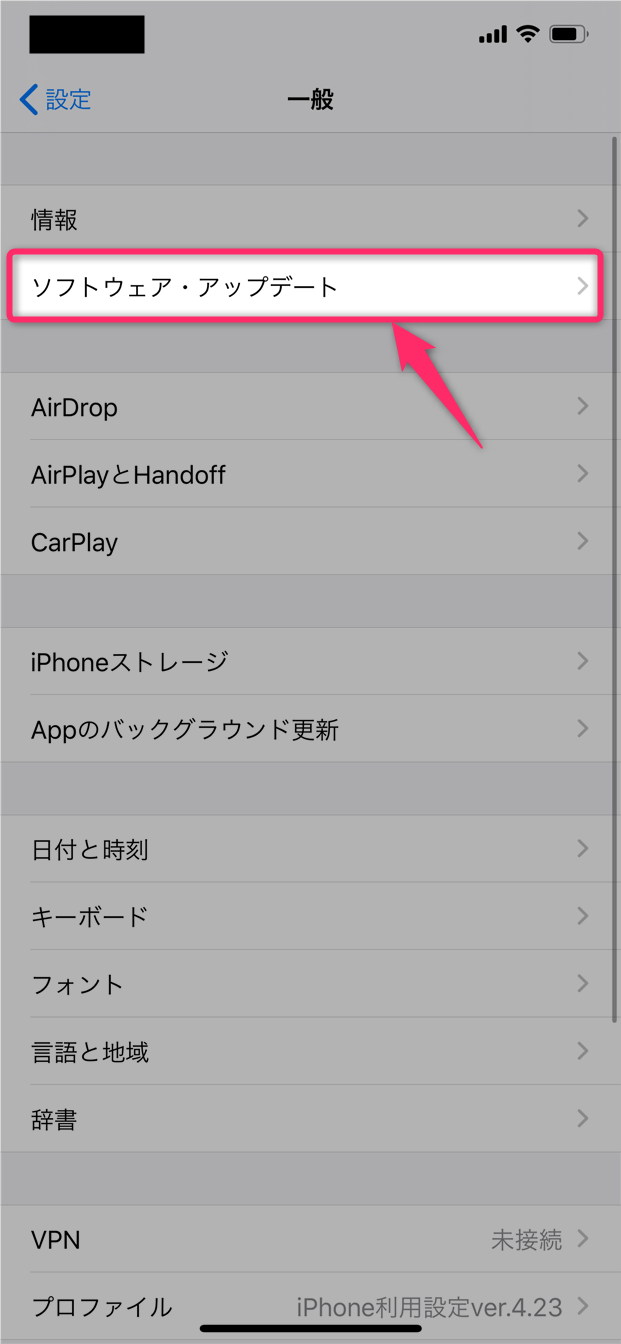
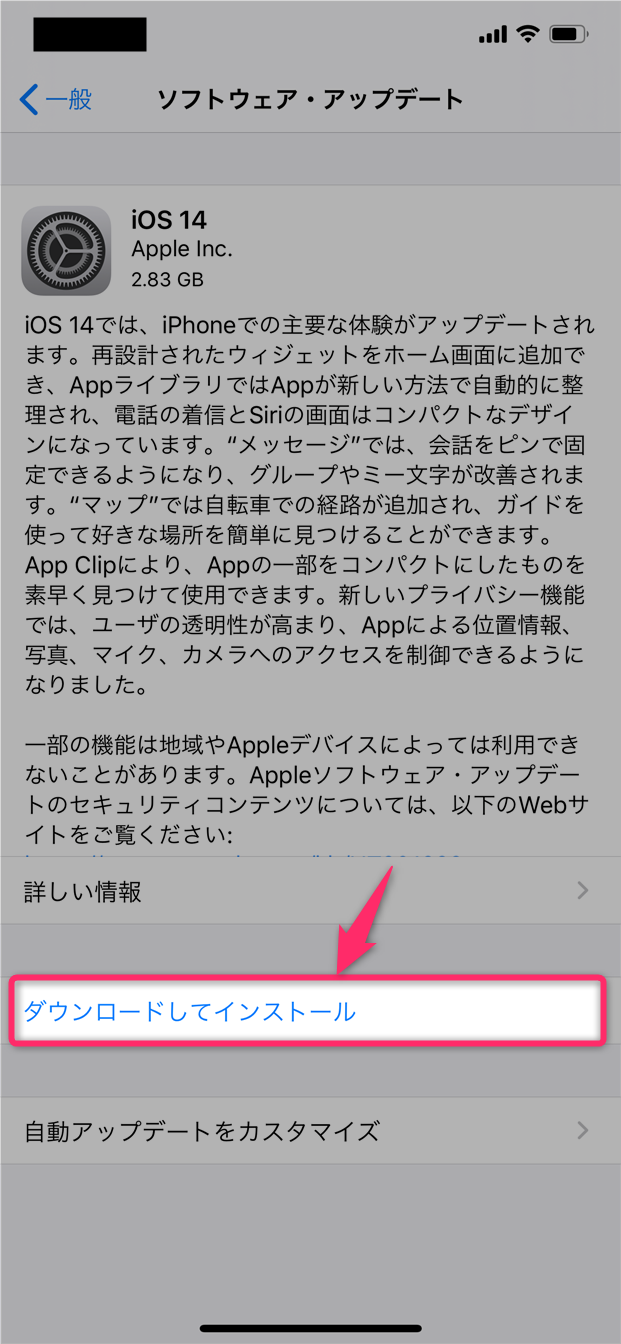
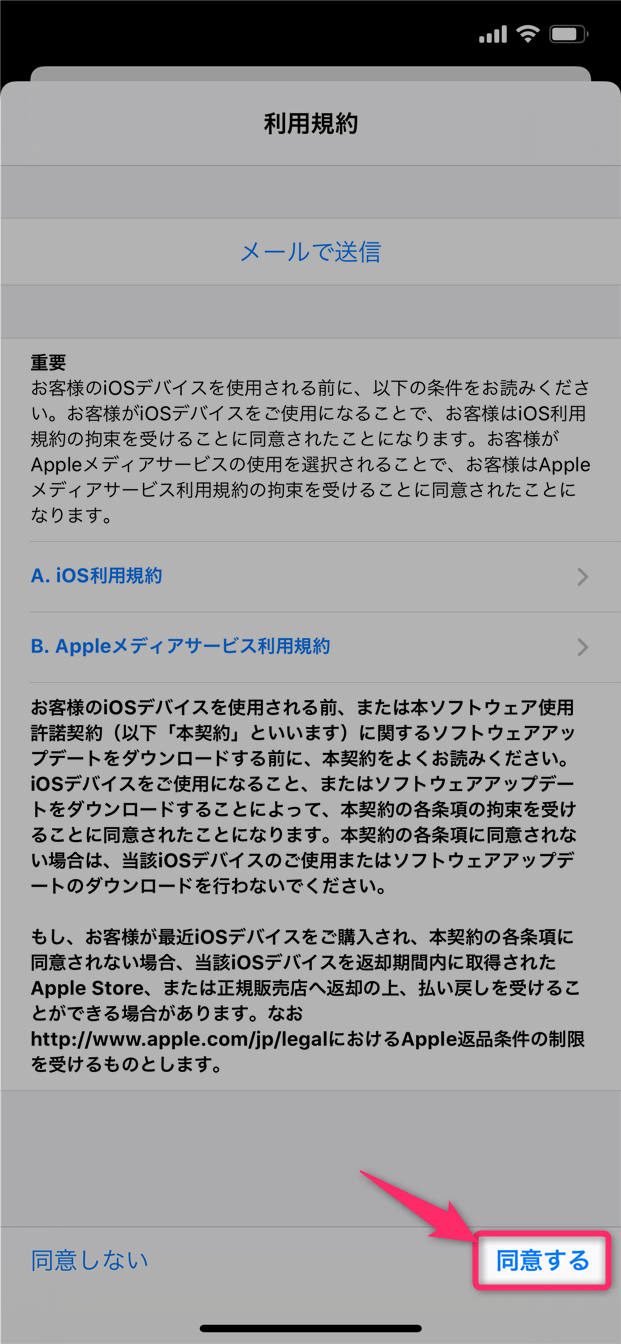

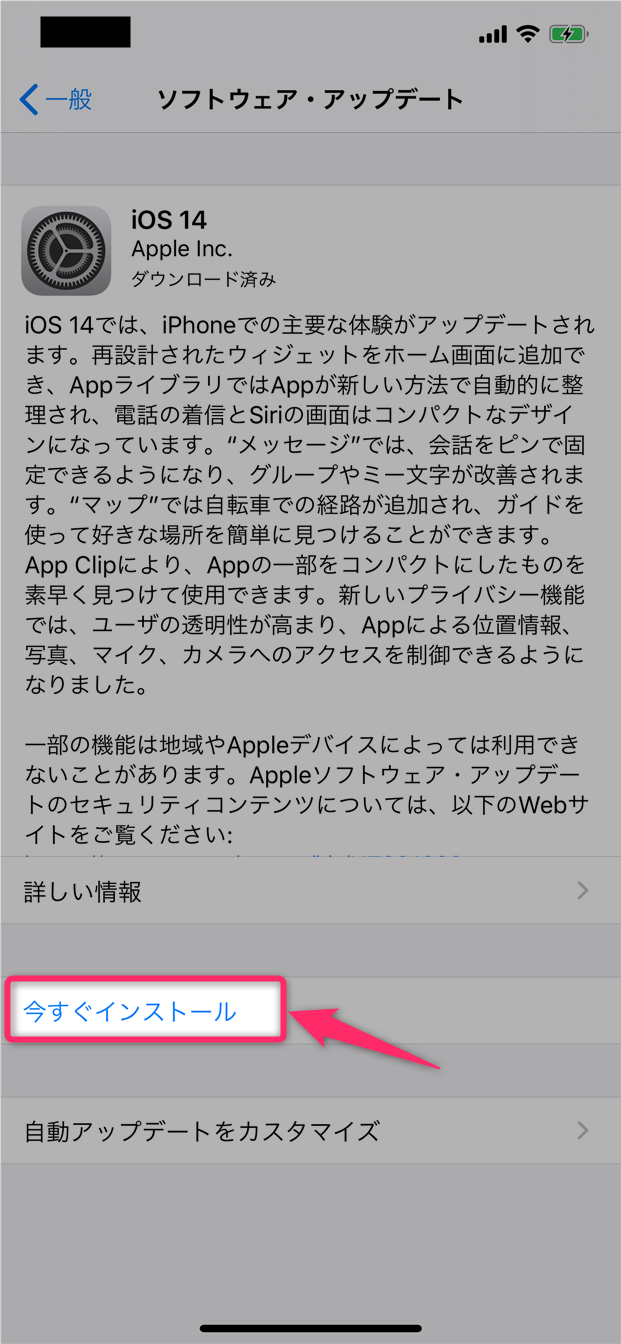
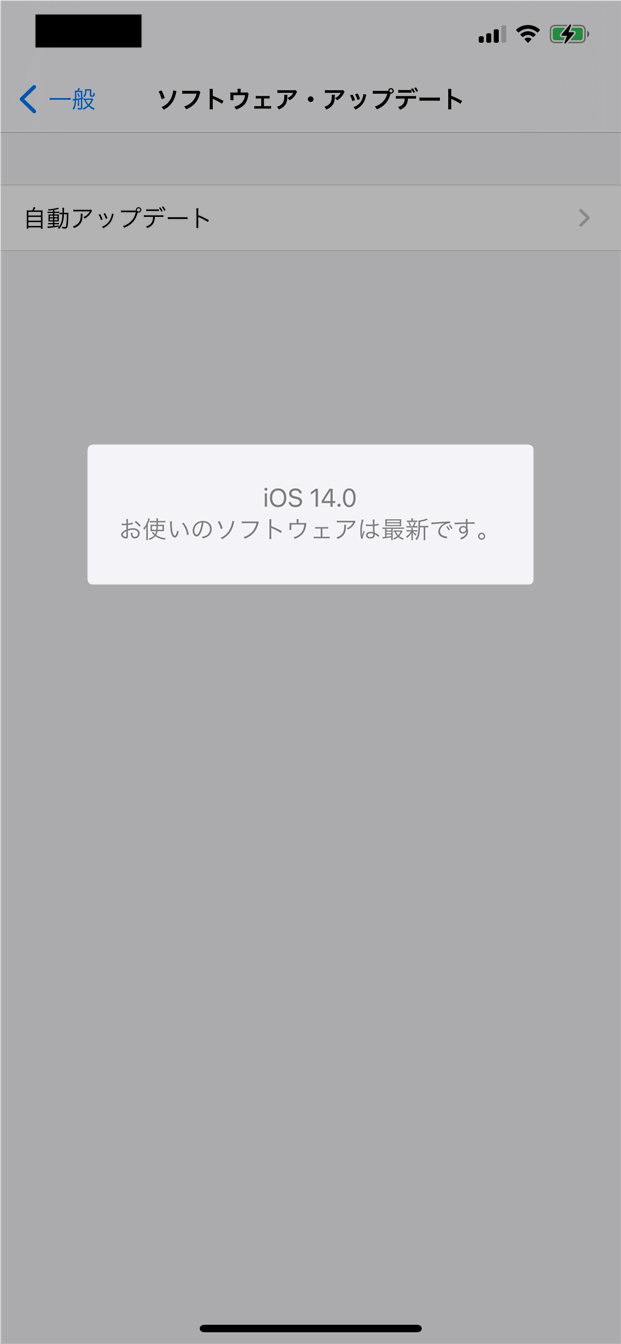
スポンサーリンク