スポンサーリンク
Chromebookでは、Aキーの左隣に「Search」キー(ランチャーキー)という、Chromebook独自のキーが配置されています。
Windowsでは、この位置にある「CapLock」キーを「Ctrl」キーに変更する設定変更(レジストリ変更)がよく行われているのですが、今回は、Chromebookでも同じように「Search」キーと「Ctrl」キーとを交換し、Aキーの隣にCtrlキーを配置する設定変更を試してみたので、その設定方法を紹介します。
スポンサーリンク
キーボード設定を開く
設定の意味と変更方法
するとキーボードに「検索」「Ctrl」「Alt」「Esc」「Backspace」といった設定項目が表示されます。
ここにはいまいち設定がどういう意味なのか、特に左右それぞれどういう意味なのか、の説明がないのですが、ここは左側が「キーボード上の物理的なキー」で、右のドロップダウンでそのキーを押したときにどういう動作をするかを選択することができます。
なので今回は「検索」の右の設定項目で「Ctrl」キーを選択し、「Ctrl」の右を「検索」に切り替えました。
設定後の状態がこちらです:
設定完了
特に設定保存の操作やOSの再起動等は不要で、Ctrlキーと検索キーが入れ替わり、検索キーを押すとCtrlキーとして機能する状態にすることができました(この設定変更に関しては、Windowsで行うよりも手軽でした)。
スポンサーリンク

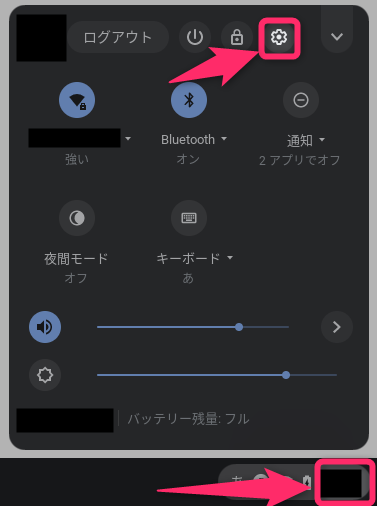
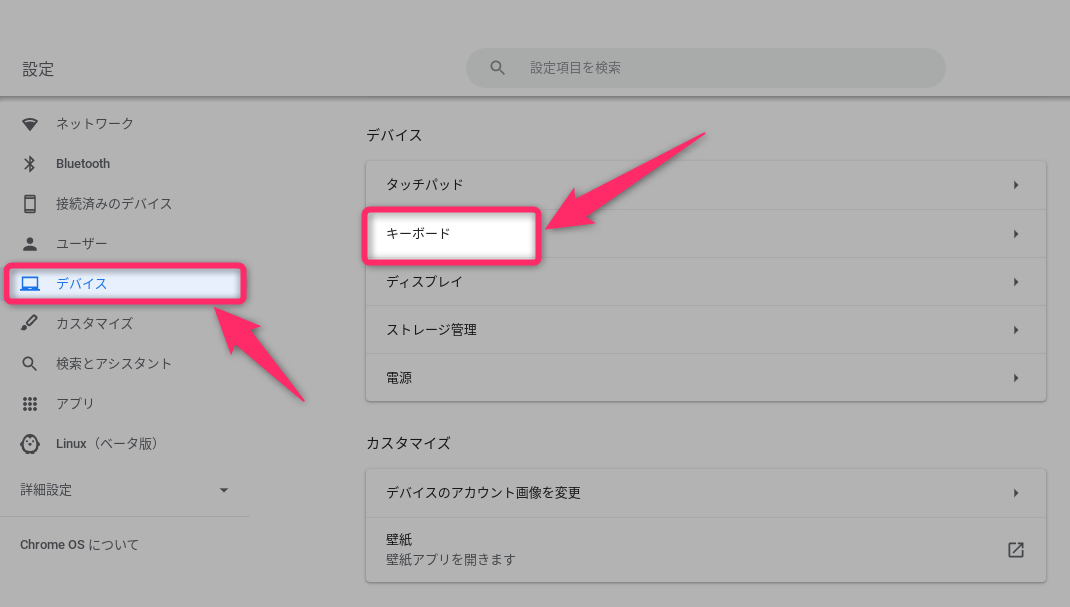

スポンサーリンク