スポンサーリンク
購入した直後のChromebookを、「オフラインのまま初期設定を済ませたり、Googleアカウントへのログインを行わずに利用開始することはできるのか」について公式ヘルプを調べたり、実際に試してみたりした結果を紹介します。
目次
スポンサーリンク
冒頭まとめ
試してみた結果を最初に紹介してしまうと、オフラインでの初期設定完了(利用開始)についてはそういった機能を見つけることができなかったものの、GoogleアカウントへのログインをせずにChromeを利用してウェブサイトを閲覧するようなことは可能でした。
具体的には、初期設定を進めていく中で登場する「Chromebookへのログイン」画面の下に表示される「ゲストとしてブラウジング」ボタンから、ログインなしで利用を開始できます。
詳しくは後述しているので、そちらを参考にしてみてください。
導入:Chromebookの「オフライン」や「Gooogleログインなし」に関連する機能
Chromebookでは「クラウドの利用」や「Googleアカウントを利用した連携」がひとつの特徴ですが、「オフラインでの利用」や「ゲストアカウントでの利用」といった機能が用意されています。
Chromebookの紹介の中でよく登場する「オフラインでの利用」というのは「オフラインでもGoogle Driveのファイルにアクセスできる(オンラインになったら変更がアップロードされる)」といったことを指しており、常時オンラインでなくとも作業ができるよ、というようなもので、「オフラインでも初期設定含めずっと利用できる」ような話ではありません。
また、「ゲストアカウントでの利用」については、「他のユーザーが一時的にChromebookをログインせずに利用する」といった機能のことを指しており、「最初からGoogleアカウントでのログインを一切行わずに利用できるのか」についてはヘルプを確認してもよく分かりませんでした。
そこで今回、それぞれに関して「購入直後のChromebookをずっとオフライン状態のまま、利用開始できるのか(オフラインでもできそうな、テキストファイルの編集など。これができれば、オフラインなのでGoogleアカウントログインなしでの利用、も達成されるはず)」および、「購入直後のChromebookに一度もGoogleアカウントログインせずに利用開始できるのか(オンライン前提でウェブサイトの閲覧など)」について試してみることにしました。
導入:最初に初期設定について公式ヘルプで確認
まず最初に、Chromebookの初期設定手順について、公式ヘルプで確認してみることにしました。
初期設定手順については、ヘルプページの「Chromebookを設定する」で手順が案内されているのですが、その冒頭で次のように、「Googleアカウント」と「ネットワークへのアクセス」の2つが必要なものとして案内されています:
Chromebook または Chromebox を設定するには、以下が必要です。
・Google アカウントのユーザー名とパスワード
・ネットワークへのアクセス
(引用元)
これを読むと、「オフラインでの利用開始」や「Googleアカウントなしでの利用開始」はできないように思えました。
※この後改めて確認してみると、冒頭で必要なものとしてGoogleアカウントが紹介されていたものの、具体的な手順の中には「アカウントを作成せずにChromebookを使う場合は[ゲストとしてブラウジング]をクリックします」という、Googleアカウントを作成しない(利用しない)手順の案内があることを発見できました。この後紹介します。
検証開始:購入後のChromebookを確認してみる
必要なものとしてはっきりと記載されており可能性に乏しいのですが、一応可能性として、実際の画面上に何らかのオフラインセットアップやGoogleアカウントでのログインを回避するためのボタンやメニューがある可能性もあり、購入直後に電源を入れて表示される「ようこそ」画面以降にそういった経路が用意されていないかを確認してみました。
今回利用したのは、「Lenovo IdeaPad Duet Chromebook CT-X636F」です。
結論1:オフラインでの利用開始はできなさそう
初期設定時、オンラインにしてからGoogleアカウントログイン、という流れとなるので、まずは「オフライン」のまま利用を開始できるのか、というところが試したいポイントとなります。
「ようこそ!」画面
起動直後に表示される「ようこそ!」画面には、大きく分けて次のような要素が用意されています:
- 「続行>」ボタン(セットアップを続行する、メインのボタン)
- 「日本語」ボタン(言語切り替え用のボタン)
- 「ユーザー補助機能」ボタン(表示や操作を変更する設定を表示)
- 「Shut down」ボタン(電源をオフにするためのボタン)
- 「時計」の表示領域(クリックするとメニューを表示)
「続行>」をクリックするとそのまま通常の初期設定が進んでしまうため、この画面からオフラインで初期設定を進めるための分岐があるとすれば他のボタンなのですが、「Shut down」や「時計」まわりを操作しても、それらしい経路は見つけられませんでした。
「ネットワークへの接続」画面
ようこそ画面で「続行>」をクリックするとすぐさま「ネットワークへの接続」という、Wi-Fiネットワークの選択画面へ進みます(画面では「データを復元するには、インターネットに接続してください(To restore your data, connect to the internet)」との説明)。
「次へ>」ボタンはネットワークを選択するまでクリックしても反応しない状態で、他には「<戻る」「終了」「時計表示」ボタンしか用意されておらず、ここでもオフラインのまま設定を継続するようなメニューは見つけることができませんでした。
この画面を抜けるにはWi-Fiを設定せざるを得ず、オフラインのまま初期設定を終えて利用を開始する方法は見つけることができませんでした(SIMカードスロット搭載PCだったりしたらまた別の表示の可能性もありますが未確認です)。
結論2:Googleアカウントのログインなしにゲストモードで利用を開始可能(ただし強い制限付き)
オンライン状態にはなってしまったものの、まだ「Googleアカウントにログインせずに利用」できる可能性は残っているため、先へ進んでいきました。
ログイン画面で「ゲストとしてブラウジング」を選択
インターネットに接続した後、「Google Chrome OS 利用規約」画面や自動のアップデート確認などを経て、「Chromebookへのログイン」という画面が表示されました。
Googleアカウントのメールアドレス入力欄が表示されるのですが、この画面の左下に「ゲストとしてブラウジング」というボタンがあり、そこをクリックすることで、購入後一度もGoogleアカウントでログインすることなく、ゲストブラウジングモードに入ることができました。
ゲストモード
するとChromebookの画面が表示され、自動的にChromeブラウザが起動しました。
このままChromeを利用して、ウェブサイトにアクセスでき、Googleアカウントなしでの利用を行えることが確認できました。
利用できるアプリは制限
ただし、利用できるソフトウェア(アプリ)は「Chrome」の他に「ファイル」「設定」「ヘルプ」しか表示されず、スクリーンショットの撮影を含め、ファイルの作成やダウンロードはできるものの、一度ログアウトしてしまうと削除されてしまうようなので、かなり制限が強い中利用することとなるようです。
注: 使用したファイル、Cookie、ウェブサイトのデータ、閲覧履歴は削除されます。
(引用元)
実際このような制限の厳しい状態でChromebookを利用し続けることはあまりないかと思いますが、Googleアカウントなしでウェブブラウジングを含むいくらかの利用が可能である、ということが確認できました。
利用できない場合も
なお、今回は購入したChromebookのセットアップを直接自分で開始したケースでしたが、組織によって管理されているChromebookの場合は「ゲストとしてブラウジング」機能自体が利用できない場合があるようなので、注意してください。
注: 職場や学校で使用している Chromebook で [ゲストとしてブラウジング] が表示されない場合は、管理者によってゲスト ブラウジングが無効に設定されています。この場合、有効にできるのは管理者のみです。
(引用元)
スポンサーリンク
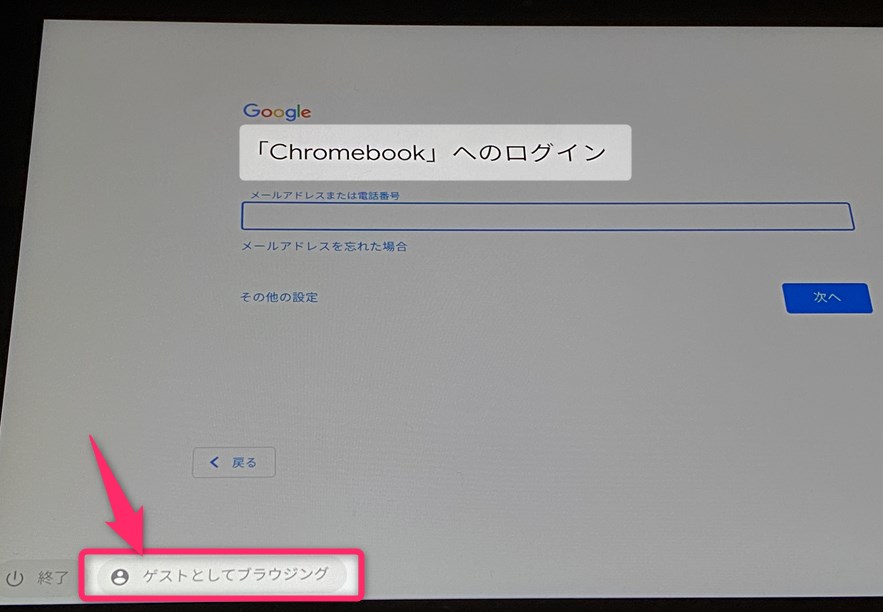
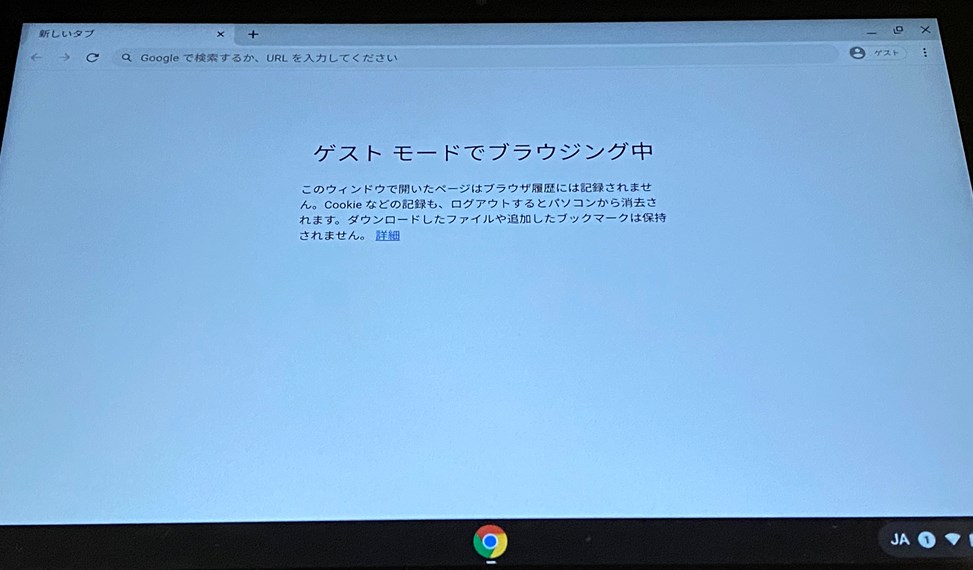
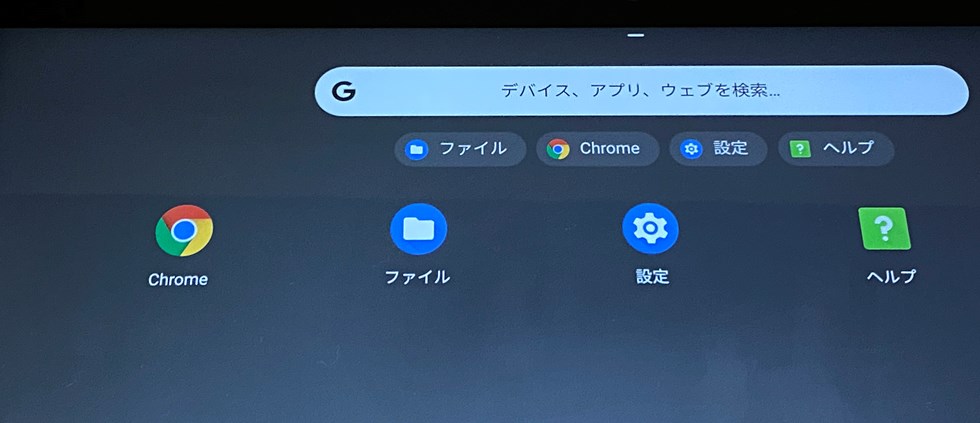
スポンサーリンク