スポンサーリンク
プライバシー保護が特徴のメッセンジャーアプリ「Signal」のダウンロード/インストールおよび、電話番号を利用した登録の手順までを紹介します。
※今回利用するのは、iPhone版Signalアプリです。
目次
スポンサーリンク
Signalアプリのインストール方法
Signalアプリは、以下のストアの画面からダウンロード・インストールすることが可能です。
- iPhone/iPad:「Signal - プライベートメッセンジャー」をApp Storeで
- (Android:Signal - プライベートメッセンジャー - Google Play のアプリ)
ストア画面を開いて「入手」をタップします。
利用を開始する
パーミッションの有効化
次に「メッセージの取得」という画面が表示されます。この画面には「パーミッションの有効化」というボタンが表示されており、「通知機能は」と、通知機能の説明が書かれています。「パーミッション」というカタカナの用語は少しハードルが高いかもしれないのですが、ここで言う「パーミッション」とは、アプリがユーザーに要求する「許可」のことです。具体的には「通知を送信しても良いですか?」のような許可ことを示します。ここにはこのボタンしかないため(いずれにしてもパーミッションの最終的な許可はiOSが表示するダイアログで最終決定できるので)、「パーミッションの許可」をタップします。
すると、先ほどの説明文からは「通知」の許可設定のダイアログが表示されそうなのですが、ここでは「連絡先(アドレス帳)」へのアクセスの許可ダイアログが表示されます。こちらについては、機能を把握した上で後から有効化することもできるので(有効化せずとも利用できるので)、今回は「許可しない」をタップします。
Signalが連絡先へのアクセスを求めています
Signalは他のユーザーを探すために連絡先にアクセスします。連絡先の情報はサーバには保存されません。
[許可しない] [OK]
すると続けて「通知」の受信についてのダイアログが表示されるので、今回こちらは「OK」をクリックします。
Signalは通知を送信します。よろしいですか?
通知方法は、テキスト、サウンド、アイコンバッッジが利用できる可能性があります。
通知方法は設定で設定できます。
[許可しない] [許可]
電話番号認証を行う
すると次に、電話番号の入力欄が表示されます。この後SMSを利用した認証が行われるため、SMSの受信が可能な電話番号を入力して「次へ」をタップします(※入力例は90-から、つまり先頭の0を抜いて入力されていますが、090-のように先頭の0をそのまま含めて入力しても、次の画面へ進むことが可能です。ただしその場合は自動的に先頭の0が消された状態で確認表示されるため、注意してください)。
すると指定した電話番号に「SIGNAL: Your code is: xxx-xxx Or tap: signl://verify/xxx-xxx」のようなSMSが届くので(メッセージアプリで確認可能です)、そこに記載されている6桁の数字(3桁+3桁の数字)をSignalアプリの画面に入力します。
プロフィールを設定する
次にプロフィール設定画面が表示されるので、最低限必須の「名」を入力し、「保存」をタップします。
プロフィール
[姓]
[名]
あなたのプロフィールはエンドツーエンドで暗号化されています。プロフィールとその更新情報は、会話を開始したり受け取った際、グループに参加した際に連絡先で表示されます。[詳細を見る]
[保存]
PINを作成する
Signalアプリでは、情報を暗号化するために「PIN」と呼ばれる暗証番号のようなものを設定します(初期設定では数字のみ)。
「あなたのPINを作成」画面で4桁以上の数字を入力して「次へ」をタップします。
あなたのPINを作成
PINはSignal上に保管されている情報を暗号化するのに使われます。これによって、あなた以外の誰もその情報にアクセスできないようにしています。PINを使うことで、Signalを再インストールしたときにあなたのプロフィール、設定、連絡先の情報が復元されます。アプリを利用するときにPINを入力する必要はありません。[詳細を見る]
[___-___]
PINは4桁以上の数字にしてください
[英数字のPINを作成]
[次へ]
入力後、確認画面が表示されるので、同じ数字を入力して「次へ」をタップします。
ホーム画面が表示(利用開始)
スポンサーリンク


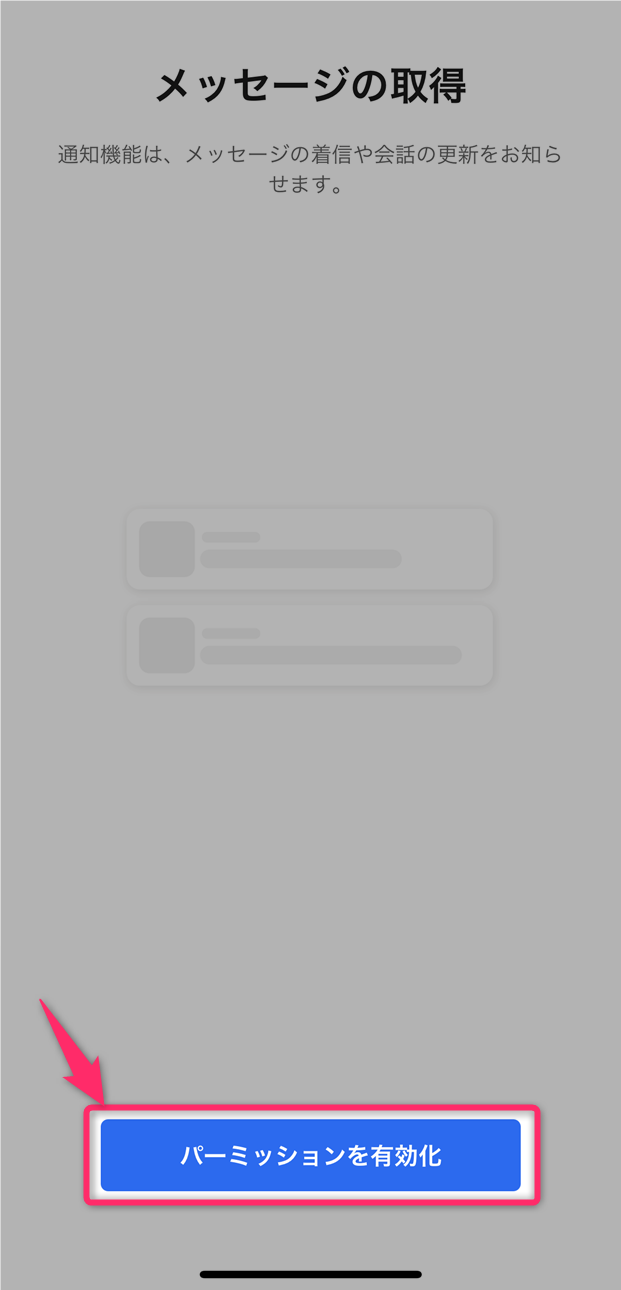



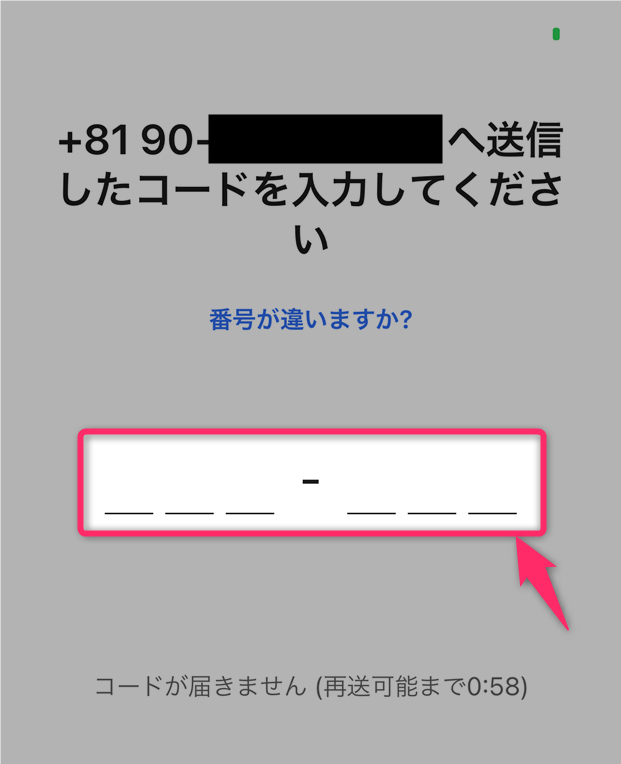
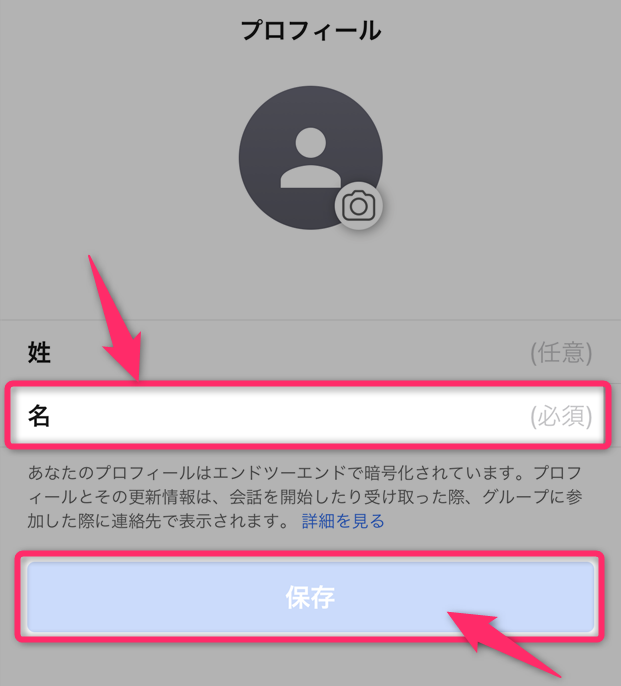
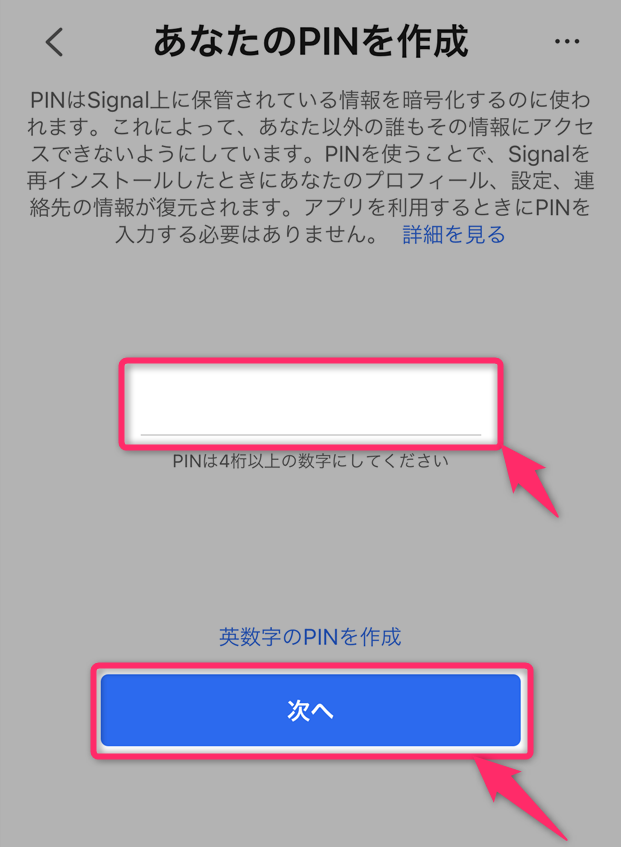
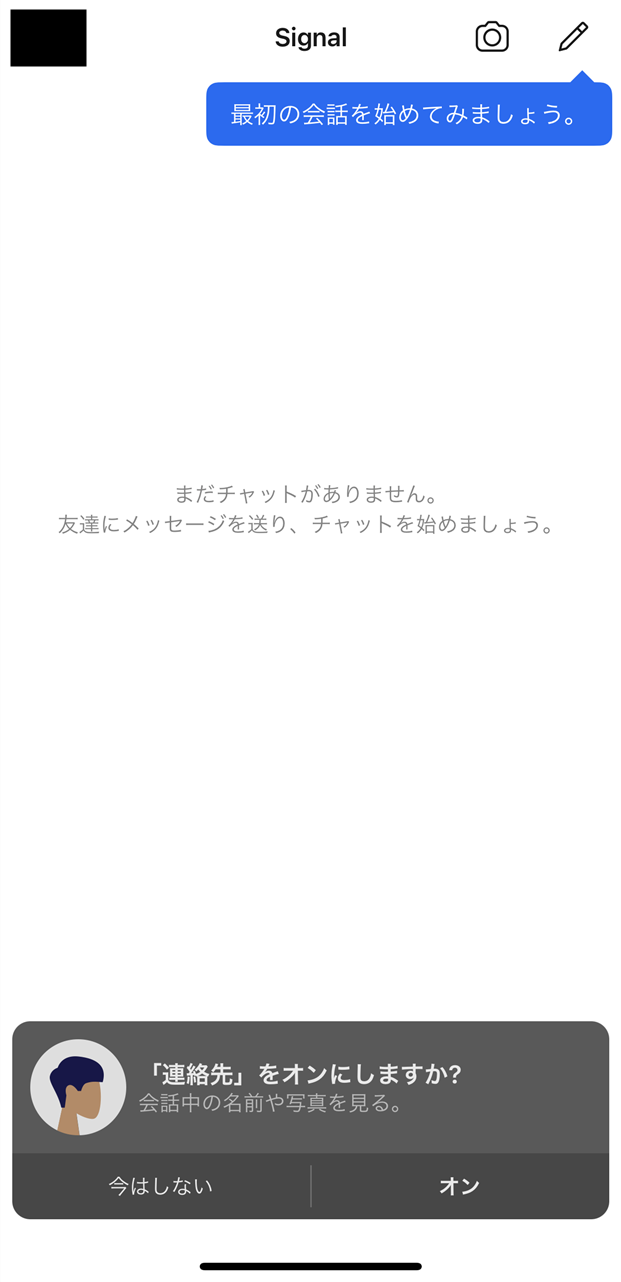
スポンサーリンク