スポンサーリンク
Windows 11へのアップデートができるかどうかを確認した結果、「このPCではWindows 11を実行できません」と、アップデートできないと表示されてしまうものの、ハードウェア要件・システム要件・最小要件のどこに引っかかっているのかが分からない、といった場合に、Windows 11のシステム要件のどこに引っかかっているのかをそれぞれ確認する方法について紹介します。
また、原因によっては設定変更によって、PCの買い換えや機器の追加購入を行うことなく「このPCでWindows 11を実行できます」に改善できる場合もあるので、そちらについての情報も紹介します。
目次
- 1. 「このPCではWindows 11を実行できません」エラー
- 2. Windows 11にアップデートできない原因までは表示されない
- 3. Windows 11のシステム要件
- 4. 要注意の要件(ひっかかりやすいポイント)
- 5. それぞれの確認方法
- 6. 要件1:【要注意】プロセッサ
- 7. 要件2:RAM
- 8. 要件3:ストレージ
- 9. 要件4-1:【要注意】システムファームウェア(UEFI)
- 10. 要件4-2:【要注意】システムファームウェア(セキュアブート)
- 11. 要件5:【要注意】TPM
- 12. 要件6:グラフィックスカード
- 13. 要件7:ディスプレイ
- 14. 要件8:インターネット接続と Microsoft アカウント
- 15. 参考
スポンサーリンク
「このPCではWindows 11を実行できません」エラー
MicrosoftよりWindowsの最新版「Windows 11」のリリースが正式に発表され、Windows 11の利用に必要なシステム要件も公開されています。
そのシステム要件を満たしている稼働かを確認できるツールの提供も開始され、Windows 11にアップデートできるかどうかを確認するユーザーが増えています。
しかし、確認してみても次の「このPCはWindows 11を実行できません」という結果が表示されてしまい、Windows 11になぜかアップデートできないらしいと困ってしまうユーザーが発生しています。
Windows 11にアップデートできない原因までは表示されない
特にアップデートできない原因の詳細は表示されず、システム要件をひとつひとつ確認してみるしかない、という状況であるため余計に困ってしまうユーザーが多いようです。
Windows 11のシステム要件
Windows 11のシステム要件は、Windows 11公式ページのトップページにも記載がありますが、より詳しい記載が「Windows 11 のシステム要件、機能、デバイスの要件について」に用意されており、現時点で以下のような内容が案内されています:
- プロセッサ: 1 ギガヘルツ (GHz) 以上で 2 コア以上の64 ビット互換プロセッサまたは System on a Chip (SoC)
- RAM: 4 ギガバイト (GB)
- ストレージ: 64 GB 以上の記憶装置
- システム ファームウェア: UEFI、セキュア ブート対応
- TPM: トラステッド プラットフォーム モジュール (TPM) バージョン 2.0
- グラフィックス カード: DirectX 12 以上 (WDDM 2.0 ドライバー) に対応
- ディスプレイ: 対角サイズ 9 インチ以上で 8 ビット カラーの高解像度 (720p) ディスプレイ
- インターネット接続と Microsoft アカウント: Windows 11 Home Edition を初めて使用するとき、デバイスのセットアップを完了するには、インターネット接続とMicrosoft アカウントが必要です。Windows 11 Home の S モードを解除する場合もインターネット接続が必要です。S モードの詳細はこちらをご覧ください。すべての Windows 11 Edition について、更新プログラムのインストールや一部の機能のダウンロードと使用にはインターネット アクセスが必要です。
つまり、Windows 11にアップデートできない原因を特定するには、これらを1つ1つ確認する必要があります。
要注意の要件(ひっかかりやすいポイント)
この後紹介する数あるハードウェア要件/システム要件を確認する手順を紹介していきますが、それらの中でも、特に条件に引っかかってしまいやすい(アップデートできない原因になりやすい)ものがいくつかあります。
まずひとつ注意して欲しいのが「TPM」です。こちらは、利用できる状態であっても、設定の影響で利用できない、というユーザーが多いためです。
また、その他に原因となりやすいのが「プロセッサー(CPU)」です。こちらは、最小要件の「数値上の問題がない」場合であっても、結局の所「Windows 11対応CPUリストに掲載されているかどうか」がポイントとなるためです。利用中のCPUがリストに含まれているかどうかをよく確認するようにしてみてください。
もうひとつ問題となりやすいのが、「システムファームウェア」の部分の、「UEFI、セキュアブート対応」の部分です。セキュアブートが利用できる状態になるためにはいくつかの前提が揃っている必要があり、こちらの要件を満たさないユーザーも多いようです。
それぞれの確認方法
ここから、それぞれの条件を満たしているのかどうかを確認する手順を紹介していきます。
要件1:【要注意】プロセッサ
「プロセッサ」は多くの場合「CPU」のことです。今回プロセッサについては、次のようにシステム要件が設定されています:
プロセッサ: 1 ギガヘルツ (GHz) 以上で 2 コア以上の64 ビット互換プロセッサまたは System on a Chip (SoC)
ここで確認すべきは、「1GHz以上」であることおよび、「2コア以上」であること、そして「64ビット互換プロセッサであること」です。
ただしこちらに関しては、より詳細かつ具体的に、対応プロセッサの一覧が公開されています:
- Intel: Windows Processor Requirements Windows 11 Supported Intel Processors | Microsoft Docs
- AMD: Windows Processor Requirements Windows 11 Supported AMD Processors | Microsoft Docs
- Qualcomm: Windows Processor Requirements Windows 11 Supported Qualcomm Processors | Microsoft Docs
CPU(SoC)の製造元ごとに、Intel、AMD、Qualcommのページが用意されているため、現在利用中のCPUの製造元と型番を確認し、リンク先を確認してみてください。
CPUの製造元と型番を確認するには、まず画面左下のWindowsロゴ(スタート)ボタンを右クリックし、「システム」を選択します:
次のように、現在利用中のCPUが、「Intel」製の「Core i9-9900K」のCPUであることが確認できます:
こちらが、先ほど紹介した対応プロセッサーの一覧に含まれているかを確認してみてください。
今回は、「Intel Core i9-9900K」を、「Intel」の一覧で探すことになり、次のように対応CPUに含まれており、システム要件を満たすことが確認できました:
ただし、これらのCPUの一覧については今後追加で更新される可能性も考えられるため、必ずしもこのリストにないからといってWindows 11にアップデートできない表示になる原因とは限らない面があるため、他の原因についても確認を続けるとよいかと思います。
※自作デスクトップPCにおいてよく利用されるCPUで言うと、今回Coffee Lake以降が主な対応CPUとなっており、それ以前(Kaby Lake、Skylake、Broadwell、Haswell)は除外されてしまっています。AMDについても、RyzenのZen+以降が対象のようで、初期のZenアーキテクチャが対象外となったようです(具体的な対応/非対応リストはかなりいろいろ掲載されているので、詳細はそちらを確認してみてください)。そのため、例えば「Core i7-7700k」「Core i7-3770k」「Core i7 2600k」「Ryzen Threadripper 1950X」「Ryzen 7 1800X」「Ryzen 5 2400G」「Ryzen 3 2200G」などは対応リストに現時点で含まれていません。
要件2:RAM
「RAM」とはよく「メモリ」や「メインメモリ」と呼ばれているもので、Windows 11のシステム要件としては、次のようにその「容量」が提示されています:
RAM: 4 ギガバイト (GB)
こちらは先ほどと同じ手順(スタートボタンを右クリックして「システム」を開く)でシステムの詳細情報を開きます。すると次のように「実装RAM」というところで、容量(GB)を確認することが可能です:
今回は「32.0GB」と、4GBより多くなっており、システム要件を満たしていることが確認できます。
なお、こちらが不足している場合4GB未満、ということになりますが、4GBという条件はかなり緩い(厳しくない)条件であり、搭載RAMが4GBを下回るとなるとかなり古いPCであることと思われるため、こちらを満たさない場合には、新しいPCへの買い換えの検討が必要となる可能性が高いのでは無いかと思われます(他の要件も満たしていない可能性が高いのではないかと予想します)。
要件3:ストレージ
ストレージについては、次のように容量についてシステム要件が案内されています:
ストレージ: 64 GB 以上の記憶装置
ストレージを確認するには、先ほど同様にスタートボタンを右クリックしてから「システム」をクリックして「システムの詳細設定」を開いた後、「記憶域」タブを選択してみてください。そちらに表示される「ローカルディスク(C: )」の隣に表示される数字(今回の場合は931GB)を確認してみてください。
今回の場合は「931GB」であり、「64GB」を大きく上回っています。アップデートを行う際「空き容量」がポイントとなるため、空き容量が少ない場合別途注意が必要となる可能性もありますが、今回「記憶装置」の容量、つまり空き容量ではなく全体容量についての要求であるため、ひとまずここの数字を確認する方法で確認できます。
要件4-1:【要注意】システムファームウェア(UEFI)
「システムファームウェア」については要件が2つ記載されていますが、その1つ目が「UEFI」です。
システムファームウェア: UEFI
「UEFI」は「UEFI BIOS」とも呼ばれますが、「UEFI」の登場以前は「BIOS」が利用されており、イメージとしては「UEFIのBIOS」と「UEFIではないBIOS」があるイメージです。
こちらを確認するには、「Windowsキー」を押しながら「R」キーを押して「ファイル名を指定して実行」を開きつつ、「名前」に「msinfo32」と入力して「OK」をクリックします。
すると「システム情報」というウィンドウが起動するので、そこで「BIOSモード」という欄を確認します。ここに「UEFI」と表示されていれば、UEFIが利用されており、システム要件に合致することが確認できます。
要件4-2:【要注意】システムファームウェア(セキュアブート)
「システムファームウェア」にもう一つ用意されているのは、「セキュアブート(セキュアブート対応)」という項目です。
こちらの現在の状況は、前項と同じ「システム情報」内にて確認することが可能です:
この例では、「セキュアブート」は「無効」とされています。
これを見ると、Windows 11 へのアップデートチェックでアップデートできないと言われそうにも見えるのですが、手元で確認してみる限り、この状態であっても、Windows 11へのアップデートができるPCとの結果でした。
UEFI BIOS上では「Boot>Secure Boot>Secure4 Boot state」は「Enabled」で、「OS Type」は「Other OS(もう一つの選択肢はWindows UEFI mode)」でした。「セキュアブート対応」とのことで、「対応」さえしていれば十分であり、現在利用中であるかどうかは関係がない、といった意味合いがあるのかもしれませんが、現時点ではこのような表記であってもWindows 11へのアップデートができないという判定にはならない場合がある、ということで、原因を探る際は他の項目も見て見ることをおすすめします。
追記:「サポートされていません」表示について
別のPCで確認してみたところ、「セキュアブートの状態」が「サポートされていません」と表示される場合があることが分かりました。「無効」とは別に「サポートされていません」が用意されていることから、「無効」なら一応「対応している」という判定でセーフである、と考えられそうです。
この「サポートされていません」という状態ですが、次に紹介している「TPM」同様に、買い換えなどを行わずとも、設定変更やコマンドの実行などにより、解決できる可能性があります(解決できない場合もあります)。しかし、TPMよりもずっと複雑となるため、さらに注意が必要な操作となります。
セキュアブートが使えない原因は複数考えられるのですが、多いのはパーティションの形式がGPTではなくMBRで、BIOSモードが「UEFI」になっていない(「レガシ」になっている)という状況です。後者はちょうど一つ前の項目で紹介したものです。前者は、「ファイル名を指定して実行」から「diskpart」と入力して「OK」をクリックしてdiskpartを起動して(コマンドプロンプトと同じような見た目が開きます)、「DISKPART>」と表示されたら、「list disk」と入力して「Enter」を押し、表示された「GPT」の列(一番右端)に「*」というマーク(チェック)が入っているかで確認することが可能です。
このような場合、まずパーティションの形式をMBRからGPTに変換するためにmbr2gptコマンドを利用し、などしてパーティションの形式をMBRからGPTに変換して、CSMを無効化してセキュアブートを有効にできる状態にしておく、といった対策を行うことになるかと思います。ただしやはりかなり理解が要求される変更内容・手順となるため、手順や条件についてよく調べた上で、実行するかどうかを検討してみてください。
なお、この「セキュアブート」項目や「BIOSモード」の項目に問題があった場合、そもそもCPUが対応リストに載っていない可能性が高まるため、CPUの対応リストをまだ確認していない場合は、先ほど「プロセッサ」のところで紹介した対応CPUリスト内を確認してみてください。
要件5:【要注意】TPM
「TPM」は「Trusted Platform Module」で、セキュリティに関する専門的な処理を行う機能(デバイス、パーツ)であり、Windows 11 では、バージョン2.0の「TPM 2.0」が必要であると案内されています。
TPM: トラステッド プラットフォーム モジュール (TPM) バージョン 2.0
こちらについては、「ファイル名を指定して実行」から「tpm.msc」を実行し、「TPM 製造元情報」に「仕様バージョン2.0」と表示されるかどうかを確認する方法で、TSM2.0に対応しているかどうかを確認することが可能です。
- 確認手順の詳細はこちら:Windows 11のシステム要件「TPM 2.0」の対応状況/搭載状況を確認する方法
なお、こちらについてはUEFI BIOS側の設定を変更することで、非対応から対応の状態に切り替えることが可能な場合があります。
その手順については次を参考にしてみてください:
要件6:グラフィックスカード
グラフィックスカードについては、次のような最小要件が定められています:
グラフィックス カード: DirectX 12 以上 (WDDM 2.0 ドライバー) に対応
こちらは、「Windows」キーを押しながら「R」を押して「ファイル名を指定して実行」を開いた後に「名前」に「dxdiag」と入力して「OK」をクリックし、「DirectX 診断ツール」を開いて確認することが可能です。
ここでまず「システム」タブで「DirectX バージョン」を確認し、「DirectX 12以上」になっていることを確認します。
次に「ディスプレイ」タブに切り替え、「ドライバー」内に表示される「ドライバーモデル」が「WDDM 2.0」以上になっていることを確認します。画像ではWDDM 2.7となっており、要件を満たしていることが確認できます。
要件7:ディスプレイ
ディスプレイ(モニタ)については、次の要件が提示されています:
ディスプレイ: 対角サイズ 9 インチ以上で 8 ビット カラーの高解像度 (720p) ディスプレイ
「対角サイズ」と書かれていますが、こちらは長方形のディスプレイ画面の対角線の長さのことで、ディスプレイを「○○インチ」と呼んでいたら通常この「対角サイズ」なので、多くの場合単純に「ディスプレイが9インチ以上であること」と読み替えることが可能です。
そのため、こちらは購入したディスプレイが何インチであるかを確認してみてください。ただい「9インチ」というのはかなり小さめで23cm程度であるため、かなりコンパクトなノートPCや、PCではない特殊な端末を利用していなければ、多くの場合十分大きいかと思われます(定規/メジャーで測ってみると、9インチを余裕で超えるかどうかを大ざっぱに確認出来るかと思います)。
一方、「8ビットカラー」や「高解像度(720p)」といった部分についてですが、「8bitカラーにしか対応していない」というのはまずなかなか現在のディスプレイではない状態で、「720p」というのは正方形比率で1280x720の解像度を表します。
色(色深度)が何bitであるかおよび、現在の解像度は、こちらも先ほどの「DirectX 診断ツール」で「ディスプレイ」タブの「デバイス」内を下にスクロールした「現在の表示モード」から「2560 x 1440 (32 bit)」のような表記で確認することが可能です。
要件8:インターネット接続と Microsoft アカウント
こちらについては、以下のような案内が行われています:
Windows 11 Home Edition を初めて使用するとき、デバイスのセットアップを完了するには、インターネット接続とMicrosoft アカウントが必要です。Windows 11 Home の S モードを解除する場合もインターネット接続が必要です。S モードの詳細はこちらをご覧ください。すべての Windows 11 Edition について、更新プログラムのインストールや一部の機能のダウンロードと使用にはインターネット アクセスが必要です。
特にWindows 11の「Home Edition」について、最初に設定を終えて利用を開始する(セットアップを完了する)までに、インターネットに接続できる環境とMicrosoft アカウントが必要、となっているため、より上位のEditionを購入しないという場合は、インターネットに接続できる環境を用意するようにしてください。また、Microsoft アカウントは無料で登録・作成することが可能です。
参考
スポンサーリンク
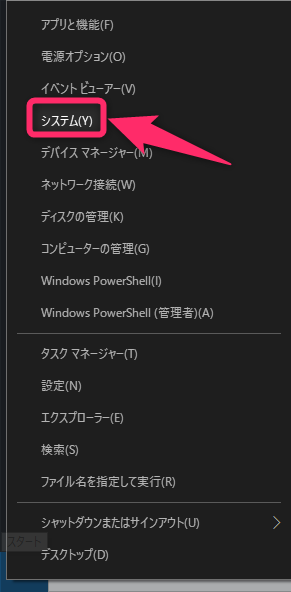


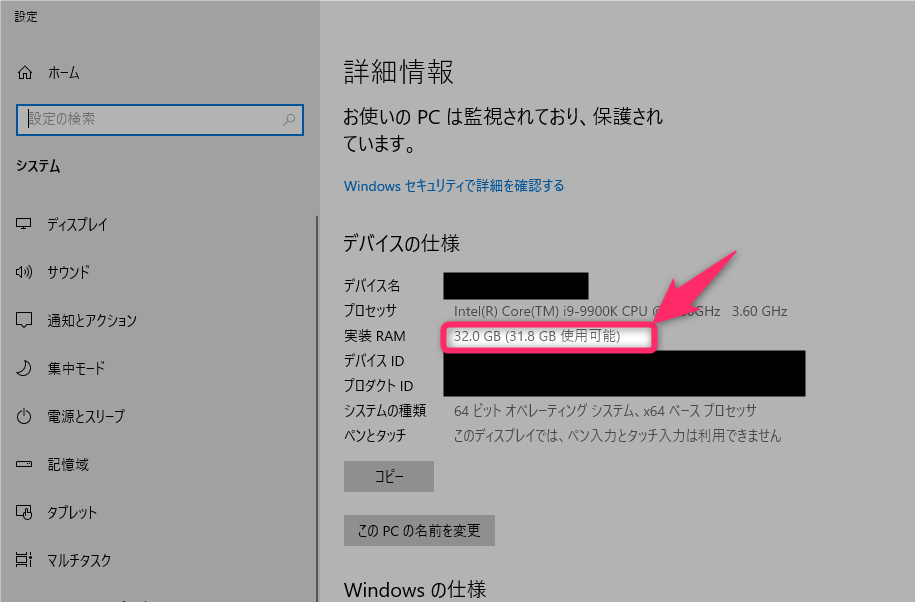
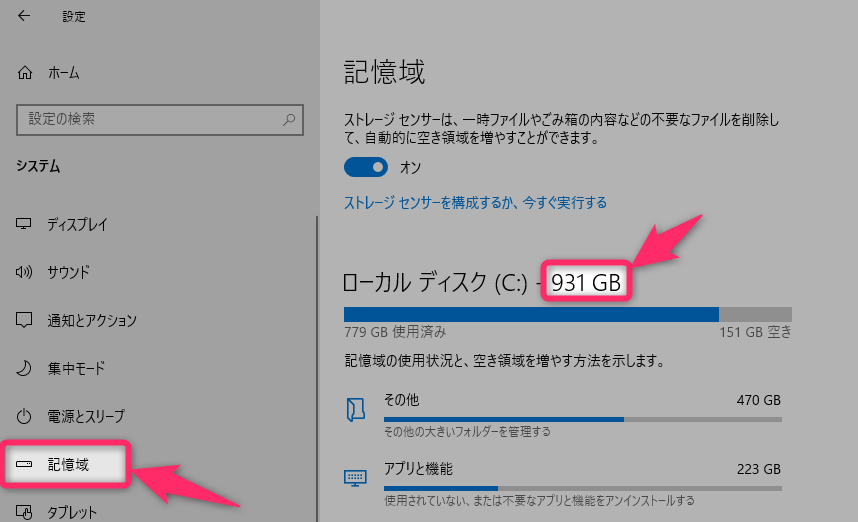



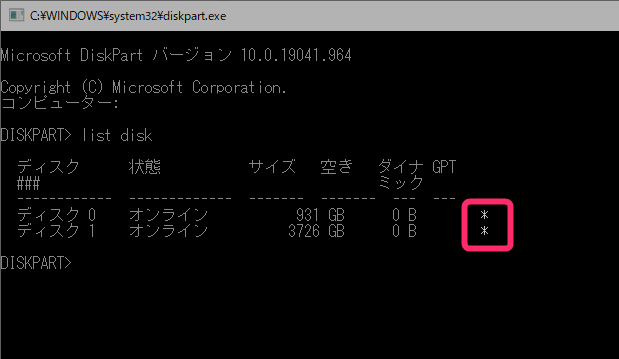
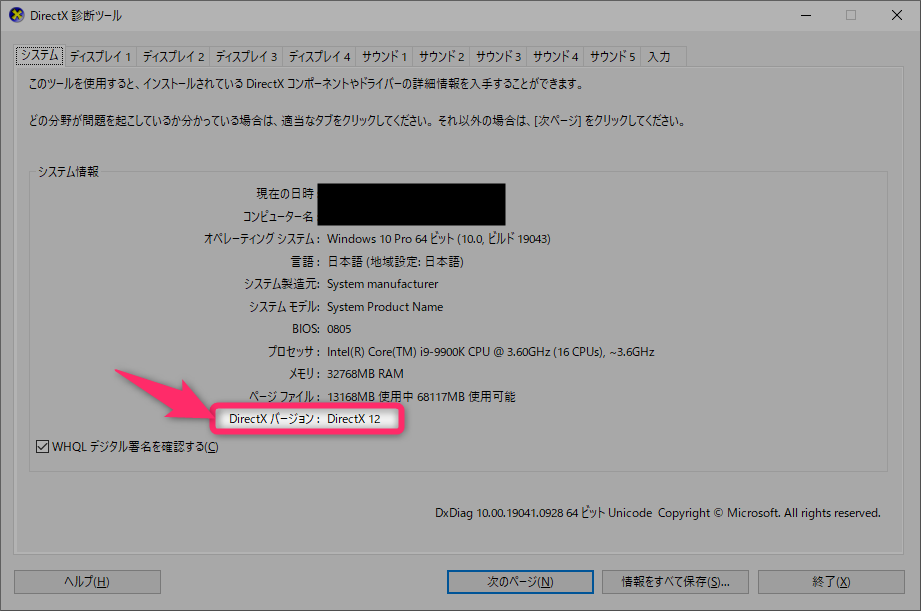
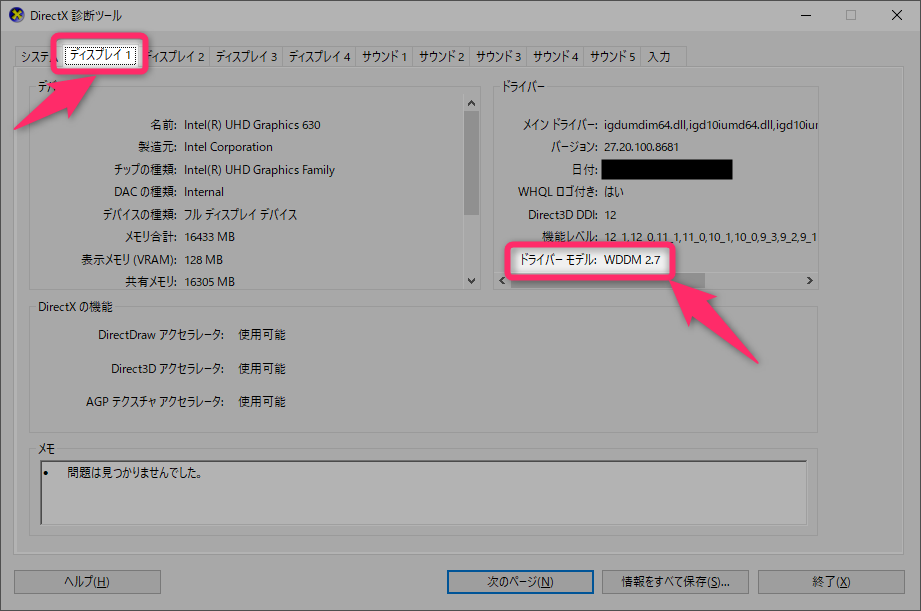
スポンサーリンク