スポンサーリンク
最新版のiOSである「iOS15」にiPhoneをアップデートする方法について紹介します。
実は今回の「iOS15」へのアップデート手順は、iOS14以前の手順から大きく変更された部分があり、「iOS14.8が最新のままiOS15が来ない」などと困ってしまう場合が発生しやすい特徴を持ちます。
その点に注意しつつ、アップデート手順を紹介していきます。
目次
スポンサーリンク
まずはiPhoneのバックアップ
iOS15へのアップデートは、iPhone本体のソフトウェアをアップデートする、かなり大がかりなアップデートとなります。
そのため、何らかのトラブルが発生した際にデータを失わないために、「iPhoneのデータのバックアップ」を行っておくことがポイントです。
iPhone本体のバックアップ方法については、次の公式ヘルプでも案内されている通り、大きく分けて「iCloudバックアップ」「Macでバックアップ」「Windowsパソコンでバックアップ」の3種類があります。
このうち、MacおよびWindowsを利用した「暗号化バックアップ」がバックアップされるデータが多く、おすすめです。
WindowsのiTunesで暗号化バックアップする方法(概要)
Windows PCから暗号化バックアップを行うには、まずiTunesをインストールしたWindows PCにiPhoneを接続し、iTunes上でiPhoneを選択します。
すると、iPhoneの詳細が表示されるので、「バックアップ」という項目の中の「自動的にバックアップ」>「このコンピュータ」を選択します。
そしてさらにその下の「ローカルバックアップを暗号化」にチェックを入れます。するとパスワード設定ダイアログが表示されるので、バックアップの暗号化に利用するパスワードを設定します。
設定が終わったら、すぐ右にある「手動でバックアプ/復元」の「今すぐバックアップ」をクリックして、バックアップの開始および完了を待ちます。
途中途中、iPhone側での操作(信頼ボタンを押したり、パスコードを入力するなど)が必要となり、それが終わるまで先に進めなくなるため、iPhone側の画面表示も常に確認しながら操作するようにしてみてください。
アプリごとのバックアップ
暗号化バックアップが行えていればかなり強力ですが、アプリごとに、個別のバックアップ手段を案内している場合があります。
例えばLINEアプリでは、トークのバックアップ機能が提供されており、自動バックアップを有効にしていない場合は、手動でiCloudへのトークバックアップを行う操作が可能です。
またゲームアプリでは、万が一のトラブルに備えた「連携機能」や「引き継ぎコードの発行」機能などが提供されている場合があります。
その他アプリごとに引き継ぎやバックアップ用の作業が提供されている場合があるため、消えたら困る、というアプリについては、各アプリの公式情報を確認してみてください。
アカウント(ログイン情報)にも注意
なお、データのバックアップが不要であっても、「パスワードを忘れてログインできなくなってしまった」といったトラブルは発生しがちです。
パスワードを忘れただけであればメールアドレスや電話番号を頼りに再発行してもらうことが可能な場合も少なくありませんが、肝心のメールアドレスや登録電話番号が間違っていたり、既に利用していない場合などには、再ログインが困難になってしまう恐れがあります。
データだけでなく、再ログインできる情報を持っているか、登録メールアドレスや電話番号に問題はないか(最近メールアドレスを変更した、捨てメールアドレスを発行して登録していてもうメールを受け取れない、電話番号を変更・追加した、などといった場合特に注意が必要です)を確認してみてください。
iOS15へのアップデートを行う
iOSのアップデートにも、iPhone上の操作で行う方法と、Windows/Macと接続してiTunesの操作で行う方法の大きく分けて2種類があります。
しかし、2021年9月21日深夜2時30分時点でiTunesから更新プログラムを確認してもiOS15が発見できず「このバージョンのiPhoneソフトウェア(14.8)は最新バージョンです」と表示されてしまうため、現時点では、iPhone本体からのアップデートを行うのがスムーズのようです。
iOS15へのアップグレードを開始する
まずiPhoneの「設定」アプリを開き、「一般」>「ソフトウェア・アップデート」を開きます。
画面の読み込みが完了すると、「iOS14.8」へのアップデートの案内、もしくは、「iOS 14.8 お使いのiPhoneソフトウェアは最新です」と表示されるかと思います。
ここからが従来と異なる手順なのですが、それらの表示の下に「その他の利用可能なアップデート」として、「iOS 15にアップグレード」というボタンが表示されるので、そちらをタップします。
こうすることで、iOS15のソフトウェアアップデート画面へ進むことができるので、そこで「ダウンロードしてインストール」をタップします。
利用規約の内容を確認して「同意する」をタップし、「いOSの利用規約に同意します」という確認に対しても「同意する」を選択することで、iOS15のダウンロードが開始されます。
アップデート完了
ダウンロードおよびインストール、「準備中」表示の完了、iPhone本体の再起動などを待ち、すべてが終了してホーム画面に到達すれば、iOS15(iOS15.0)へのアップデート完了です。
参考
関連する過去記事
スポンサーリンク
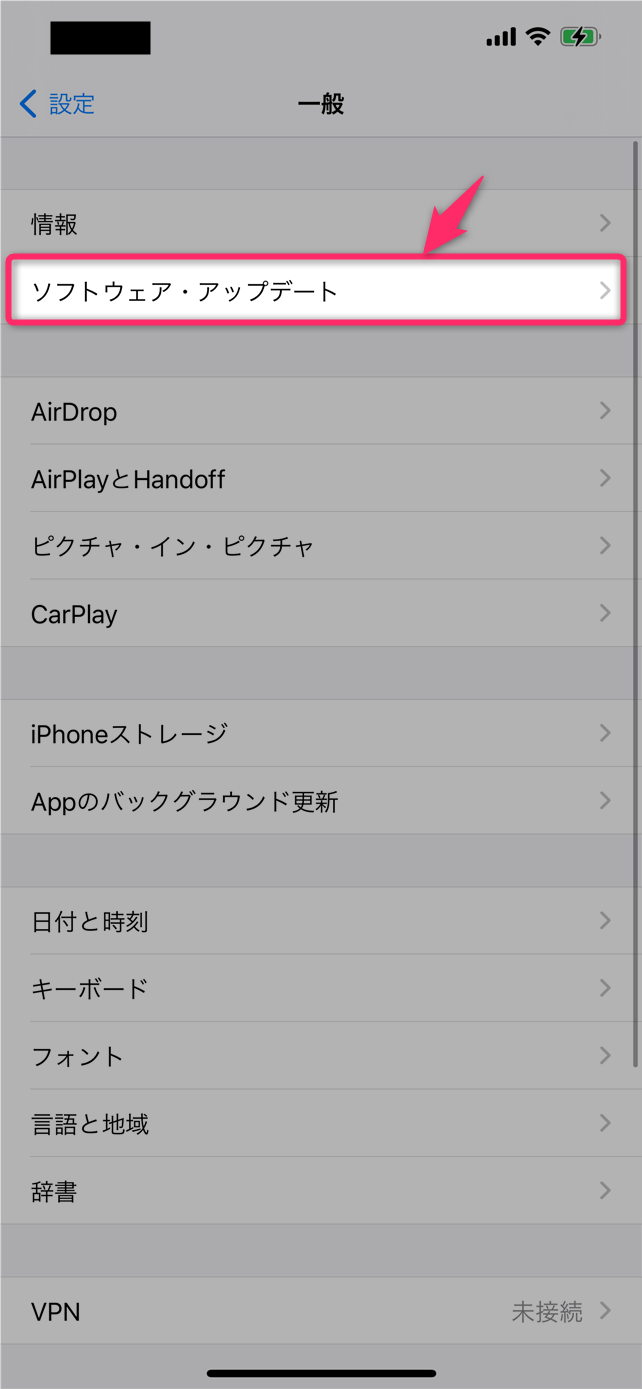
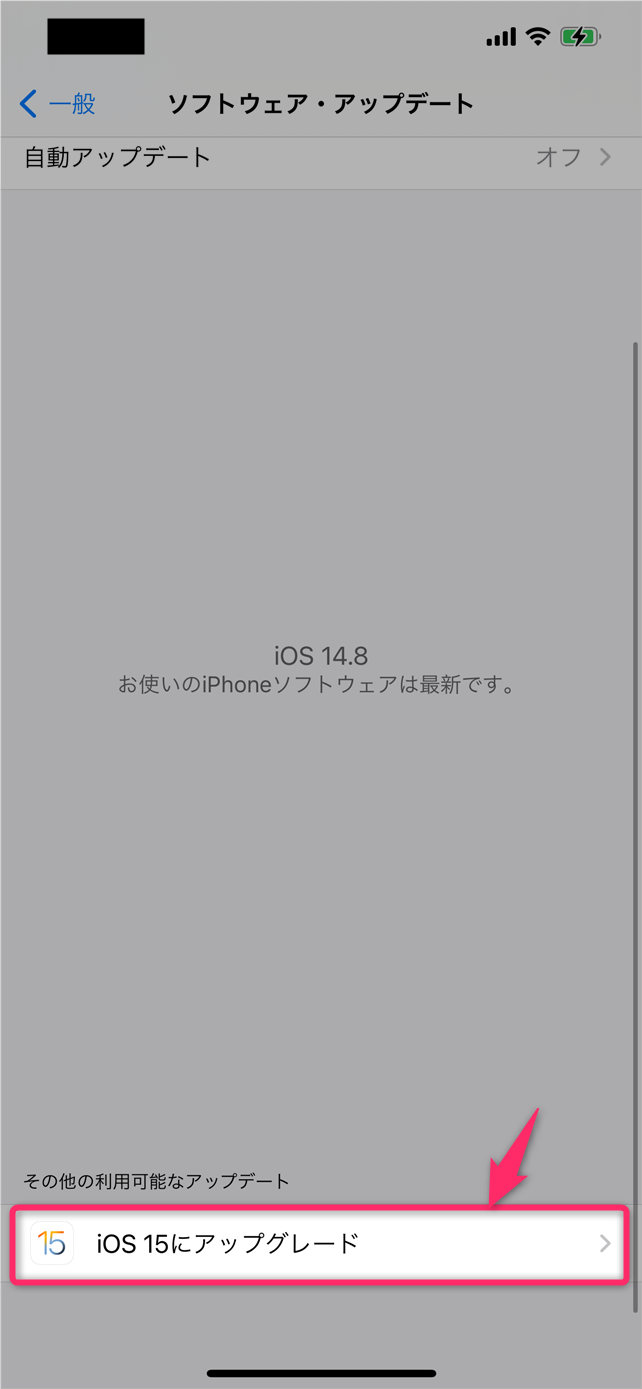
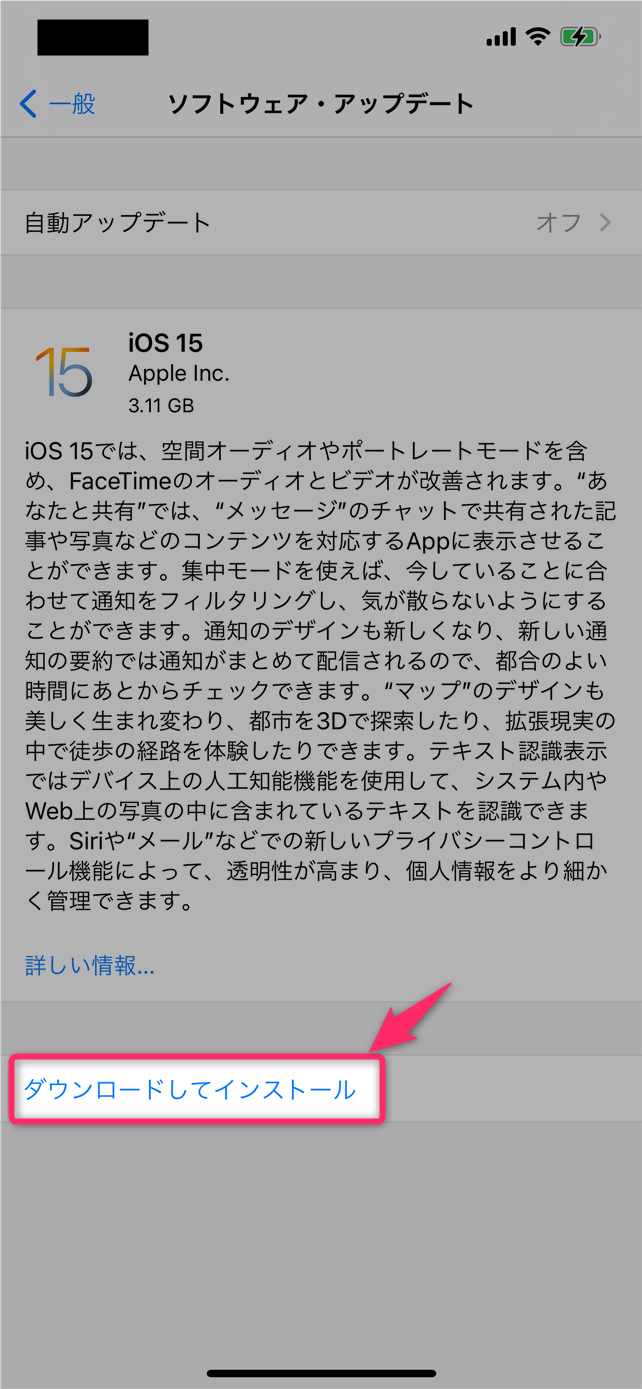
スポンサーリンク