スポンサーリンク
Android端末に「Googleの音声サービス」の「アップデート(日本語(日本))をダウンロードしています」という通知が表示されたまま、ダウンロードが進まずに通知が消えない問題が一部のAndroid端末で発生しています(詳細)。
この問題の対策としてGoogleからアナウンス(※)されている2つの対処方法のうちの1つ「インストール済み言語のアップデートの手動ダウンロード」手順を画像付きで紹介します。
※アナウンスは、こちらのページ「Google の音声サービスのアップデートの通知が消えない事象につきまして」にて行われています(画像なし)。今回紹介する手順はここでアナウンスされている手順にしたがって、手動ダウンロードを行う前に、「自動更新」を「言語を常に自動更新する」に切り替えます。また、「オフラインの音声認識」設定画面の開き方は、「設定アプリ>Google」を利用する、2番目に紹介されている手順を使用します。
※もう1つの対処方法「Speech Services by Googleの再インストール」の画像付き手順はこちら。この2つ以外の対処方法についてはこちらにまとめています。
スポンサーリンク
「オフラインの音声認識」設定画面の開き方
まず最初に「設定」アプリを開きます。
そして、「Google」という項目を開きます。
次に、「Googleアプリの設定」を開きます。
さらに「検索、アシスタントと音声」を開きます。
続けて「音声」を開きます。
設定項目の中から、「オフラインの音声認識」を開きます。
すると、「言語のダウンロード」という設定画面が開きます。
「言語を常に自動更新する」を有効にする
手動で言語のアップデートをダウンロードする
そして「インストール済み」タブに切り替えて、「アップデートあり」になっている言語をタップします(※Googleからのアナウンスでは、通知に「アップデート(日本語(日本))をダウンロードしています」と表示されている場合は「日本語(日本)」をタップするように、との案内があります。画像は、「日本語(日本)」にアップデートはなく、「English (US)」のみが「アップデートあり」となっている状況下での操作例です)。
確認ダイアログが表示されたら、「ダウンロード」をタップします。
再起動する
ダウンロードが完了したら、Android端末本体の再起動を行います。
関連:その他の対策手順
この手順が利用できない場合等には、以下のページで案内しているその他の対策手順も参考にしてみてください。
スポンサーリンク
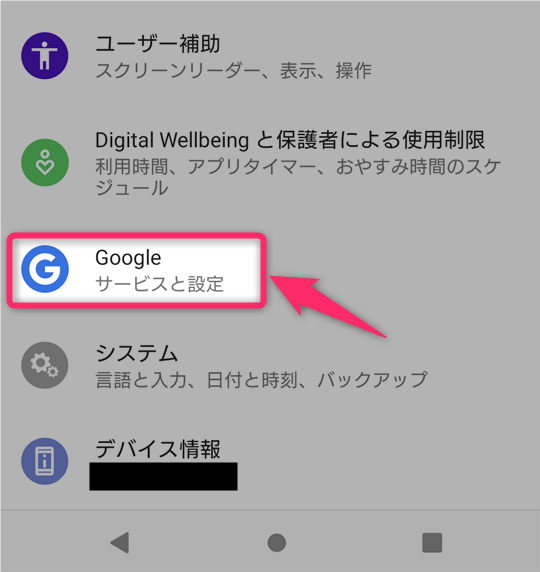
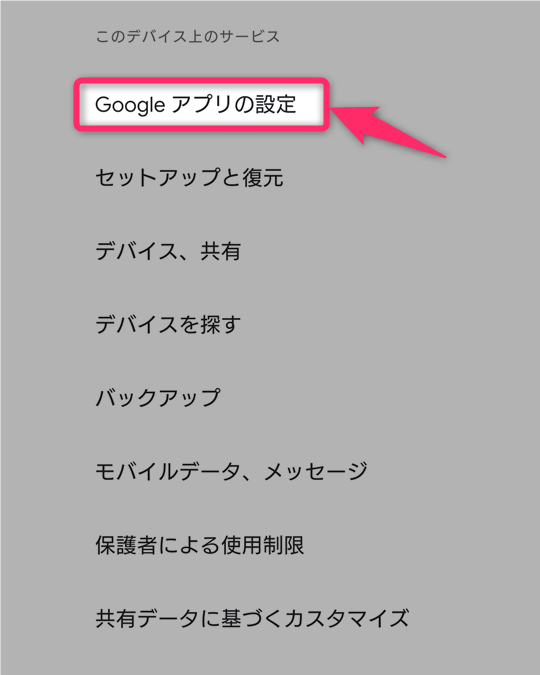



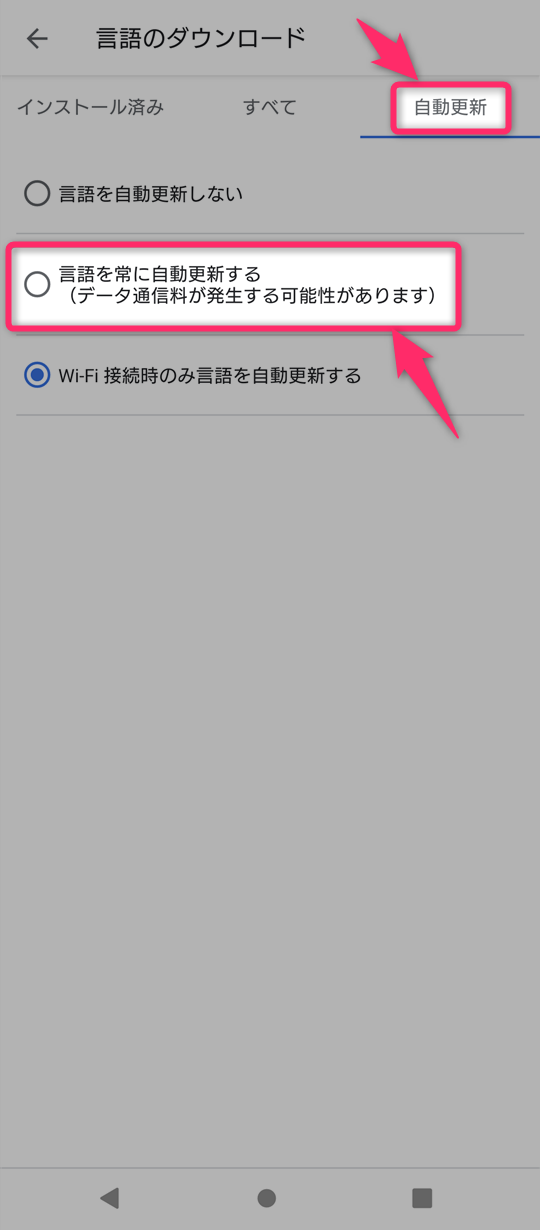
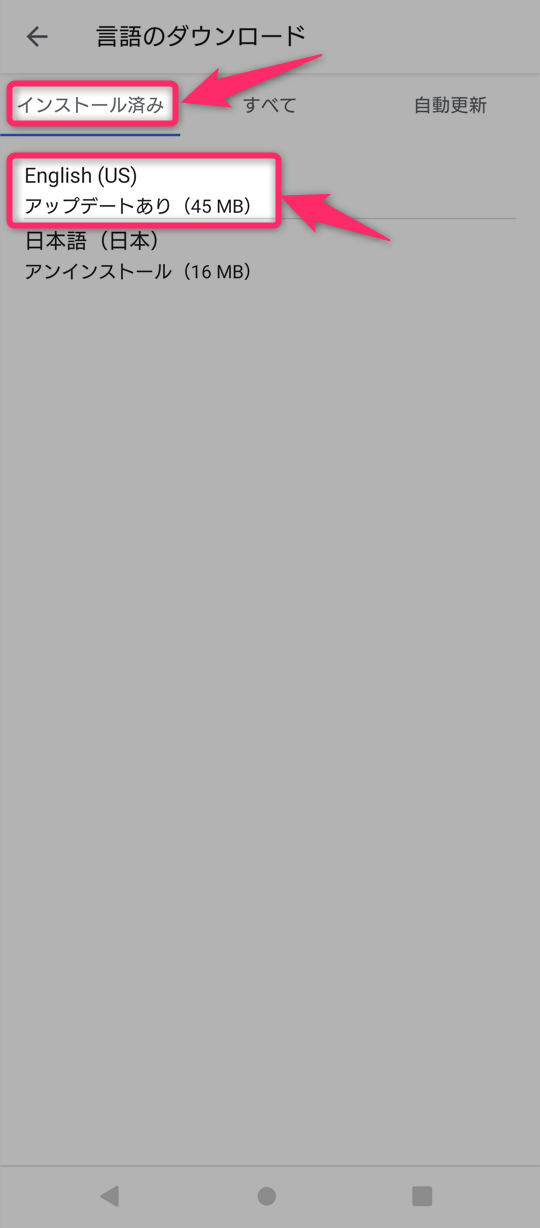
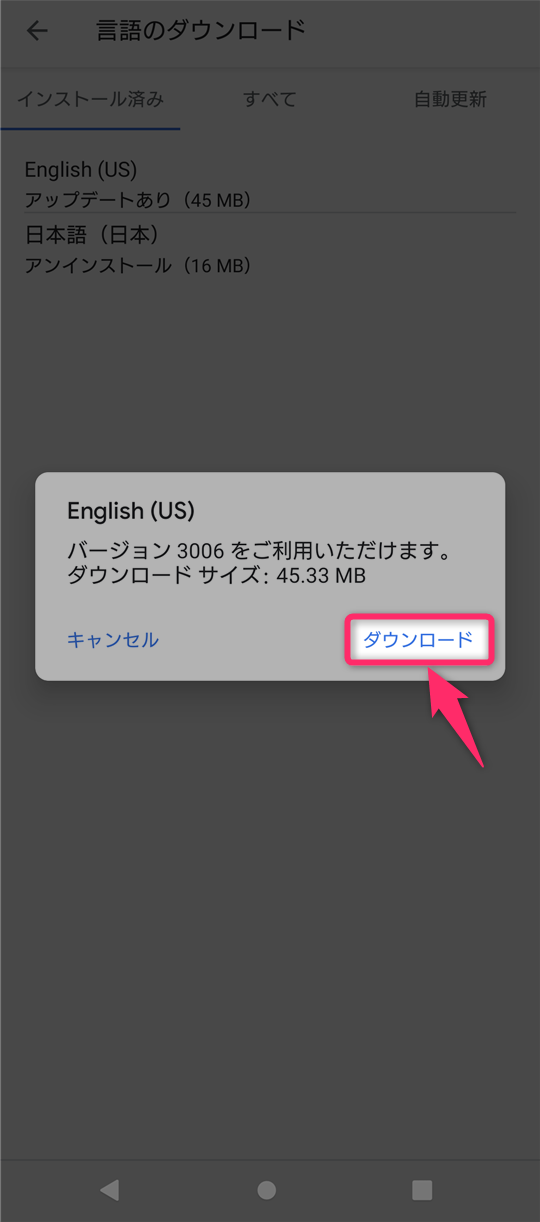
スポンサーリンク