スポンサーリンク
755に投稿された画像の保存方法を紹介します。iPhoneのみを利用して画像を保存する方法です(パソコンを使えばもう少し簡単)。
目次
スポンサーリンク
755の画像を保存したい
iPhoneの755アプリで画像を拡大表示したり、長押ししたりしても、画像を保存することはできません。
これは、単純にアプリに画像保存機能がないからです。
もちろん、画像を拡大して、スクリーンショット(電源ボタンとホームボタンの同時押し)で済ませる方法もあるのですが、ブラウザからであれば、保存することができます。
ブラウザから保存する
今回紹介する方法は、755アプリから保存するのではなく、ブラウザアプリから755を開いて、画像を保存するという方法です。
今回は、SafariやChromeではなく、ブラウザアプリをインストールして使うのがポイントになります(後で紹介)。
画像を保存する手順詳細
以下、画像を保存する手順を紹介していきます(755はバージョン2.2.0を使用)。
1.755アプリで保存したい画像のトークを開く
まず最初に、755アプリで、保存したい画像を見つけます。
2.URLをコピーする
そうしたら、トークの「メニューボタン(▼)」→「シェア」→「URLをコピー」→「URLをコピーする」→「OK」の順にタップします。
3.Atomic Web Browser Lite を起動
次に、「Atomic Web Browser Lite」というアプリを起動します(バージョンは7.0.1)。
使ったことがない場合は、インストールが必要です→「iTunes の App Store で配信中の iPhone、iPod touch、iPad 用 Atomic Web Browser Lite」。
4.Atomic Web Browser Lite で 755 を開く
Atomic Web Browserのアドレスバーに、先ほどコピーしたURLを貼り付けて開きます。
(1)「アドレスバー(Enter Web Address)」を長押し:
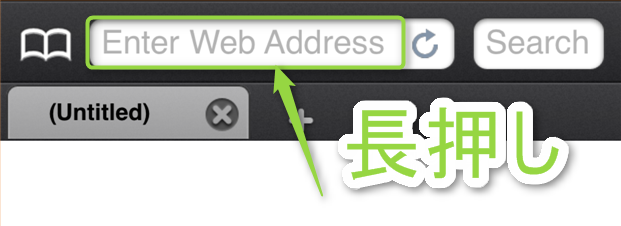
5.保存したい画像を含む投稿を開く
トークが開いたら、目的の画像を含む発言を探し、画像をタップして発言単独のページを開きます。
6.画像を保存する
ここで、いよいよ画像を保存します。
(1)(もし、アプリの宣伝が表示されていたら、)バツボタンで閉じる(※これを閉じないと、間違えてこの宣伝画像を保存してしまうので注意)
(3)「Save Image to Photo App」をタップ:
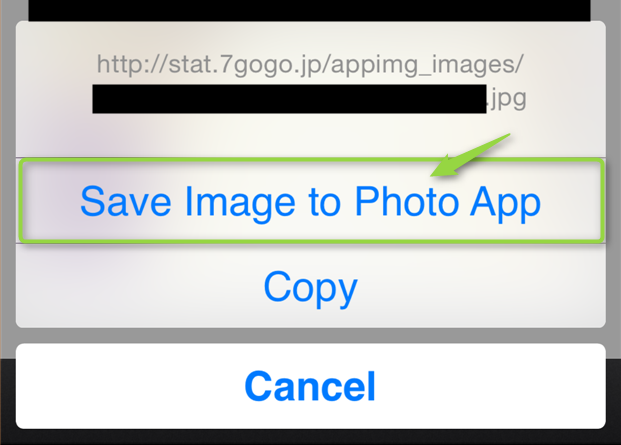
(4)(もし、「"Atomic Lite"が写真へのアクセスを求めています」と表示されたら)「OK」をタップ。
「OK」をタップしても何も表示されませんが、これでiPhoneに画像が保存されます。
7.保存した画像を確認する
ホーム画面の「写真」を開いて、保存した画像があるかを確認してください。
ちゃんと保存できていれば、「写真」アプリの一覧の中に、画像が追加されているはずです。
手順は多いけど、iPhoneだけでちゃんと保存できた
Atomic Web Browser Lite から755のページを開いて保存する方法を紹介しました。
ちょっと手間はかかりますが、画像を保存できます。
☆☆☆ 755非公式ヘルプTwitterをフォロー ☆☆☆
スポンサーリンク
コメント(1)
新しいコメントを投稿
スポンサーリンク
|HOME|
『トークライブアプリ「755」のアカウントに他人がログインできる問題について(電話番号認証のセキュリティ)』 OLD >>
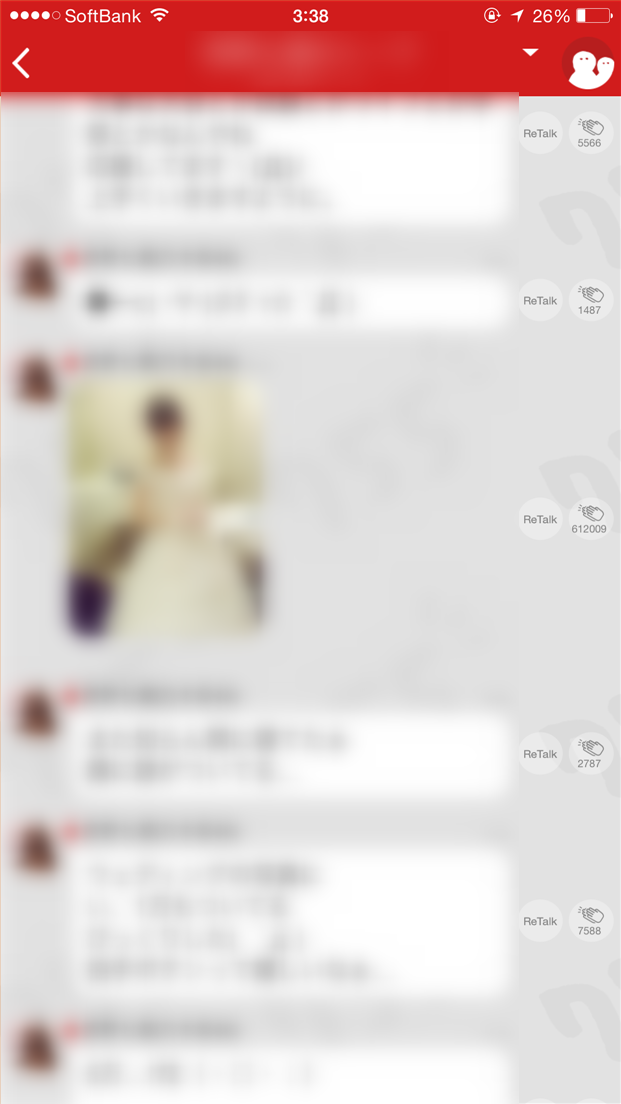
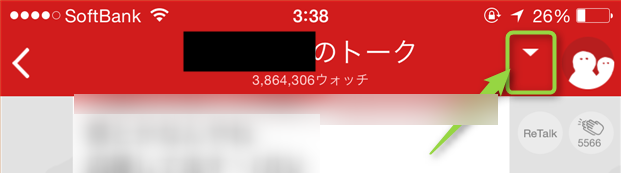
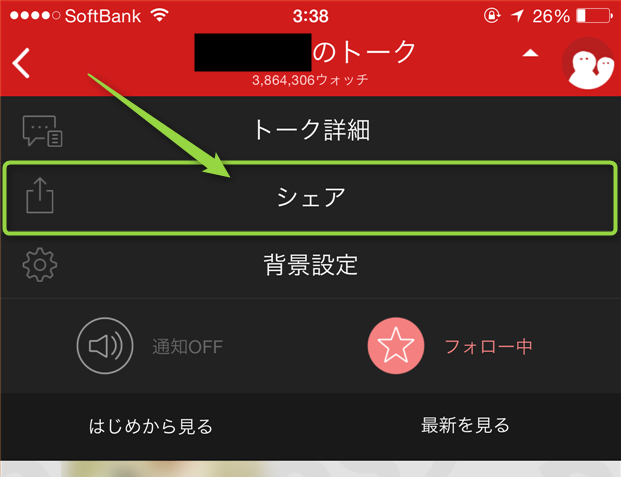
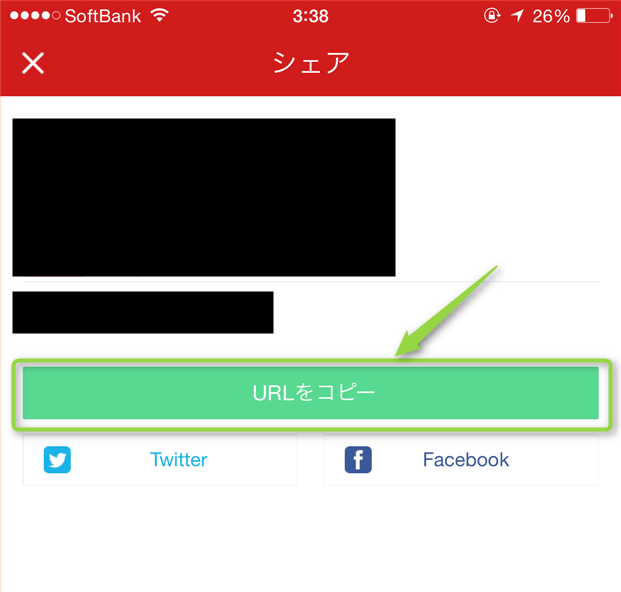
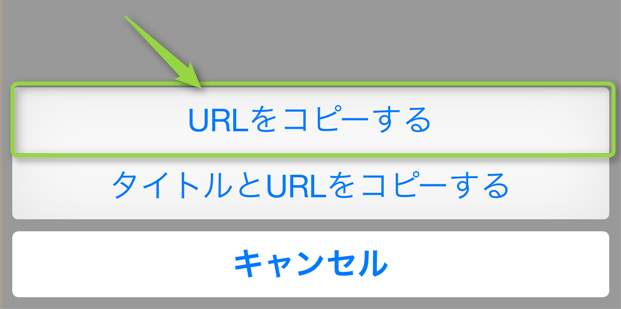

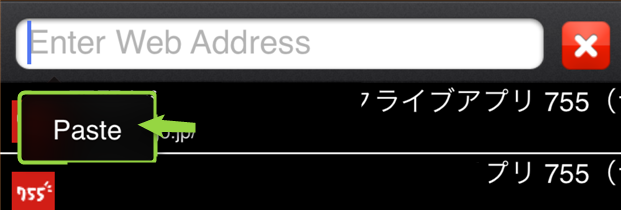
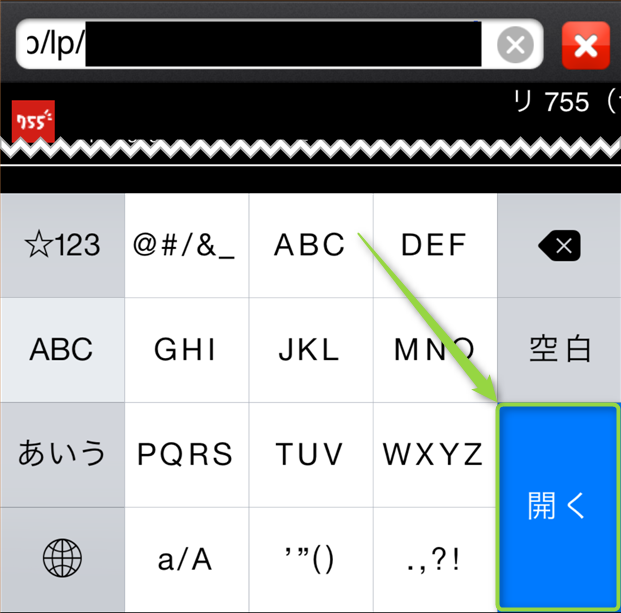

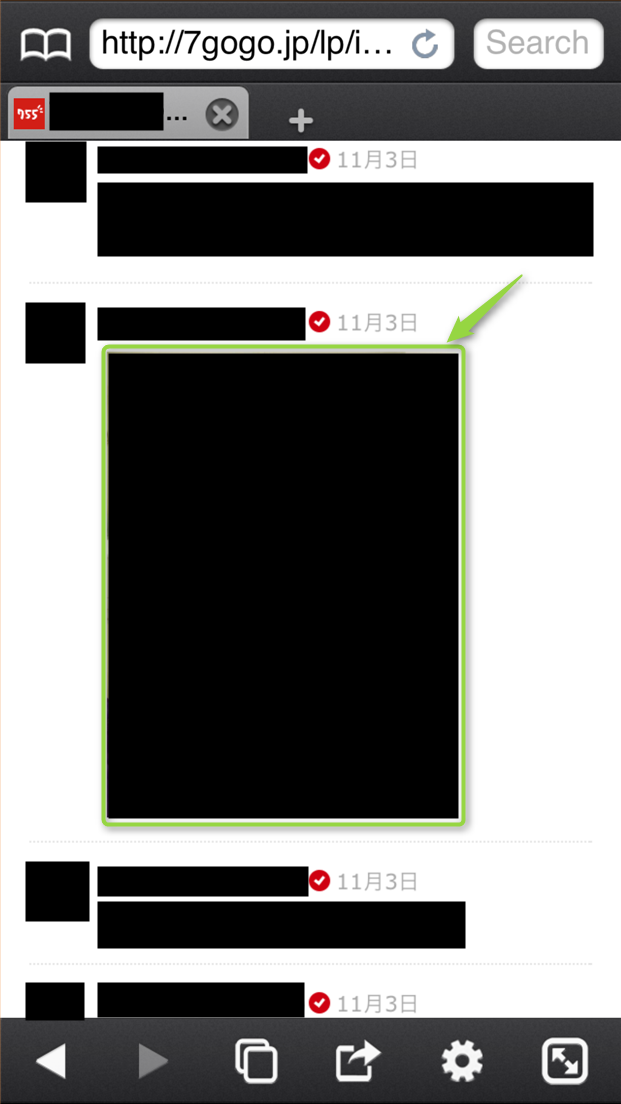
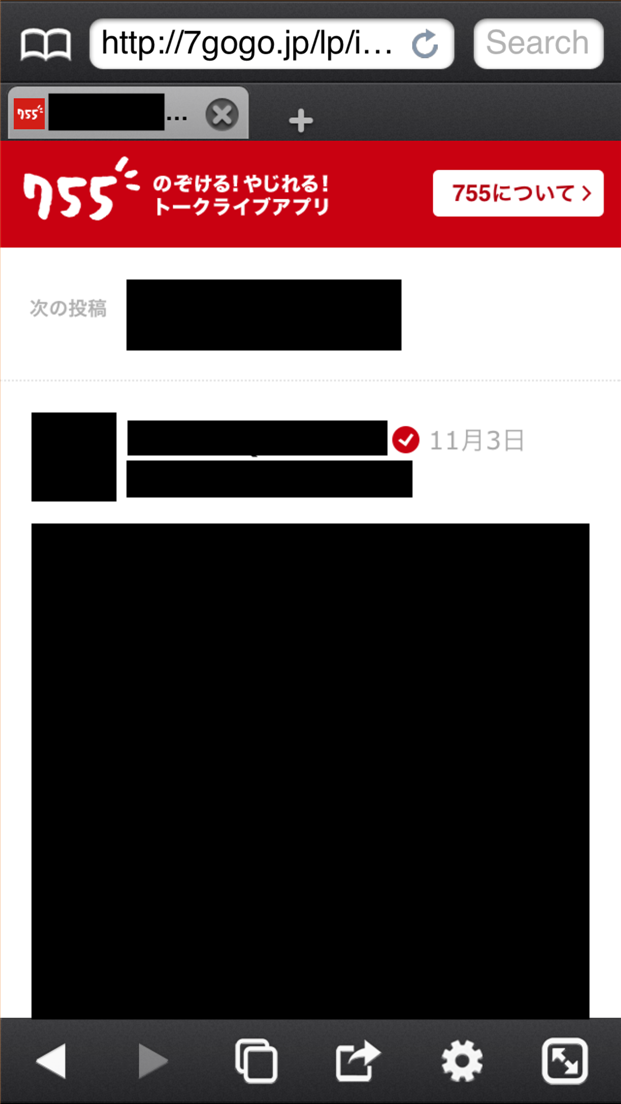
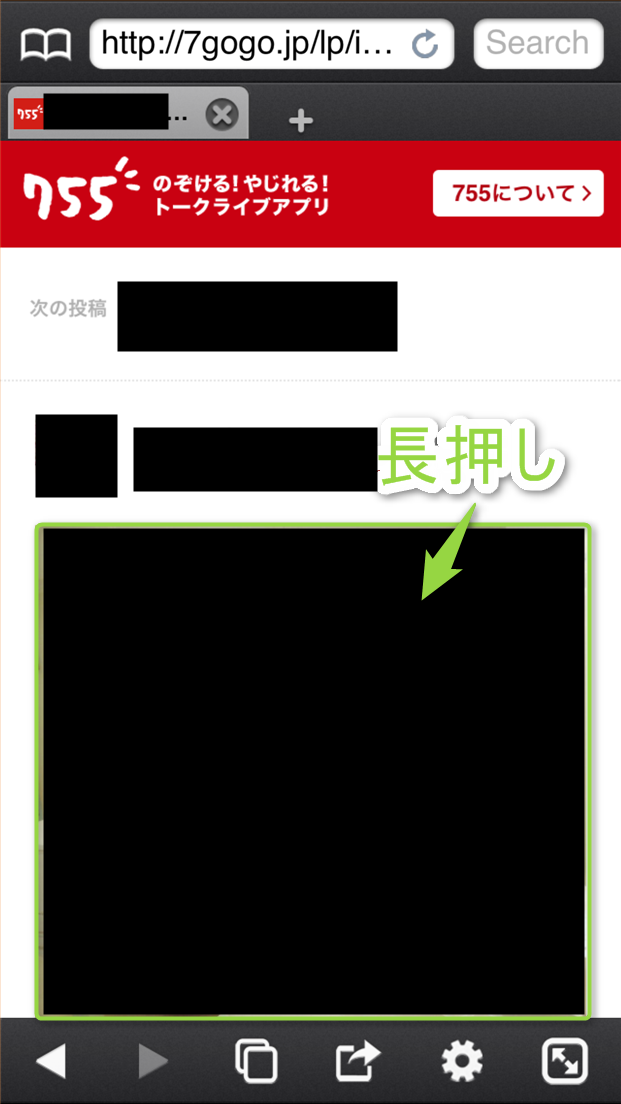
2015年5月7日(木) 12:42
初めまして。755のAndroid版の画像保存方法はありませんか?