スポンサーリンク
目次
スポンサーリンク
モバイルSuicaへの登録
まず、モバイルSuicaのトップページを開き、「モバイルSuicaを使ってみたい方へ」の「会員登録」へ進みました。
次に、「モバイルSuica」にある、「お手持ちのSuica定期券をモバイルSuicaの定期券に切り替える」は、「有効期限切れの定期券」では移行できません。自分の場合は、「新規(お手持ちのSuica定期券がない場合)」を選択しました。
これを選択すると、操作説明が表示されます。しかし、ここで表示されたのは、スマートフォン用の説明ではなく、携帯用の説明でした。
スマートフォンの場合はモバイルSuicaアプリから登録する、ということがわかったので、アプリをインストールすることにしました(誘導が不親切な感じがする)。
モバイルSuicaアプリのダウンロード
今回自分はXperia Z2 SO-03fにモバイルSuicaアプリをインストールしました。iPhoneにはお財布携帯機能がないため、モバイルSuicaのiPhone版はありません。
Playストアアプリから、「モバイルSuica」アプリを検索してインストールします。
「このアプリケーションは下記にアクセスします」が表示されたので、「同意する(以降確認なし)」をタップしました。
「初期設定」が表示されます。
初期設定
おサイフケータイをご利用いただくにはICカードの設定が必要です。必ずご利用規則を確認してください(戻るキーで本画面に戻ります)。
ご利用規則に同意の上、ICカードを設定しますか?
(お客さまが未成年者の場合は、親権者の同意が必要です。)
なお、このアプリケーションは通信を行います。
[ ]ご利用規則に同意する
「ご利用規則に同意する」にチェックを入れて、「はい」をタップしました。
「初期設定中」→「初期設定完了」と画面が切り替わり、「おサイフケータイの設定が完了しました」と表示されるので、「閉じる」をタップしました。
次に、「アプリ初期設定」の画面が表示され、「初期化を行いますか?」と尋ねられるたので、「はい」をタップしました。
すぐ「アプリ初期完了。初期化が完了しました」が表示されるので「次へ」をタップします。
モバイルSuicaの初期設定を行います。
初期設定は改札の外で行ってください。
スマートフォンをご利用のお客さまで、GmailにてモバイルSuicaへご登録された場合、お送りするメールの一部が正しく表示されない可能性がありますのでご注意ください。
詳しくはこちら
初めてご利用の方
会員登録へ
再発行・機種変更・仮会員登録済みの方
と表示されるので、「会員登録へ」をタップしました。
それにしても、ものすごくガラケーっぽい、会員登録ページが続きます。
新規登録
My JR-EAST
小学生以下の方(こども)は会員登録できません。
My JR-EAST会員登録情報の利用にご同意いただいた場合、この情報を活用し簡単に登録できます
※メール受信設定について
会員登録が完了すると携帯d情報端末のメールにお知らせいたします。事前にinfo@mobilesuica.comからのメールが受信可能な設定にしてください。
ここで、「そういえば、My JR-EAST会員だったような」と思い出したので、「My JR-EAST会員の方」をタップしました。
次の「会員登録:規約・会員種別」の画面が表示されるので、「同意する」を選択し、「モバイルSuica会員(クレジットカードを登録する)」をタップしました。
「My JR-EAST ID(半角)」と「パスワード(半角)」の入力画面が表示されるので、それぞれ入力して「同意する」をタップしました。
※ちなみに、「パスワード」の入力欄は、伏せ字になりません。注意してください。予測変換にパスワードが登録されてしまいます。
「下記の内容を活用します」と表示され、My JR-EAST IDに登録していた情報が表示されます。「次へ(修正しない)」をタップしました。
次に、「クレジットカード情報」の入力画面が表示されるので、「カード番号(半角)」と「カード有効期限(半角)」を入力して「確認する」をタップしました。
「セキュリティコード(半角)」が表示されるので、クレジットカードの裏面の数字を入力して「次へ」をタップします(ここは伏せ字になります)。
次に、「携帯電話番号(半角11ケタ)」と「携帯情報端末のメールアドレス(半角)」を入力します。このとき、ドメインの選択肢には「@****.ne.jp(初期表示)」「@docomo.ne.jp」「@disneymobile.ne.jp」「@gmail.com」「(空白)」が表示されるので、「@docomo.ne.jp」を選択し、メールアドレスにはアットマークより前の部分を入力しました。「Suicaパスワード(半角)」に、「6~8ケタの半角数字」を入力し、「秘密の質問」も入力し、「確認する」をタップしました。
「会員登録内容確認」が表示されるので、「登録する」をタップしました。
最後に「初期設定を完了させる」をタップしました。
「お手持ちのSuica定期券からの切り替え操作は、初期登録時(今回)しか行えませんのでご注意ください」という確認が表示されます。そのまま「次へ」をタップしました。
「データ処理中」が表示され終わると、「初期設定が完了しました」と表示されるので、「メニュー」をタップしました。
メニューが表示されて、登録作業終了です。
チャージする(オートチャージ設定)
メニューの一番上にある「SF(電子マネー)」をタップします。
最初は「年会費支払同意確認」が表示されるので、「年会費支払いに同意する」→「支払手続きする」の順にタップしました。
さて、今回は、「オートチャージ設定」をしてみます。
というわけで、「オートチャージ設定」をタップしました。
SFの残額が一定金額以下になると、自動改札機にタッチして入場する際に、あらかじめモバイルSuicaに設定しておいた金額が自動的にクレジット決済でSuica部分に入金(チャージ)されるサービスです。
※Suica・PASMOエリアの自動改札機の入場時にご利用いただけます。(その他のエリアや、改札の出場時にはご利用いただけません)
※新幹線自動改札機、他の鉄道事業者とJRの連絡改札機、簡易Suica改札機ではご利用いただけません。
※お買い物や、バスのご利用時にはご利用いただけません。
「オートチャージ 申込/変更」をタップしました。
しかし、ここで「現在、誤登録のクレジットカードではオートチャージはお申し込みいただけません。登録クレジットカードをビューカードに変更の上、お申し込みください。となってしまったので、断念してメニューに戻りました。
チャージする(通常)
というわけで、もう一度メニューの「SF(電子マネー)」を開き、「入金(チャージ)」をタップしました。
「入金(チャージ)する金額を入力してください」と表示されたので、「入金(チャージ)額」に、「10000」と入力し、「確認する」をタップしました。
確認画面が表示されるので、「入金する(クレジットカード)」をタップしました。
完了画面が表示されるので、メニューに戻ります。
※メニューの「SF(電子マネー)」の左にある逆三角形ボタン(メニューボタン)をタップすると、「クイックチャージ」ボタンが表示されます。このボタンを使用すると、より素早くチャージできます。
スマホのバッテリー切れに注意
公式サイトに、バッテリー切れについて、「携帯情報端末が電池切れとなっても使えますか?」には次のように書かれています。
電池の残量が完全になくなると全てのサービスが利用できなくなります。なお、改札から入場後にこのような状態になった場合は、SF、定期券およびモバイルSuica特急券のいずれの利用であっても、利用区間の運賃(必要により料金)を全額現金でお支払いいただきます。電池の残量には十分ご注意のうえ、きちんと充電された状態でのご利用をお願いします。 (引用元)
怖いです。ちなみに、「乗り越し精算」はどうするんだろう?と思ったのですが、その場でチャージすれば良いじゃん、ということなのでしょうかね。
マネーフォワードなどへのモバイルSuicaの反映は遅い
モバイルSuicaの(WEBページへのログインで確認できる)残高は、翌日更新くらいの遅さなので、マネーフォワードに登録しても、自動取得されるまでにかなりタイムラグがありました。
スポンサーリンク

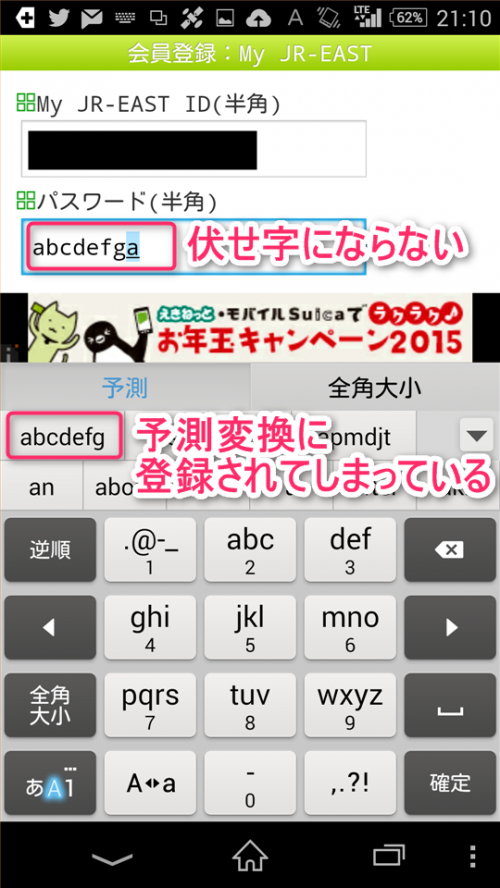
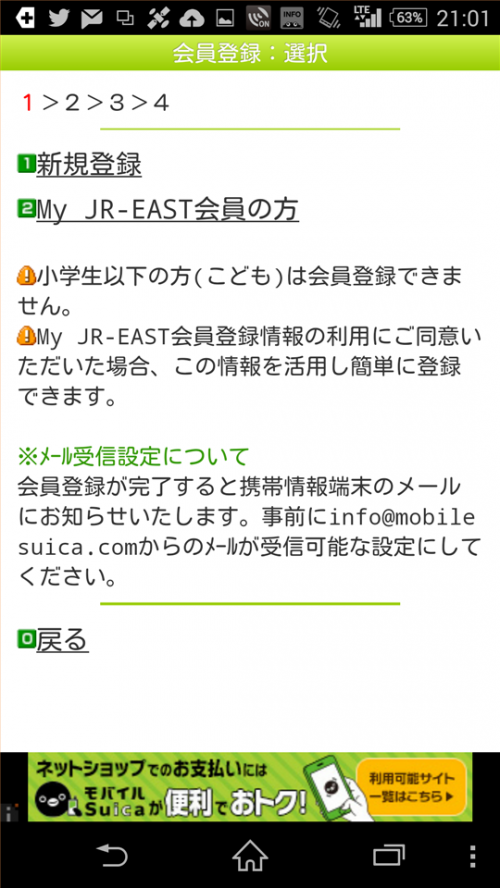
スポンサーリンク