スポンサーリンク
iPhone 6s Plus を購入したので、今まで使っていたiPhone 6 Plus のデータをコピーすることにしました。そのときの具体的な手順を、後から振り替えれるように、ここに書き残しておきます。
かなり慎重に、手動感高めの手順で行いました。
目次
スポンサーリンク
バックアップする
バックアップには、Windows 10 のパソコンにインストールしたiTunesを使いました。
iTunesアップデート確認
まず、Altを押してメニューを表示して、「ヘルプ>更新プログラムを確認」で、「このバージョンのiTunes(12.3)は最新バージョンです」の表示を確認しました。
iTunesの設定を確認
次に、「Ctrl+.(編集>設定...)」で設定を開いて、「デバイス」タブにある「iPod、iPhone、および iPad を自動的に同期しない」にチェックを入れておきました。
iPhone 6 Plus (機種変前の端末を接続)
iPhone 6 Plus をケーブルでパソコンに接続しました。
USBハブ経由とかはやめて、直接本体に接続します。
許可する(Windows側)
このコンピュータが"○○"上の情報にアクセスするのを許可しますか?
アクセスを許可しない場合、このコンピュータでiPhoneを管理したり同期したりできなくなります。
[続ける(C)] [キャンセル]
とiTunesが表示してくるので、「続ける」をクリックしました。
「アクセスを許可するには、お使いのiPhoneで応答してください」と出ます。
許可する(iPhone側)
そうしたら、iPhoneのロックを解除して、表示される
このコンピュータを信頼しますか?
設定とデータは接続されたときにこのコンピュータからアクセスできるようになります。
[信頼] [信頼しない]
に対して、[信頼]をタップします。
iOSアップデートの案内→キャンセル
すると、iTunesの画面上左上に並ぶアイコンの最後(「・・・」のすぐ右)にiPhoneアイコンが表示されるので、それをクリックしようとしたのですが、次が表示されました。
iTunes
iPhone"○○"用のiPhoneソフトウェアの最新バージョン(9.0.1)があります。今すぐダウンロードして iPhone を更新しますか?
iTunes はソフトウェア更新を Apple に確認します。
[ ] 次回から確認しない
[キャンセル] [ダウンロードして更新] [ダウンロードのみ]
ここでは、必要ないので「キャンセル」をクリックしました。
iCloud for Windows のインストールをキャンセル
iCloud for Windows をインストールしますか?
iCloud for Windows をインストールしますか?
お使いの PC のフォトストリームを有効にして、iCloud for Windows で連絡先、カレンダー、ブックマークを自動的に最新の状態にしてください。
[iCloud for Windows をダウンロード...] [後で通知]
が次に出たので、今度も「後で通知」でキャンセルしました。
iTunesでiPhoneを開く
この2つを経て、ようやくiTunesの画面上左上に並ぶアイコンの最後(「・・・」のすぐ右)にあるiPhoneアイコンをクリックして、接続したiPhoneの画面を開きました。
設定変更
ここで、「オプション」にある、「このiPhoneを接続しているときに自動的に同期」のチェックを外して、右下に出てくる「適用」をクリックしました。
「iPhoneのバックアップを暗号化」をオンに
そして、「自動的にバックアップ」のところで「このコンピュータ」を選択して、「iPhoneのバックアップを暗号化」にもチェックを入れました。
パスワードの設定
すると、「iPhoneのバックアップを保護するパスワードを入力します」と表示されるので、パスワードを決めて、「パスワードを設定」をクリックしました。
しかし、なぜか「iPhoneのバックアップを保護するために入力したパスワードを設定できませんでした。やり直してください。」と表示されてしまいました。
「OK」で閉じてみると、すぐさま「iPhoneのバックアップのロックを解除するパスワードを入力します」と言われたので、今入れたばかりのパスワードをもう一度入れて「OK」をクリックしました。
しかし今度は、「iPhoneのバックアップのロックを解除するために入力したパスワードが間違っていました。やり直してください」と言われてしまいました。。。
OKで閉じると、また入力を促されます。Apple IDのパスワードを入れてみても、ダメでした。うーん、謎です。
そこで、昔使っていたパスワードを入れてみたところ、「"(iPhoneの名前)"をバックアップ中...」の表示になりました。
詳細:iTunesバックアップで「iPhoneのバックアップのロックを解除するために入力したパスワードが間違っていました。やり直してください」が表示されたときのポイント
バックアップ終了
しばらく待つと、バックアップが終わります。これで、iPhoneのコアな部分、例えば設定系がバックアップされました。
Appをクリックしてみる
ここで、左のメニューにある「App」をクリックしてみたのですが、何もありません。
これは、単にアプリがバックアップされていない(iTunesにコピーされていない)ことが原因です。
アプリをバックアップ(転送)する
アプリをバックアップするために、作業を進めていきます。
コンピュータを認証する
Altキーでメニューバーを表示して、「Store>このコンピュータを認証」をクリックします。
Apple ID とパスワードを入力
Apple ID とパスワードをお持ちの場合は、ここに入力してください。(たとえば、iTunes StoreやiCloudを利用したことが有る場合は、Apple ID をすでにお持ちです。)1つのApple IDにつき 5台までコンピューターを認証できます。 Apple ID(A):[]
パスワード(P):[]
[認証] [キャンセル]
ここに、iPhoneに設定してあるApple IDと同じものを入れて、「認証」をクリックしました。
サインインが必要です。
このコンピュータをiTunes Match へ追加するにはサインインしてください。
と表示され、またApple IDとパスワードが要求されました。
しかし、iTunes Matchに興味は無いので、「キャンセル」をクリックしました。
コンピュータの認証が完了しました
認証が可能な5台のコンピュータのうち、2台を認証しています。
と表示され、認証成功です。
転送する
またAltキーを押してメニューバーを表示して、「ファイル>デバイス>購入した項目を"○○"から転送」をクリックします。
すると、iTunesの画面上部に「"○○"から購入した項目を転送中」が表示されます。
![]()
こちらは、先ほどのバックアップと比べて時間がかかるので、じっくり待ちます。
表示が消えたら、アプリのバックアップが完了です。
「今すぐバックアップ」
ここで、写真をバックアップしようとしたのですが、ちょっと困ってしまった結果、「手動でバックアップ/復元」のところにある「今すぐバックアップ…」をクリックしました。
"○○"の中に iTunes ライブラリに入っていない項目が見つかりました。iPhoneからiTunesライブラリに転送しますか?
これらの購入した項目は iTunes ライブラリに追加しないとバックアップから復元されません
[購入した項目を転送] [転送しない]
と表示されたので、そのまま「購入した項目を転送」をクリックしました。
これで2回目のバックアップ完了。
写真はiCloudフォトライブラリへ
写真をiTunesにバックアップしようかと思ったのですが、クラウド上で管理して、他のiPhoneやMac/Windowsすべてから簡単に、どこからでもアクセスしたかったので、iCloudフォトライブラリを有効にして、iCloud上にすべての写真を自動アップロードすることにしました。
容量購入
まず、iCloudのサイズが足りないので、容量を追加購入しました:iCloudの容量を増やす(必要サイズ調査から容量の購入まで)
そして、iCloudフォトライブラリを有効にしました:「iCloudフォトライブラリ」と「マイフォトストリーム」の違いメモ
もう一度バックアップ
この後、1日近く経過したため、もう一度「今すぐバックアップ」を行いました。
また、一応再度、アプリのバックアップ(購入した項目を転送)。
機種変前のiPhoneを機内モードに
ここで、iPhoneが余計な通信をしてややこしいことが起こらないように、機内モードにします。さよならiPhone 6 Plus。
iPhone 6s Plusの初期化
続いて、機種変後の端末、「iPhone 6s Plus」を、初期化しました。
初期設定開始
初期設定をしていきます。
こんにちは
「こんにちは」の画面をスライドさせて、先に進みます。
言語選択
「日本語」をタップして、「国または地域を選択」で「日本」をタップ、します。
キーボード
「キーボード」では、
- 「日本語かな」
- 「日本語ローマ字」
- 「絵文字」
- 「English (US)」
のうち、「日本語ローマ字」以外を「オン」にして(デフォルト)、「次へ」をタップします。
Wi-Fi
「Wi-Fiネットワークを選択」が表示されたら、自分のSSIDを選択して、パスワードを入力して「Join」をタップしました。
アクティベーション
読み込み中が終わると、「iPhoneのアクティベートには数分かかることがあります」が表示されて、
iPhoneがアクティベートされました
デバイスが米国CDMAネットワークでアクティベートされました。
国際ローミングを利用するにはSIMが必要です。
と出ました。「続ける」をタップします。
位置情報サービス
位置情報サービス
"位置情報サービス"により、"マップ"などのAppや"iPhoneを探す"などのサービス用に、おおよその位置情報の推定に必要なデータが収集/利用されます。
位置情報サービスについて
[位置情報サービスをオンにする]
[位置情報サービスをオフにする]
ここでは、「位置情報サービスをオンにする」を選択しました。
Touch ID
Touch ID
パスコード入力または購入時のApple IDパスワード入力の代わりに指紋認証を使用できます。
始めるには、いずれかの指をホームボタンの上に置いてください。
[Touch IDを後で設定]
右手の親指を最初に設定することにして、親指を置いたのですが、反応してくれず、「戻る」「位置情報サービスオン」で戻ってきて、親指を触れると反応しました。繰り返し親指で触れて、登録完了です。
パスコードの作成
パスコードを作成
Touch IDは、セキュリティ保護と利便性を高めるために指紋認証を使用できる機能です。検証が必要な場合にはパスコード入力が要求されます。
[パスコードオプション]
6桁の入力が促されるのですが、「パスコードオプション」をタップして、「4桁の数字コード」を選択して、4桁のパスコードを設定しました。
復元作業
ここからが、引き継ぎ作業です。
Appとデータ
Appとデータ
- iCloudバックアップから復元
- iTunesバックアップから復元
- 新しいiPhoneとして設定
- Androidからデータを移行
復元とは?
あなたの個人データと購入済みコンテンツを自動的にデバイスに追加します。
今回は、もちろん「iTunesバックアップから復元」をタップしました。
iTunesに接続
すると、いかにも「iTunesに接続してください」な感じのする画像が表示されるので、バックアップしたパソコンに、ケーブルで接続します。
新しいiPhoneへようこそ
すると、「新しいiPhoneへようこそ」が表示されます。
新しいiPhoneへようこそ
このiPhoneを新しいiPhoneとして設定しますか?または前回のバックアップからすべての情報を復元しますか?[続ける]
- 新しいiPhoneとして設定
- このバックアップから復元:(iPhoneの名前)
バックアップしたばかりのiPhoneの名前が選択されているはずなので、そのまま「続ける」をクリックしました。
iPhoneをバックアップから復元中…
が表示されて、復元が始まります。
復元終了
気が付けば、iPhoneにリンゴマークが表示された状態で、止まっています。
さて、噂の「スライドでアップグレード」です。
このとき、iTunesには、こう表示されています。
iPhone"○○"がパスコードでロックされているため、iTunesはこのファイルに接続できませんでした。iTunesで使用できるようにするには、最初にiPhoneでパスコードを入力する必要があります。
しかしまぁ、見事にスライドはできてしまい、再現ならず。そのままパスコードを入力して、リンゴ画面+プログレスバーを眺めて待ちます。
アップデートが完了しました
iPhoneは問題なくアップデートされました。あといくつかの手順で終了です!
[続ける]
と表示されます。
「アップデート」という言葉が意味不明ですが、とりあえず「続ける」をタップします。
初期設定の続き
ここで、再び初期設定の続きのような所に戻ります。
Wi-Fi選択
Wi-Fiネットワークを選択
先ほどと同じWi-Fiをなぜかもう一度選ばせられて、パスワードも入力しました。嫌な予感。
iCloud
iCloudの設定を完了するには
○○@gmail.comの
パスワードを入力してください。
パスワード [必須]
[パスワードをお忘れですか?] [この手順をスキップ]
パスワードを入力して「次へ」をタップすると、「iCloud設定をアップデート中」になるので、少し待ちます。
利用規約
いよいよ、利用規約の登場です。長かった。長かった!
読んで「同意する」をタップします。
利用規約
iCloud利用規約に同意します。
[キャンセル] [同意する]
確認にも「同意する」をタップします。
iCloud設定をアップデート中…
の表示の後、次のエラーが出てしまいました。
サインインできませんでした
入力されたApple IDまたはパスワードが正しくありません
[OK]
「OK」→再表示→「OK」→パスワード入力欄に戻る、という流れで、パスワードを再入力して、「次へ」としました。利用規約に再同意すると、
Siri
Siri
デバイスに話しかけるだけで、電話をかけたり、メッセージを送信したり、メモを作成したり、天気を調べたりできます。
Siriを使用するには、ホームボタンを押したままにするか、"Hey Siri"と言います。
[Siriを設定]
[Siriを後でオンにする]
Siriを使用すると、リクエストを処理するために、音声入力の内容、連絡先情報、位置情報などの情報がAppleに送信s慣れます。 Siriについて
「Siriを設定」をタップしました。「Hey, Siri」などを何度か言わされて、
"Hey Siri"の準備ができました
"Hey Siri"と話しかけると、Siriはいつでもあなたの声を認識します。
iPhoneの設定を終了するには、"続ける"をタップしてください
[続ける]
[続ける]をタップしました。
診断
診断
診断データと使用状況データを自動的に送信することで弊社の製品とサービスの品質向上にご協力いただけます。診断データには位置情報が含まれる場合があります。AppアクティビティやクラッシュデータをApple経由でAppデベロッパと共有することを選択することでAppの品質向上にご協力いただくこともできます。
[診断とプライバシーについて]
Appleに送信
送信しない
小さい文字の「送信しない」をタップしました。
ようこそiPhoneへ
ようこそiPhoneへ
[さあ、はじめよう!]
が表示されて、「さあ、はじめよう!」をタップすると、ホーム画面が表示されました。
ソフトウェア・アップデート
ソフトウェア・アップデート
iOS 9.0.1はiPhoneで使用でき、インストールの準備ができています。
[今すぐインストール]
[後で]
[詳細]
ここは「後で」を選択します。
ソフトウェア・アップデート
電源に接続されているときに、iOS 9.0.1は2時~4時の間にアップデートを自動的に実行します
[夜間にインストール]
[後で通知]
「後で通知」をタップします。
アプリの復元
この時点で、ホーム画面に表示されるのは、わずかな以下のアプリのみで、バックアップしたアプリは復元されていません。
- 設定
- App Store
- 電話
- 便利ツール*
- iTunes Store
- 写真
- リマインダー
- カレンダー
- メッセージ
- Apple Watch
- Safari
- ミュージック
- 初期アプリ*
- アクティビティ
というのも、
iPhone"○○"がパスコードでロックされているため、iTunesはこのファイルに接続できませんでした。iTunesで使用できるようにするには、最初にiPhoneでパスコードを入力する必要があります。
[詳しい情報] [やり直す] [キャンセル]
を放置しており、復元後のiPhoneにアプリを同期するという、iTunesの仕事が妨害されていたのです、というか、「復元」というのと、「アプリの復元」は別である点がややこしいんですね、はい。
というわけで、「やり直す」をタップしました。
ソフトウェアアップデート
ソフトウェアアップデートの案内が、毎度同様表示されるので「キャンセル」をクリックして、回避します。
同期
Appの同期を準備中
が表示され、アプリの同期が始まります。iPhone側には、Wi-Fiマークの隣に、ぐるぐるマーク(同期マーク)が表示されています。
次々アプリが「待機中」表示となり、iTunesから復元されていきます。
基本的に、ちゃんとホームが面内でのアプリの配置も復元されます。
「待機中」→「インストール中」というのが、順番に行われます。ちょっとややこしい展開を回避するために、ここでも、機内モードにしてしまいました。
これで、ちゃんとiTunesからインストールされていることが分かります(AppStoreからインストールしていると、iCloudバックアップから復元する、強制最新バージョン状態になってしまう)。
ひたすら待ちます。
iTunesに、「コピー中(41/154)」のような表示が出るので、進捗はそこで確認できます。
同期終了
その表示が消えたところで、アプリの同期が終了します。
アプリの復元状況を確認
アプリを起動して使ってみて、ちゃんと復元されているかどうか、確認します。
ポコポコ
正常にログインできませんでした。しばらく経ってからもう一度お試しください。
[確認]
機内モードのままだったことを忘れていたため、機内モードオフで再チャレンジすると、「ポコポコがLINEを開こうとしています」が表示されて、「開く」をタップしました。
LINE
すると、LINEが開くのですが、やはり「本人確認が必要です」が出ました。
本人確認が必要です
既存のLINEアカウントを使うためには本人確認をしてください。
新しいアカウントを作る場合は「初期化」ボタンを押してください。
本人確認する
初期化
「本人確認する」をタップして、パスワードを入れました。メールアドレスは最初から入力されています。
「PINコード入力」も、「PINHコードを入力してください」に4桁を入力します。
PINコードが間違っています。
再度入力してください。
PINコードを登録していない方は、以前の電話番号の下4桁を入力してください。
再入力すると、無事ログインできました。トーク履歴も、問題ありません。
ミュージック
iTunes Storeで購入済みの音楽の一覧がちゃんと表示され、再生することができました。
Safari
タブも、ログイン情報も、残っている状態でした。
特に何事も無かったかのように利用可能です。
Gmail
普通にメール・パスワードの入力を要求されました。
再ログインです。
通知
通知も、そのまま未読の状態が復元されました。
Facebookアプリを起動すると、メールアドレスが入力されている状態で、パスワードの入力が要求されました。再認証を要求するパターンです。
Dropbox
こちらは、パスワードだけでなく、メールアドレスの入力も要求されました。これは面倒くさい。
カメラアップロードの設定も「オフ」になっていたので、再度オンにしました。
追加中
追加中ですが、一度公開しておきます。古くなってもアレなので。
スポンサーリンク
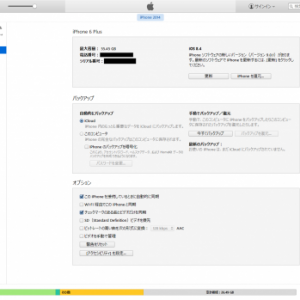

スポンサーリンク