【iPhone】iOS10.3アップデート前に実施したバックアップ手順メモ(iPhone 7 Plus + Windows + iTunes使用)
スポンサーリンク
iOS 10.3でファイルシステムが「HFS+」から「Apple File System (APFS)」に変更になる、という話が話題になっており、その影響で「アップデート前のバックアップが必須」という話が広まっています。
いろいろ話題になっている文章を読んでみると、「ファイルシステムの変更があるアップデートだから特別バックアップが必須で、ファイルシステムの変更がないアップデートだったら必須じゃないのか」、「アップデート途中に問題が起こってデータが消える危険なんて、普段のアップデートからあるんじゃないか」「OTAアップデートどうこうの話は見かけないなぁ」などなど、いろいろ思うところもあるわけですが、今回はそういう話は置いておいていいきっかけなので、久しぶりにiTunesでiPhoneのデータをバックアップしました。その手順をメモしておきます。
前回iPhone 7 Plus発売のころに実施した手順は「iPhone 7:全データ引き継ぎ手順の作業メモ(iTunes利用)」です。
「バックアップ手順を参考にしたい!」という人は、そちらの記事や、さらにその元となった「iPhone 6s:全データ引き継ぎ手順(iTunes利用)」のほうが、今回の軽いメモ記事よりも参考になると思います。
スポンサーリンク
前提
利用中の端末はiPhone 7 Plus (iOS 10.2.1)、使用するパソコン(のOS)は、Windows 10 Proを使用しています。
iTunesをアップデートする
まず忘れずに実施しておくのが、iTunesのアップデートです。バックアップ時点で必須ではないですが、iTunesのバージョンを最新に保っておくのは、微妙な不具合に巻き込まれるのを回避するのに役立ちます(1バージョン前とかならまだしも、かなり古いのを使い続けている人も多く・・・本当に古すぎると、バックアップ自体できないはず・・・)。
バージョンアップは、iTunesを起動して、「ヘルプ(Alt+H)>更新プログラムを確認」で、「最新バージョンです」と表示されることを確認しました。
この時点で既にWindows版iTunes 12.5.5より新しい12.6がダウンロード可能なのですが、まだ取得できないようでした。ただ、十分新しいという判断で、先へ進みます。
iPhoneをパソコンに接続
USB-lightningケーブルを使って、パソコンとiPhoneを接続します(今回は、機内モード化まではしませんでした)。
「このコンピュータが"○○のiPhone"上の情報にアクセスするのを許可しますか?」に対しては「続ける」を選択します。
今度は「アクセスを許可するには、お使いのiPhoneで応答してください」と表示されるので、iPhone端末側を操作して、「このコンピュータを信頼しますか?」に対して「信頼」をタップします。
iTunesでiPhoneの画面を開く
暗号化バックアップする
すると、次の画面が表示されました。「自動的にバックアップ>iCloud」が選択されていたので、「自動的にバックアップ>このコンピュータ」を選択しました。
「iPhoneのバックアップを暗号化」にチェックが入っていることを確認しつつ、「手動でバックアップ/復元>今すぐバックアップ」をタップしました。
すると、次のウィンドウが表示されました。
iTunes
"○○のiPhone"の中に iTunes ライブラリに入っていない項目が見つかりました。iPhone から iTunes ライブラリに転送しますか?
これらの購入した項目はiTunesライブラリに追加しないとバックアップから復元されません。
[購入した項目を転送] [転送しない]
これ、毎度ものすごく分かりにくくて良くないと思う文言なのですが、要するに、「アプリ」のバックアップに抜けが発生してしまう状態を指摘されているので、「購入した項目を転送」をタップしました。
「同期中:"○○のiPhone"(ステップ 2/4)バックアップを作成中」みたいな表示をしばらく待ちます(全然バックアップが進まないなぁと思ったときは、iPhoneの画面側でエラーが出ていないか、なんてことも確認すると良いかもしれません)。
バックアップ完了
バックアップが完了すると、何事もなかったかのように、もとの画面(設定が変更できる状態)に戻っています。
「最新のバックアップ」の日時が更新されており、バックアップが無事完了したことが分かります。
補足
こうやって手順を進めてみると簡単に見えますが、これがもし初回バックアップだったりすると、それぞれ躓きポイントや、必要な手順がもう少し多いので、注意が必要です。
また、良く言われる「iPhoneのデータの(暗号化)バックアップ」の作業とは別に、「アプリのバックアップ」と「写真のバックアップ」は、気を使っておいた方がよいです。注意してください。今回写真のバックアップは、iCloud+Dropboxに頼っており、あまり気にしていません。
そのあたりの細かい話ついては、結構長い記事「iPhone 6s:全データ引き継ぎ手順(iTunes利用)」で以前紹介しているので、参考にしてください。ちょっと古いですが、あまり状況は変わっていません。
参考
スポンサーリンク
コメント(0)
新しいコメントを投稿
|HOME|
『【iOS10.2】アップデート後の不具合情報について』 OLD >>
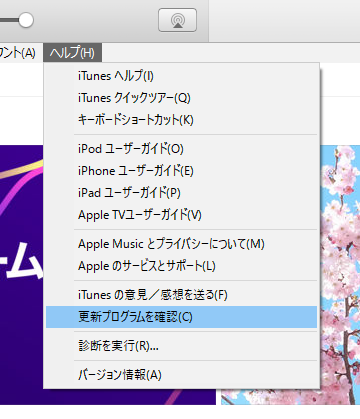
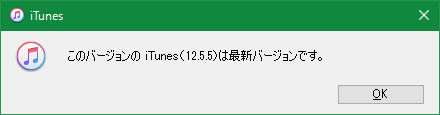
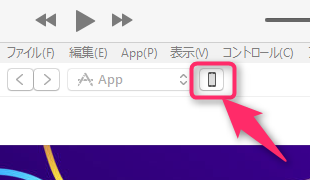
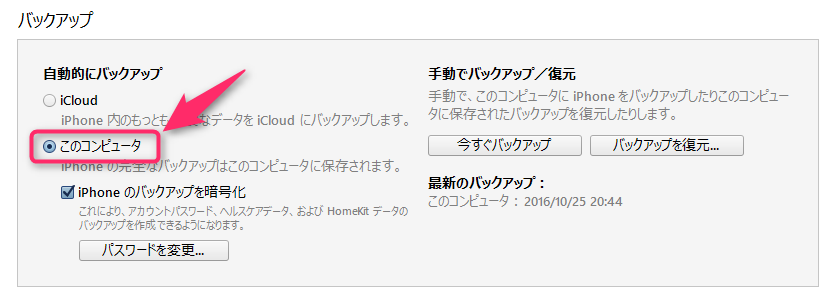
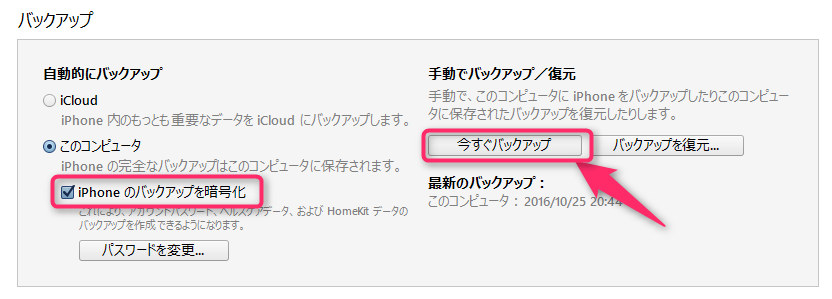
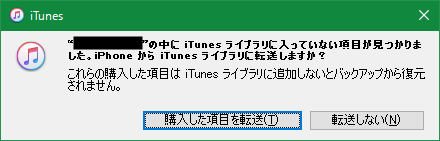
スポンサーリンク