スポンサーリンク
「Kindle Oasis」には、ディスプレイの隣に大きな物理ボタンが2つあり、縦に並んでいます。それらのボタンを使うと、ページをめくることができます。
このとき、上側のボタンが「次のページへ進む」、下側のボタンが「前のページに戻る」であり、しばらく使ってみて、なかなか覚えられませんでした。
また、持ち方の問題もありますが、どちらかといえば「下側のボタン」のほうが親指で押しやすいのにもかかわらず、頻繁に利用する「次ページへ進む」は「上側のボタン」であり、どうせなら頻繁に使うボタンを押しやすいボタンにしたい、と思いました。
そこで設定を探してみたところ、この上下の物理ボタンの役割を逆転させることができたので、その設定方法を紹介します。
スポンサーリンク
Kindle Oasisの物理ボタンを逆転させる方法
まず最初に、Kindleの「設定」を開きます。読書中であれば、まず画面上部をタップしてください:
するとメニューが表示されるので、「設定(歯車)」をタップします:
すると設定メニューが表示されるので、そこの一番右にある「すべての設定」をタップします:
続けて、「読書オプション」をタップします:
そして細かい設定項目の中から「ページめくりボタン」をタップしてください:
ページの更新
ページをめくるたびに画面を更新します。
続編
本の終わりに近くなるとシリーズの次の作品を購入するオプションを表示します。
ナイトライト
周囲の暗さに目が慣れるのに合わせて、画面を自動的に少しずつ暗くします。
語学の学習
Word Wiseと単語帳のフラッシュカードを有効にします。
本の中を移動する
ポピュラー・ハイライト、「この本について」の表示を設定します。
ページめくりボタン
画面の両側にあるページめくりボタンの設定を変更します。
すると目当ての設定画面が表示されます。ここで「反転」をタップすると設定が変更され、「次のページ」と「前のページ」という2つの役割が逆転します。
画面の横にあるページめくりボタンの動作を変更できます。この設定は、Kindleを回転させても維持されます。
[デフォルト] | [反転]
設定完了
関連
スポンサーリンク
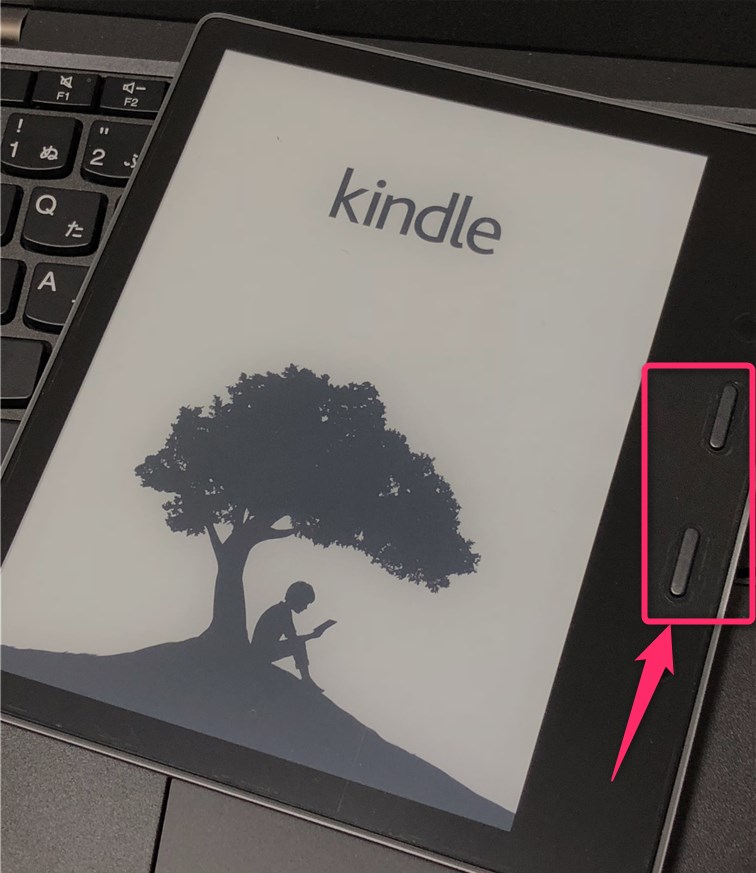
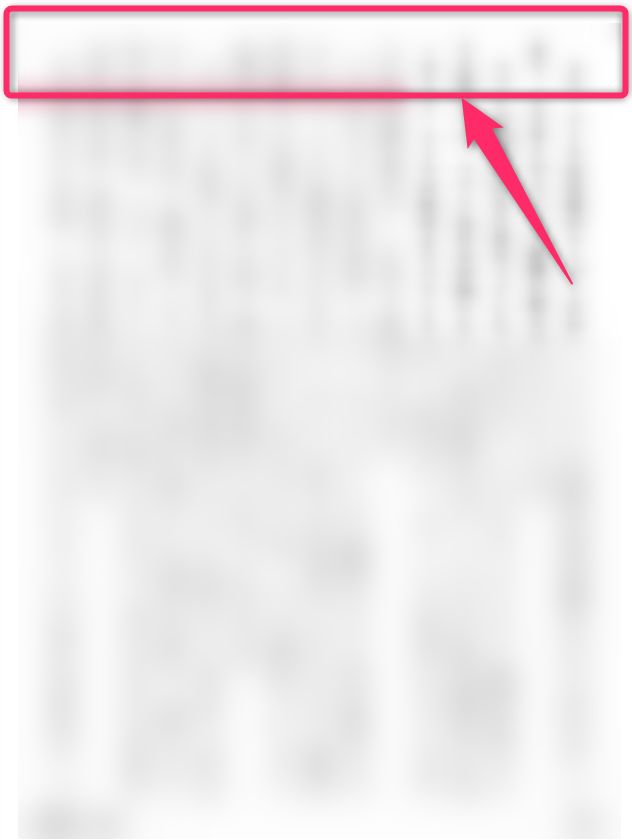
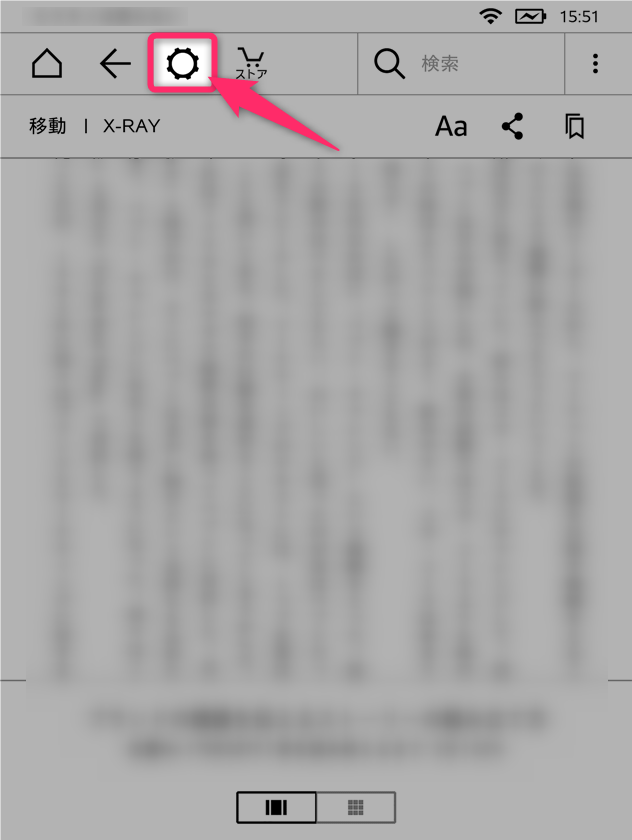
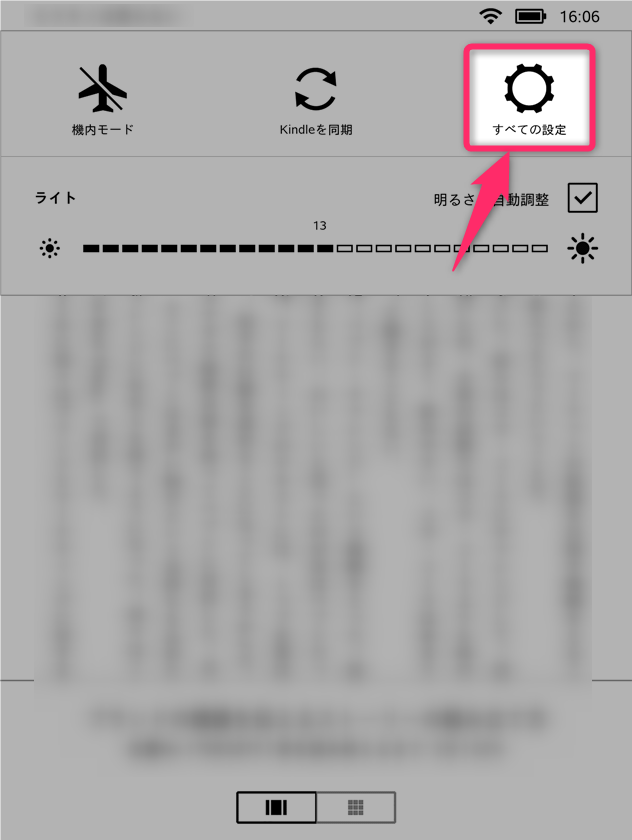

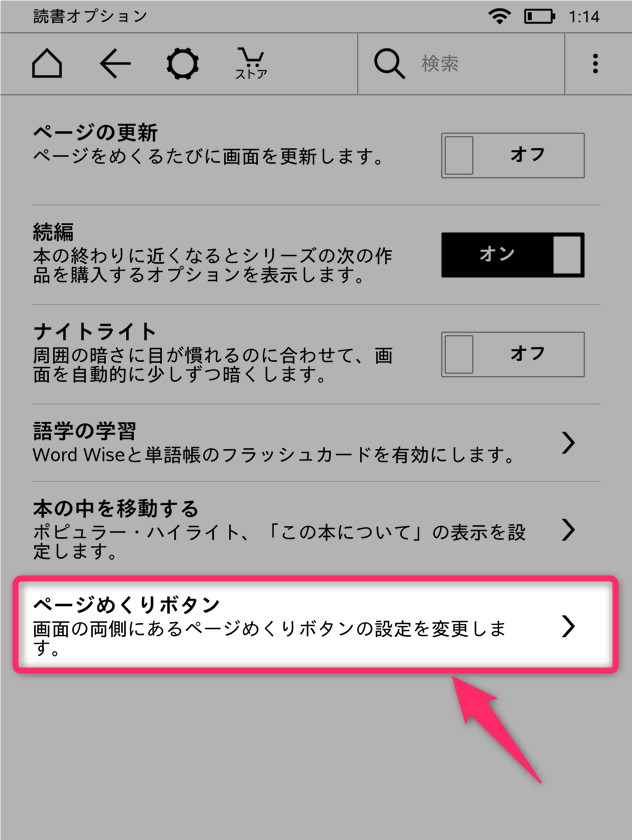
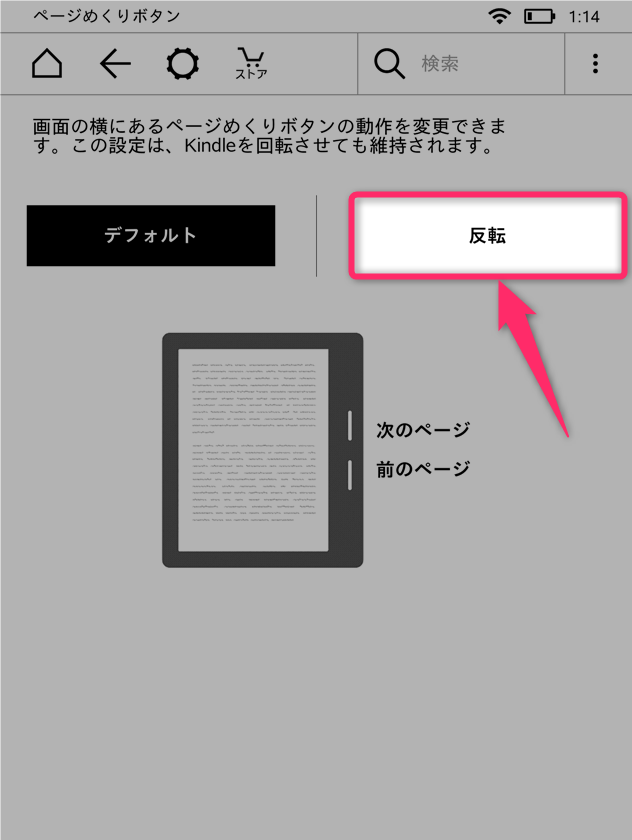
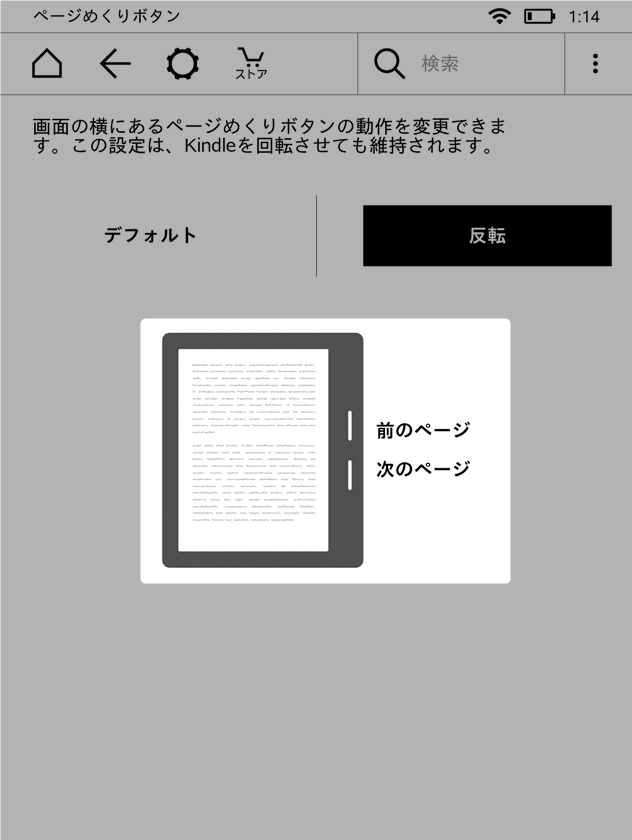
スポンサーリンク