スポンサーリンク
自分の手持ちの電子書籍ファイル(mobiやPDFなど)をKindle端末で読みたい場合は、自分のKindle専用のメールアドレスにファイルを添付して送信する「Send-to-Kindle」という方法が便利です(※Kindle端末でファイルを開きたいという目的に限ればUSBケーブルでパソコンと接続してファイルをコピーする方法も便利ですが、この場合はパソコンが必要な点と、その端末1台でしか読むことができないという問題があります←Amazonアカウント上にはアップロードされないため)。
この方法では、50MBまでのファイルを送信することができます(※他の方法を含めて、50MB以上を送信する方法はなさそう)。
しかし、GmailやYahoo!メールなどからSend-to-Kindleを利用しようにも、添付ファイルのサイズ上限が25MBまであり、ファイルサイズが大きい電子書籍の場合は困ってしまいます。
具体的には、オライリーの電子書籍が25MB以上50MB未満でちょうど困ってしまいました。
そこでいろいろ試して見つけた方法と、利用できない方法や問題のある方法について紹介します。
最終的にiPhone版KindleアプリとDropboxアプリを組み合わせてPDF/mobiファイルをアップロードし、Kindleからダウンロードする、という「Kindleで読む」という操作はメールもUSB接続も使わずに実現することができました。しかし制限が色々あるため、あまり理想通りとは行きませんでした。
目次
スポンサーリンク
「Send-to-Kindle」(メール送信)が一番
Amazon以外で購入した電子書籍や、その他のPDFファイルなどを「Kindle」で読みたい場合には、いくつかの方法とそれぞれの長所短所があります。
Amazon.co.jpで購入したKindle本と同じように「メモ」や「読書中の位置」を端末間で同期しながら利用したい場合には、「Send-to-Kindle」が唯一正式の用意されている方法です。
「Send-to-Kindle」とは、Kindle端末ごとに発行されている専用メールアドレス(○○@kindle.com)に向けて、電子書籍ファイルをメールに添付して送信する方法です。
この方法を利用すると、送信した電子書籍ファイルは「パーソナル・ドキュメント」として、Amazon.co.jpアカウント上に保存されるため、AmazonでKindle版の書籍を購入したのと近い方法で利用できます。所有している複数のKindleやiPhone/iPadアプリに「配信」することも可能です。
しかし、「メール添付」がくせ者で、GmailやYahoo!メールでは25MBまでしかファイル添付できないため、小さいファイルにしか適用できません(Send-to-Kindle自体は50MBが上限です)。
USB接続でKindleに送信した場合
もっと理解しやすい手軽な方法としては、Kindle本体をパソコンにUSB接続して、documentsフォルダに.mobiや.pdfファイルをコピーする、という方法があります。
こちらは非常に自由度が高い方法ですが、Amazonアカウント上に「パーソナル・ドキュメント」として保存(アップロード)されるわけではないので、その端末を単なるビューワーとして利用するのみで、端末ごとに独立した読書となります。
Kindle for PC (Windows版Kindle)で開いた場合
「Kindle for PC (Windows版Kindle)」では、PDFファイルは「ファイル>PDFをインポート」から、mobiファイルはKindleアプリで直接開くことができます。
一度開くと、Kindle for PC上のライブラリからいつでもその書籍を開けるようになりますが、こちらも先ほどのUSB接続でKindleにファイルをコピーしたときと同じく、パーソナル・ドキュメントとしてファイルが同期・アップロードされるということはありまあせん。
「Send to Kindle for PC」や「Send to Kindle for Google Chrome」を利用する場合
実は「Send-to-Kindle」には、メール送信以外にも、Windowsアプリケーション版やGoogle Chrome拡張版が用意されており、それを利用して転送することが可能です。
しかしこの方法には大きな問題があります。それは「US専用(Amazon.com専用)」であるという点です。日本のAmazon(Amazon.co.jp)のアカウントではログインすることができません(Amazon.ukなども同様とのこと)。
したがって、この手段はそもそも利用できません。
Send-to-Kindleをメール以外で利用する方法を探しているうちに
そこで当初、50MBまで送信できるフリーメールはないのかと考えていたのですが、思わぬ方法で「Kindle」に送信できることに気が付きました。
それは、ちょうど利用していた「iPhone版Kindleアプリ」を利用して送信する方法でした。
この方法を使うと、25MBを超えてしまっていたオライリーの書籍も「パーソナル・ドキュメント」として保存することができました。
iPhone版Kindleアプリ経由でパーソナル・ドキュメントをアップロードする
まず、iPhone版Kindleアプリをインストールして、Amazonにログインしておきます。
Dropboxを経由する
最終的に「シェア」機能を使って「Kindleに送信」を使いたいので今回は「Dropbox」を使って、電子書籍ファイルをiPhoneから開ける状態にしておきました(オライリーの電子書籍は、Dropbox連携が始めから用意されています)。
そして、電子書籍ファイル(.pdfや.mobi)のメニューボタンをタップします。
そして、「エクスポート」をタップします(※「共有」ではURLリンクを生成してしまうので失敗します)。
次に、「別のアプリで開く...」をタップします。
するとしばらく「エクスポート中...」が表示されます。
エクスポートが完了すると表示されるアプリの選択メニューの中から「Kindleに送信」を選択します(※選択肢にKindleに送信がない場合は、その一覧の一番右にある「その他」から追加してください)。
すると、「Kindleに送信」画面が表示されるので、「タイトル」と「著者」を入力して、「Kindleライブラリに保存」にチェックが入っていることを確認して、「送信」をタップします。
するとPDFの場合は「PDF変換 送信するドキュメントはPDFです。Kindleフォーマットに変換しますか?」と表示されるので今回は「いいえ」をタップしました。
しばらくすると「成功」が表示されて、アップロード完了です。
パーソナル・ドキュメントに出現
この手順でKindleにファイルを取り込むと、無事、Amazonのコンテンツと端末の管理画面の「パーソナル・ドキュメント」の一覧に書籍が追加されます(※ここに表示される「著者」は、先ほどの入力内容とは別にPDF内部のデータから作成されている?)。
※この画面への反映には、数分かかります(5分くらい?)なので、しばらく待つ必要があるので注意してください。
ここで一覧の「アクション」の部分の「…」ボタンをタップすると、そこからKindleやiPhone・iPadへ配信することが可能ですし、Kindle端末側からダウンロードして取り込むことも可能になります。
細かい違いや制限について
この方法で取り込んでみたところ、以下が気になりました。
- PC版Kindleアプリからは見えない(配信もできない)
- (PDFファイルのままではなく)mobiファイルであれば、読み途中の位置は同期される。ただし、メモなどは同期されず(Kindle Oasis-iOSアプリ間、iOSアプリ-iOSアプリ間どちらも)
その他細かい制限が色々あり、このあたりは色々試してみた方が良さそうです。あくまでファイルのコピーは簡単にできるようになりますが(事前にDropbox上にファイルがあればKindle本体をUSB接続せずともiPhone操作のみで送信できる)、それ以上の同期系機能はあまり望めないようです。
参考
- Amazon.com: Send to Kindle(Amazon.com)
スポンサーリンク
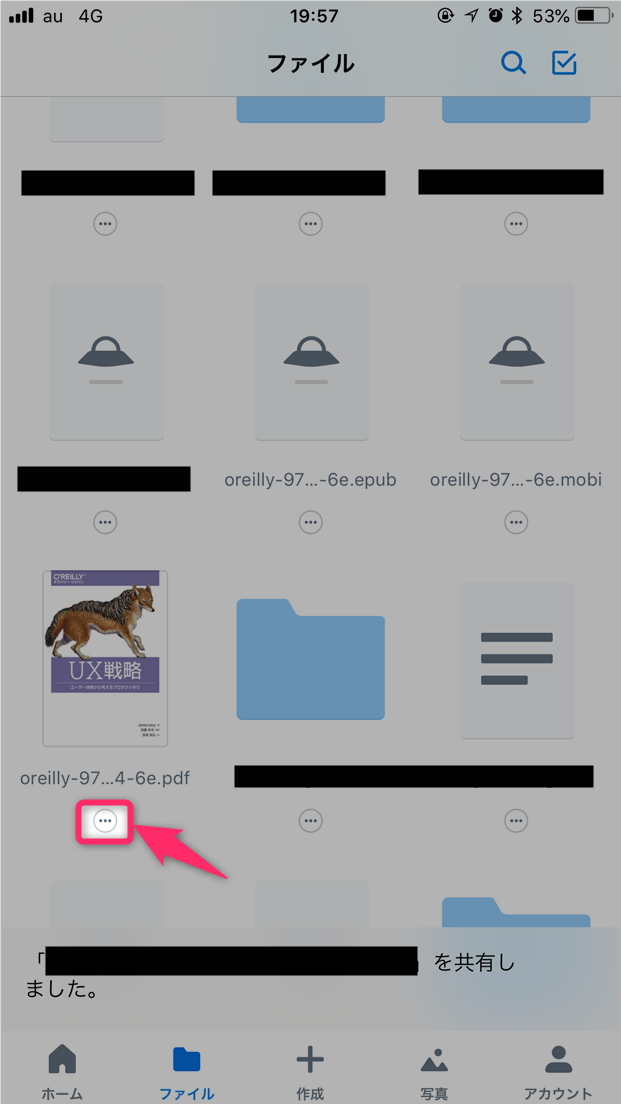
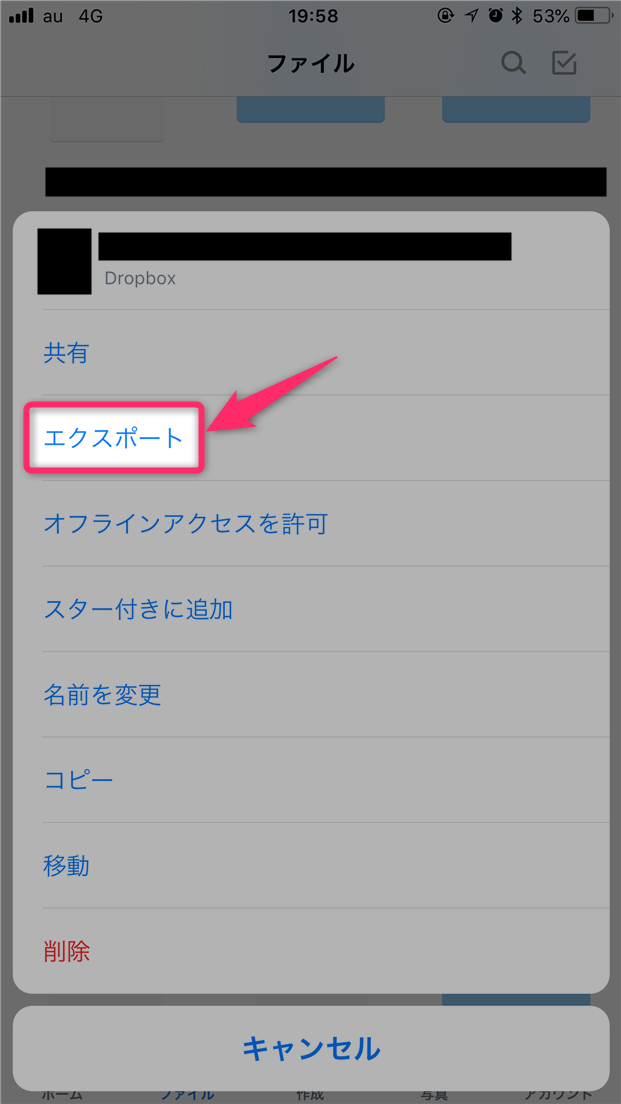
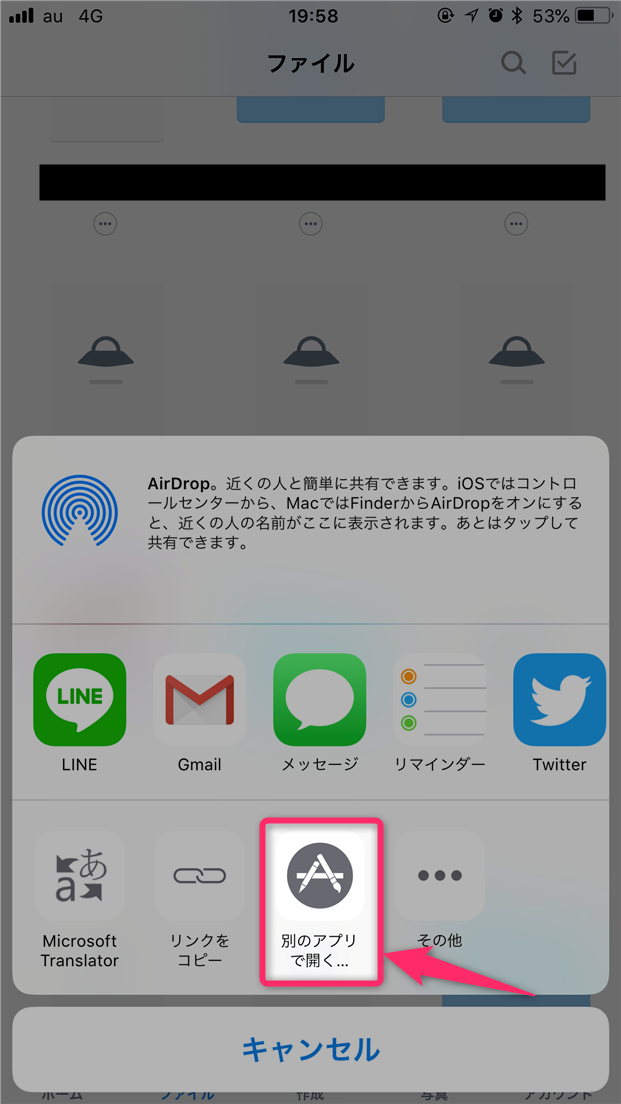
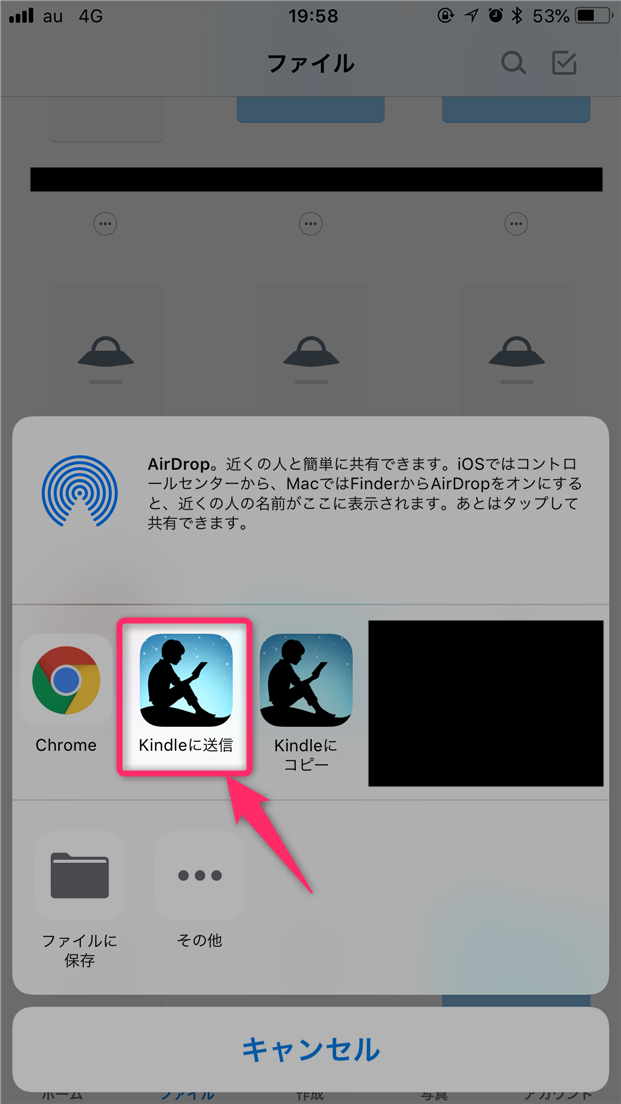
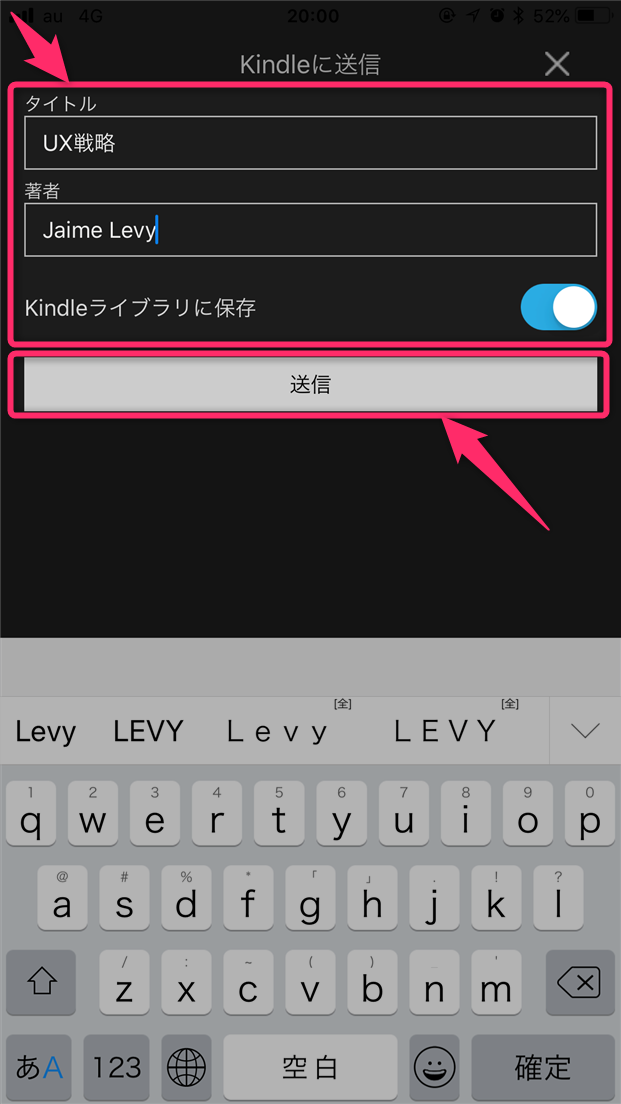

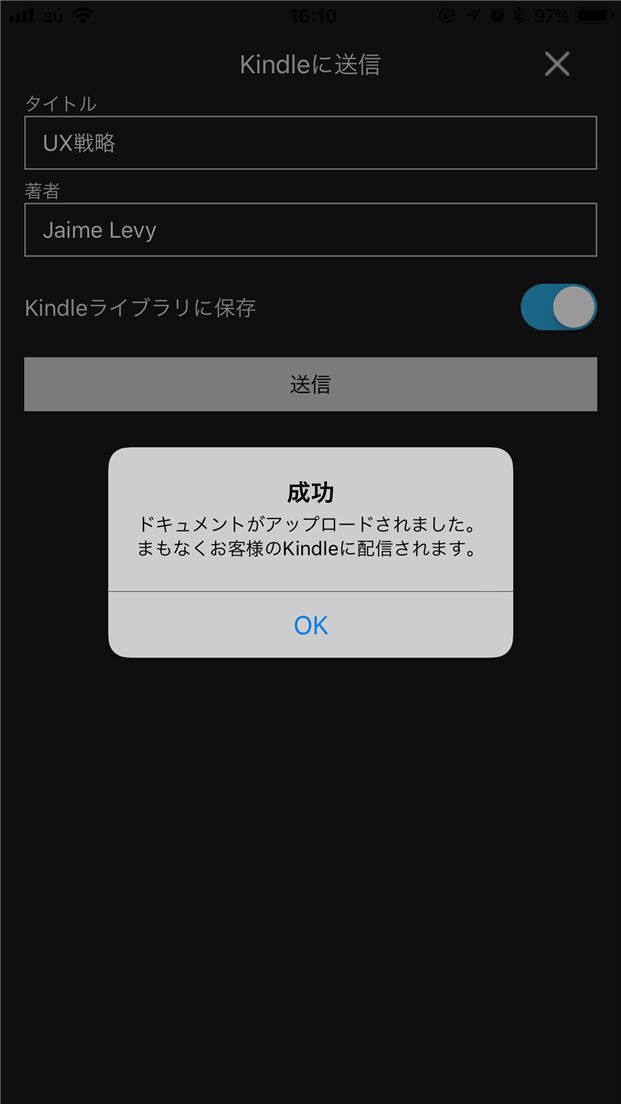
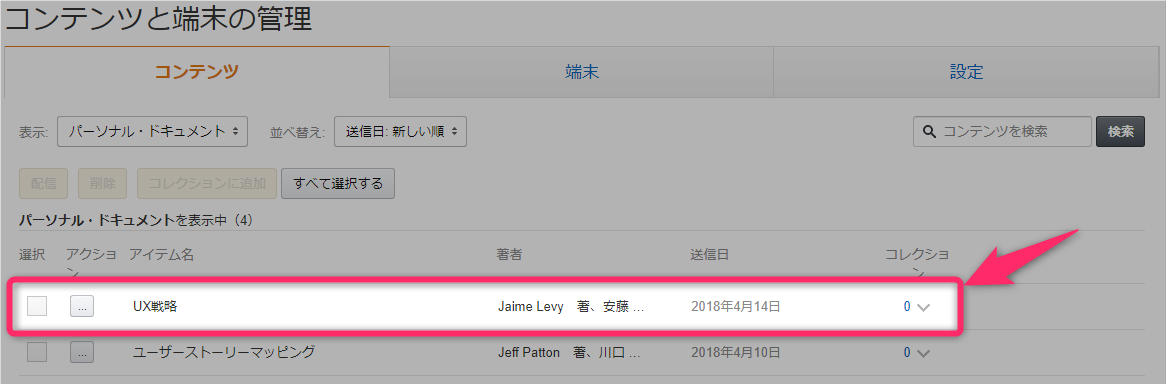
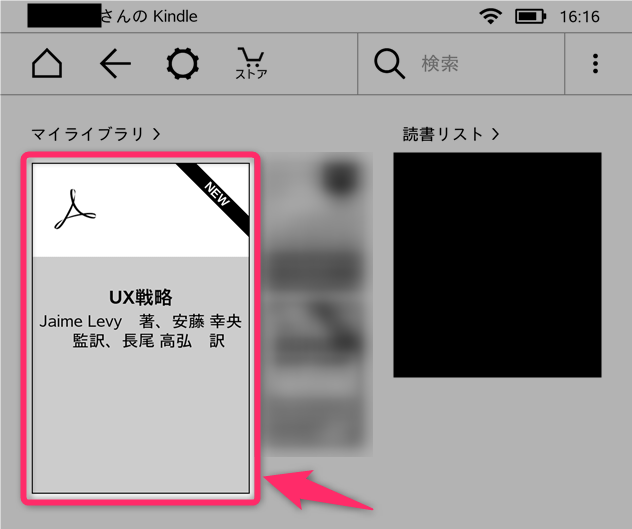
スポンサーリンク