スポンサーリンク
2018年4月現在、調べた限り日本のAmazon.co.jpには「オライリー(O'Reilly)」の書籍に「Kindle版」がありません。USのAmazon.comにはKindle版が存在しますが、あくまで原著(英語)のみです。
なので「すべての書籍を英語で読むぞ」という場合はAmazon.comで買う選択もあるのかもしれませんが、今回は日本語版のオライリーの書籍の電子書籍版を入手したかったので、日本のオライリーの電子書籍ストア「O'Reilly Japan Ebook Store」で電子書籍を購入してみることにしました。
その購入手順を紹介します。
検索してみると日本のオライリーでは「PDF、ePUB、mobi」どれか1種類しかダウンロードできない、と紹介しているブログもあったのですが、古い情報だからか、現在は書籍を1つ購入してしまえば、提供されているすべての形式をダウンロードすることができました(※ePUB・mobi非対応の書籍も多い)。
また今回は、実際にオライリーで購入した書籍をKindle端末で読む方法も紹介します。
目次
スポンサーリンク
「O'Reilly Japan Ebook Store」のアカウントを作成する
まず初めに、「O'Reilly Japan Ebook Store」にアクセスして、「Sign up」をクリックします:
そして、「お名前」「メールアドレス」「パスワード」を入力し、「Ebook Storeの利用規約に同意する」にチェックを入れて、「登録」をクリックします。
すると、登録メールアドレスに、O'Reilly Japan Ebook Store(oreilly.co.jp)からメールが届くので、登録完了のためのURLをクリックして開きます。
「お客さま情報の登録が完了しました」と表示されれば、登録完了です。
「O'Reilly Japan Ebook Store」にログインする
完了画面にある「ログイン」ボタンか、Ebook Store右上にある「login...」ボタンをクリックして、ログイン画面を開きます:
「サイトへのログイン」画面が表示されたら、「e-mail」と「パスワード」に先ほど登録した情報を入力して「ログイン」をクリックします。
「購入済みの商品はありません」と表示されればログイン完了です。
購入したい本を選ぶ
そうしたら、例えば「Catalog」をクリックして、購入したい書籍を探します。
「All Titles」の「Filter」の部分に検索キーワードを入力すると、検索ができます:
ダウンロード可能なファイル形式は、この一覧画面の右のアイコンを見るか、詳細画面の「フォーマット」の部分を確認してください。
フォーマット Print PDF ePub mobi
※ePubは一般的な電子書籍形式、mobiはKindleに向いたフォーマットです。
カートに入れる
そして、購入したい書籍のページを見つけたら、「Ebook Storeで電子版を購入」のほうの「カートに入れる」をクリックします。
すると、「ご注文内容の確認」画面が表示されるので、「注文する」をクリックして、支払いに進みます。
クレジットカードで代金を支払う
「インターネット購入規約」という画面が表示されるので、一番下まで読んで「次へすすむ」をクリックします。
すると、自動的に「PayPal」のサイトに転送されます。
今回は「クレジットカードまたはデビットカードで支払う」をクリックします。
そして、表示される支払い情報を全て入力して、「同意して支払う」をクリックします。
「処理中...」の表示が終わると、支払いが完了し、「O'Reilly Japan Ebook Store」に戻されます。
ファイルをダウンロードする
「Bookshelf」をクリックすると、「購入済みの商品」の一覧を閲覧できます:
そしてここから、購入した電子書籍のファイルを全フォーマットをすべてダウンロードすることが可能です(ePub, mobi, PDF):
※ダウンロード可能なのは、先ほど購入前に確認しておいた、その書籍に用意されているフォーマットのみです。
例えば「PDF」をクリックすれば、ごく普通に「.pdf」ファイルが手元にダウンロードされます。
これで、オライリーの電子書籍の購入とダウンロード完了です。
Kindleで読む(USB接続を利用する方法)
Kindleで読むには、Send-to-Kindleと呼ばれるメールに添付して送信する方法と、KindleをパソコンにUSB接続して転送する方法があります。
一長一短がありますが、利用が簡単なのはまず「USB接続を利用する方法」です(※Send-to-Kindleを利用する場合、オライリーの本のファイルサイズが大きすぎるためメールに添付するハードルが高く利用しにくい)。
「mobi」または「PDF」をダウンロード
まず、オライリーから購入した電子書籍のファイルをダウンロードします。
できればKindleが標準で対応している「mobi」ファイルをダウンロードしてください。ただしすべてのオライリーの電子書籍に「mobi」形式が用意されているわけではないので、その場合は「PDF」ファイルでも利用可能です(※「ePub」ファイルは、「mobi」へ事前に変換が必要です。ただしオライリーの場合、ePubがダウンロード可能の場合mobiにも対応しているはずなので、はじめからmobiをダウンロードすればOKです)。
Kindleに転送
Kindleをパソコンに接続してUSBドライブとして認識させた上で、「documents」フォルダを開きます。
そしてその「documents」フォルダの中に直接ダウンロードした「mobi」ファイルもしくは「PDF」ファイルをコピーします。
※今回画像中では「.pdf」と「.mobi」の両方をコピーしていますが、これは実験のためで、どちらか片方をコピーすれば、書籍を読むことができます。「.mobi」のほうがKindleにとって標準的で、機能的におすすめですが、紙のオライリーと同じレイアウトで読みたい場合は「.pdf」のほうが適切です。
※「プロパティを含めずにこのファイルをコピーしますか?(新しい場所へコピーできないプロパティを持っています)」が表示される場合は「はい」をクリックしてコピーします。
Kindleで読む
パソコンとの接続を解除してホームを開くと、そこに購入したオライリーの書籍が表示されるはずです:
あとは、Amazonで購入したKindle版書籍と同様の操作で読み進めることができます(※ただし、今回の方法の場合クラウド連携的な機能が弱く、別端末とのファイル同期・メモ同期、読んでいる場所の同期などはできないので注意が必要です)。
PDFについて
PDFの場合は1ページ1画面として表示されるので少し違った操作感となりますが、必ずしもそれほど悪くない、というのが個人的な印象です。
関連
参考
スポンサーリンク
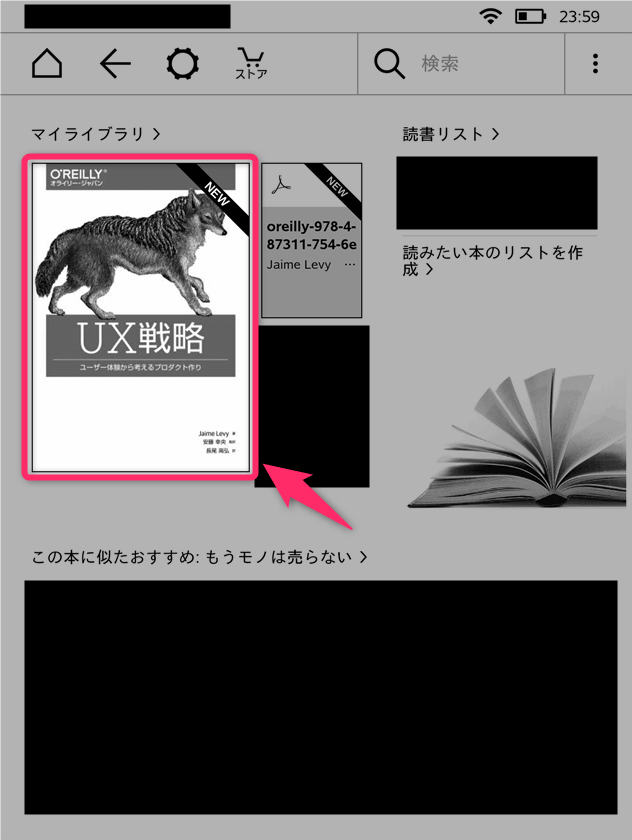
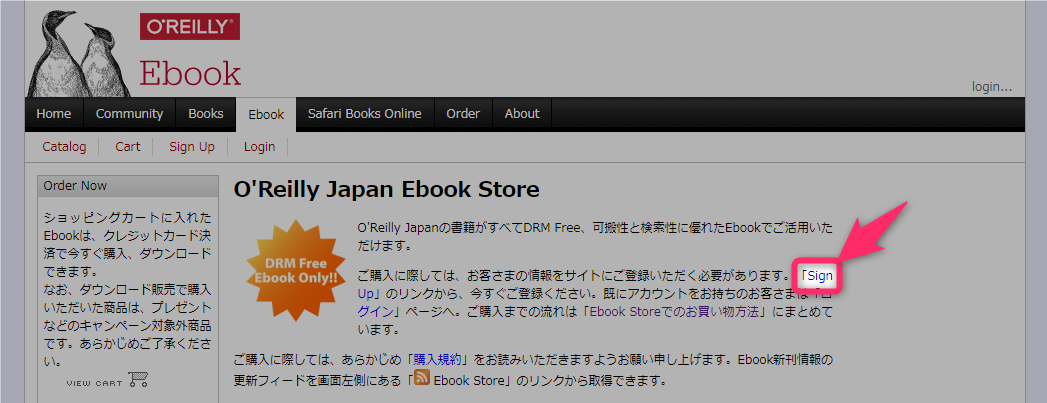
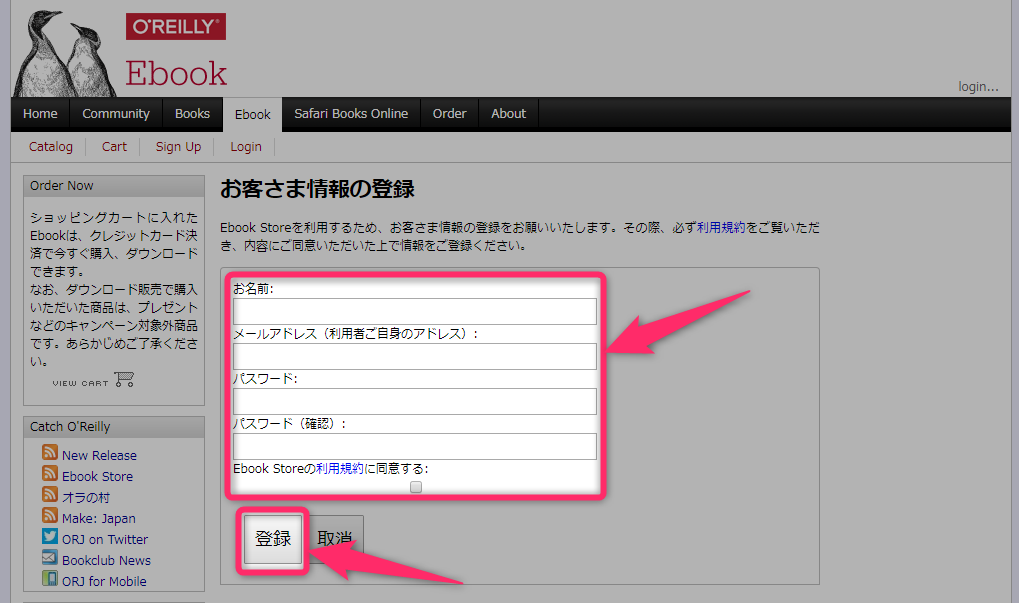
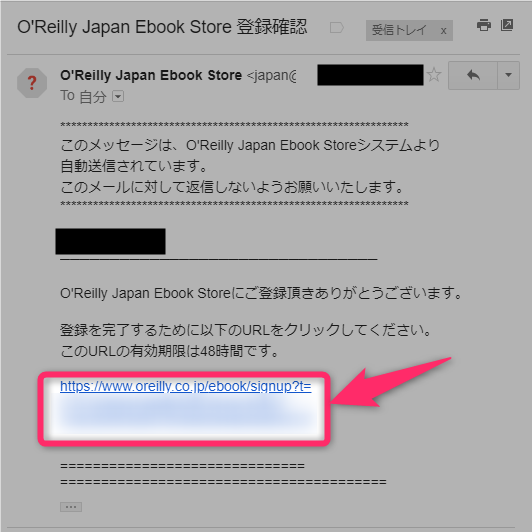
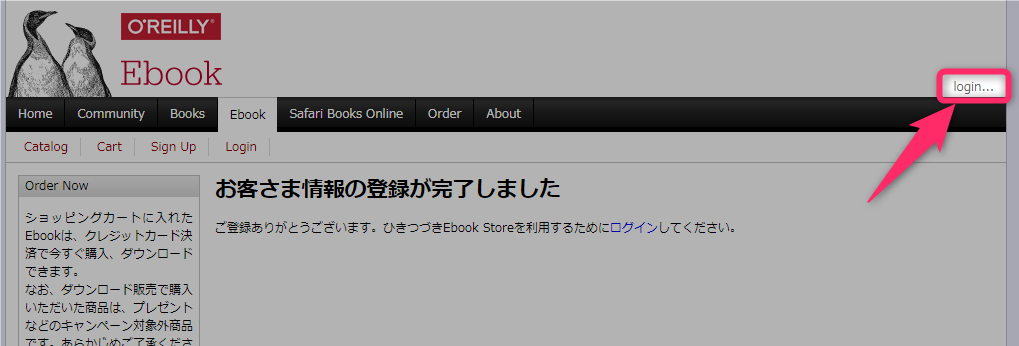
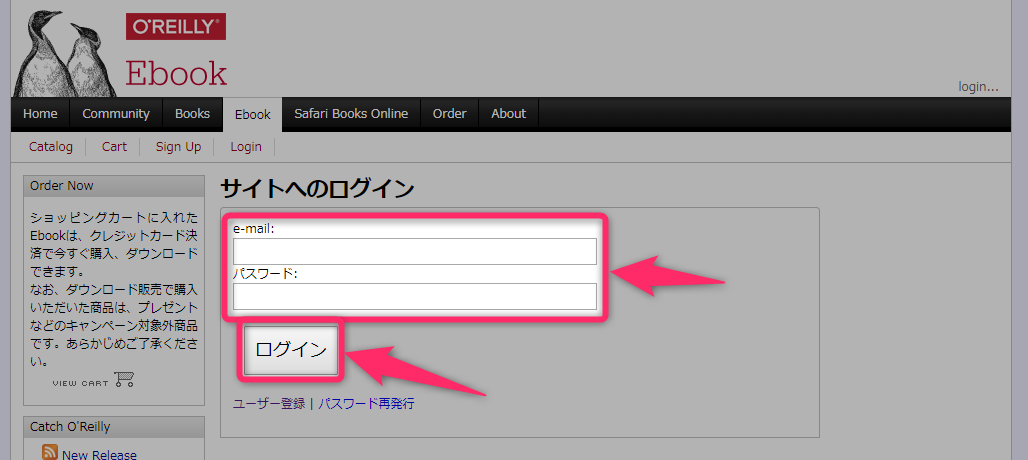


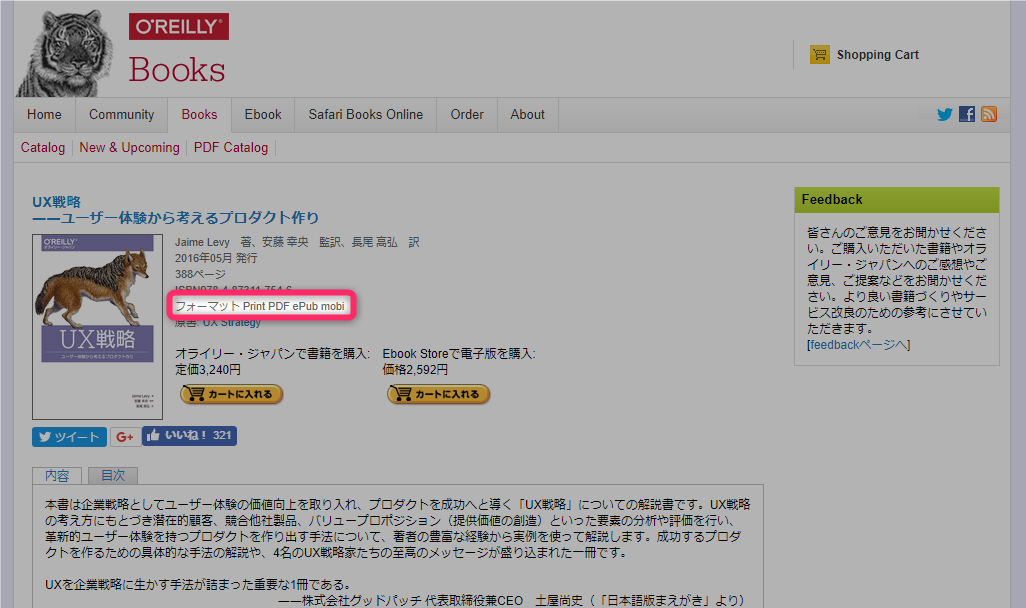
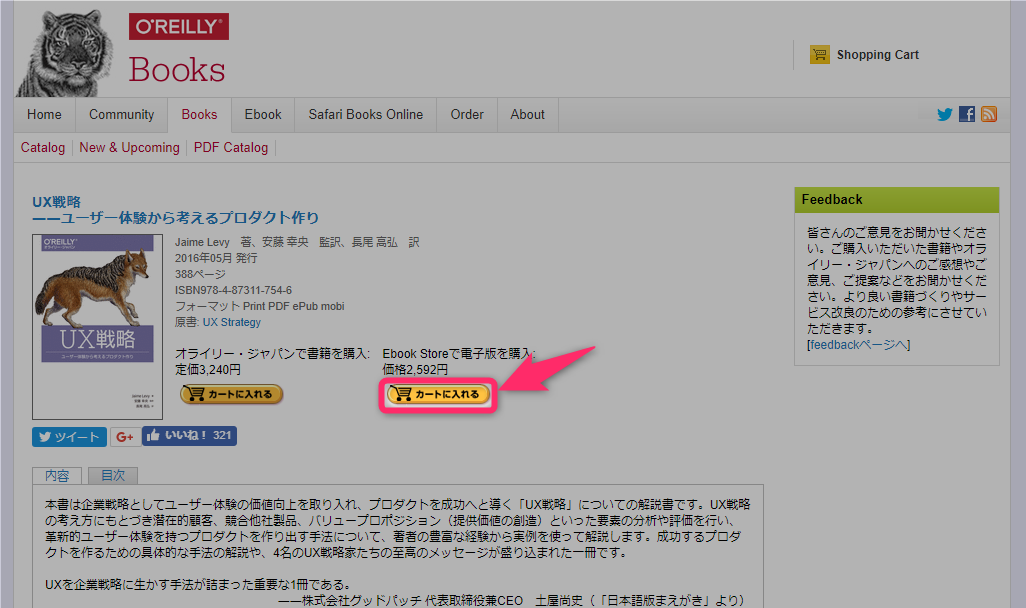


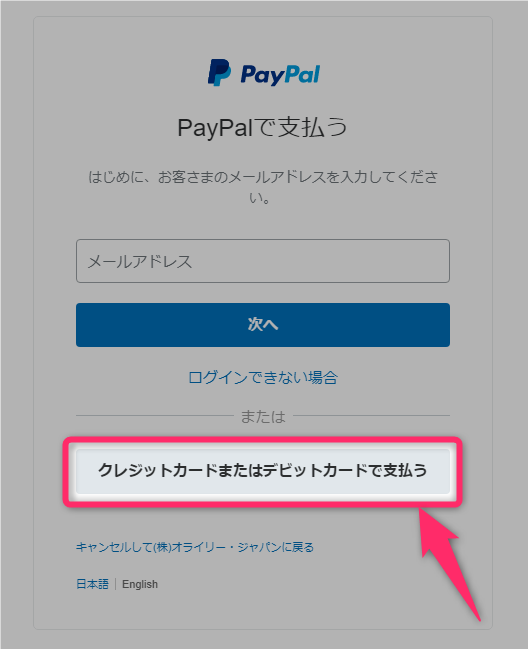
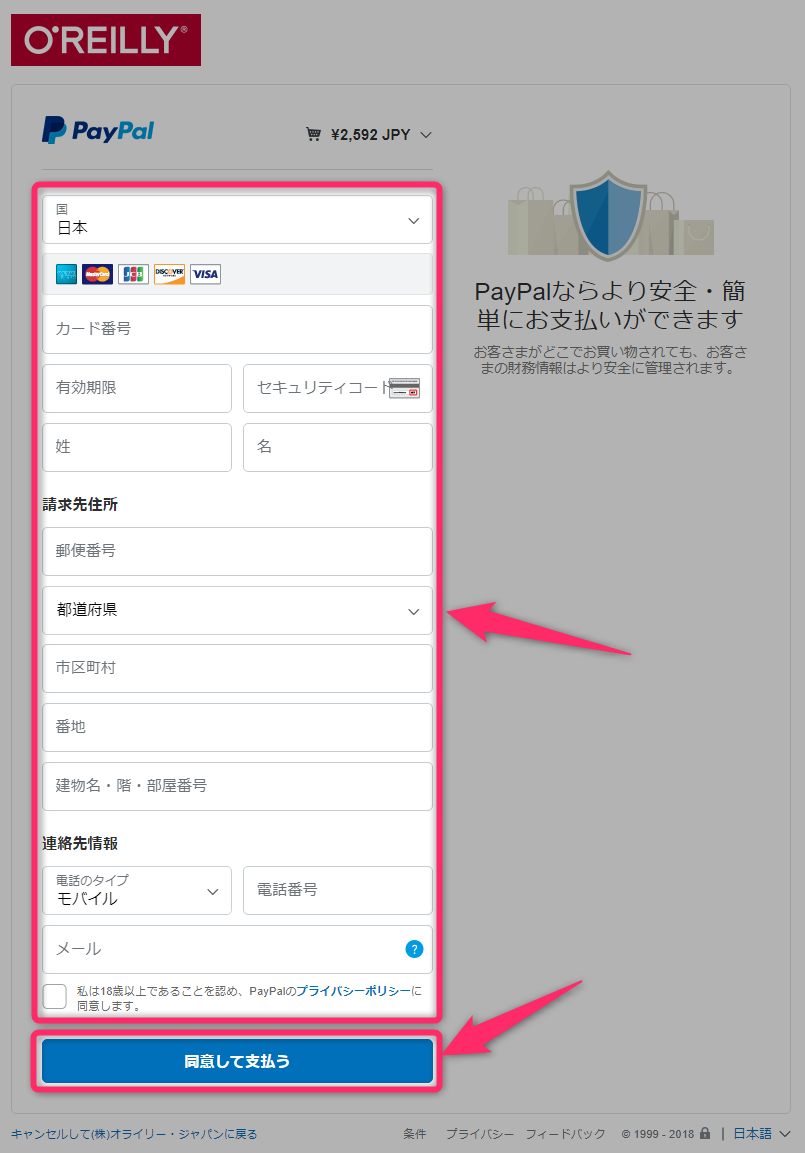

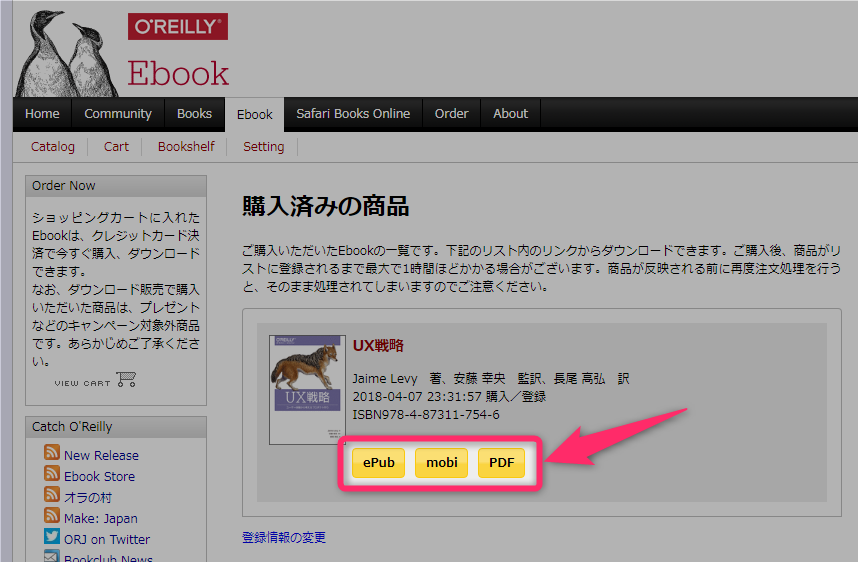
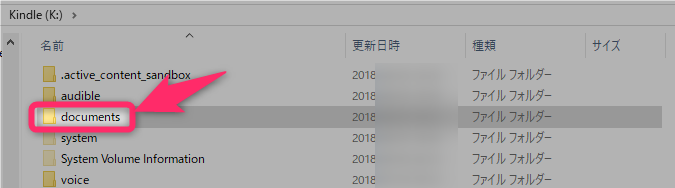
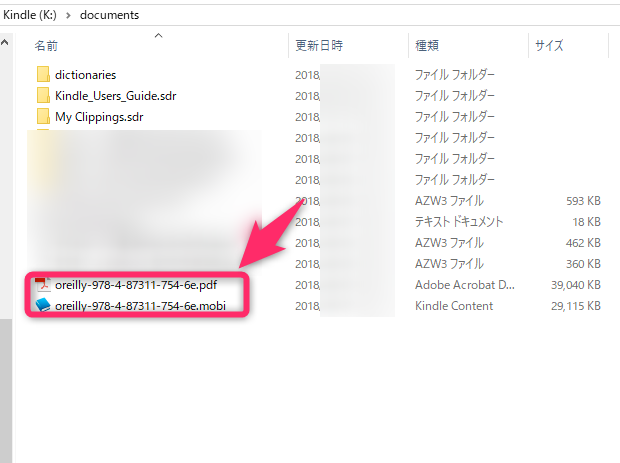
スポンサーリンク