スポンサーリンク
「Kindle Oasis」を購入しました。その際の開封後から実際に本を読めるようになるまでの初期設定手順について紹介します。
目次
スポンサーリンク
Kindle Oasis
「Kindle Oasis」は、Kindleシリーズの最新端末で、「防水性」「物理ボタン」「7インチディスプレイ(その他のKindleは6インチ)」などが特徴です(2018年4月時点)。
初期設定手順メモ
Kindle Oasisを開封すると、最初は画像のように「電源を投入」という指示が画面に表示されています。操作が印字されたフィルムが重ねてあるわけではないので、保護フイルムを購入した場合は、この上から貼ってOKです。
というわけで、まず最初に本体右上にある「電源ボタン」を押します。
言語選択画面が表示されたら、「日本語」を選択してから「次へ」をタップします。
すると、しばらく初期化の完了を待ち、次の画面が表示されたら「はじめましょう」をタップします。
次の画面で、「Wi-Fiに接続」をタップします。
Wi-Fi
Kindleで本を購入するには、Wi-Fiネットワークに接続して端末を登録する必要があります。
[Wi-Fiに接続]
接続可能なWi-Fi(のSSID)一覧が表示されるので、自分の使えるWi-Fiを選択します。
パスワード入力画面になるので、キーボードを使って「パスワード」を入力して、「接続」をタップします:
すると、Amazonに登録されていた、自分の名前が表示されます(そのため、Amazonアカウントでのログイン作業は不要です。どの端末IDのKindleが誰に発送されたかをAmazon側が把握されており、ネットワーク接続した段階で対応するユーザーの情報を読み込んでいるものと思われます)。また、この時点で時計(時刻)のズレが修正されます。
表示されたAmazonユーザー名に問題なければ「設定を続ける」をタップします:
Kindle Unlimited の宣伝
すると、「kindleunlimited」の宣伝が表示されたので、「いいえ結構です。Kindle Unlimitedなしで続行します」をタップしました。
Facebook/Twitterアカウントとの連携
続けて、「ソーシャルネットワーク」という画面で「Facebookアカウントをリンク」「Twitterアカウントのリンク」という選択肢が提示されますが、今回は特に連携したくはなかったので、「後で接続」をタップしました:
Kindleの操作説明表示
利用開始(ホーム画面)
最後に「ホームアメンを更新しています。数秒お待ち下さい」が表示されて、それが完了すると、次のようにKindle(Kindle Oasis)のホーム画面が表示されて、自分の購入済みの書籍が表示されます。
ここでそれらの書籍をタップすると、それらKindle版の書籍たちを読み始めることができます。
その他の設定変更
ページめくりボタン(物理ボタン)の動作に慣れることができなかったので、設定を変更してみたところ、使いやすくなりました:
スポンサーリンク
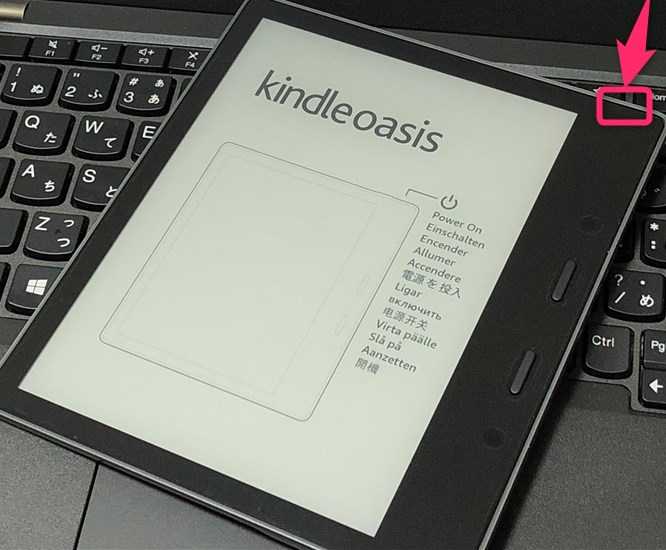

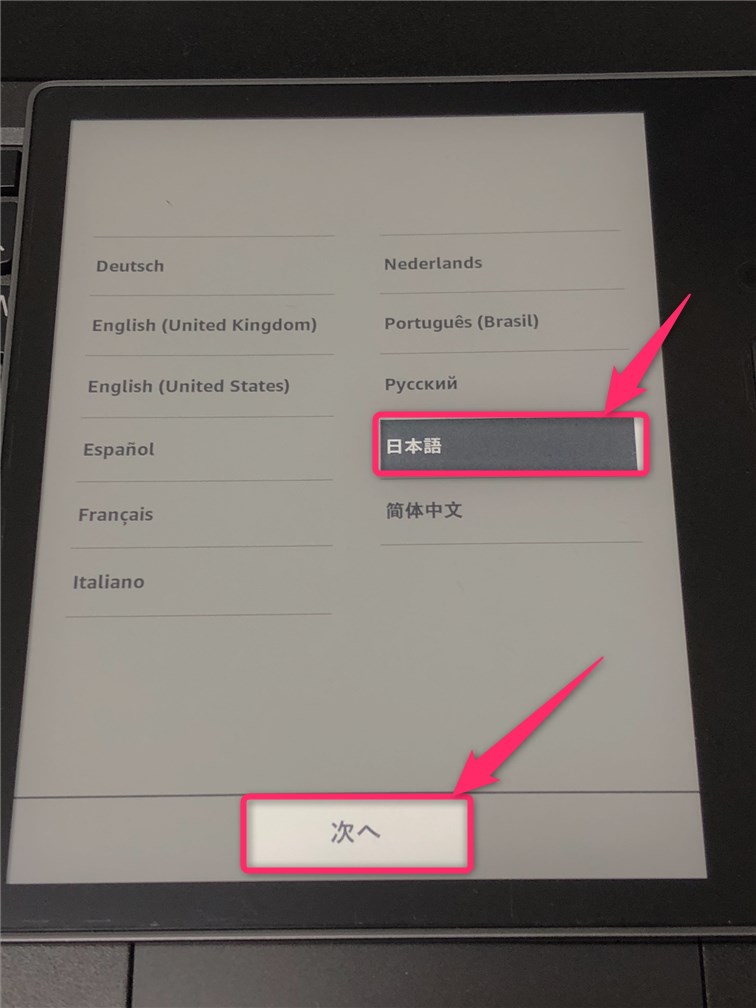
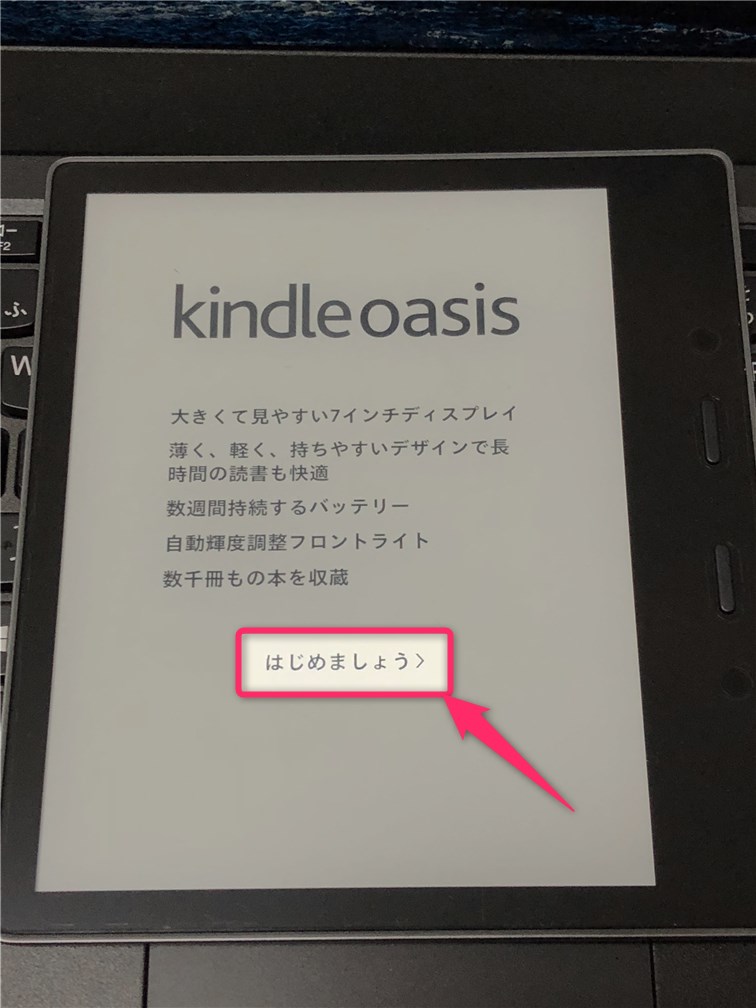
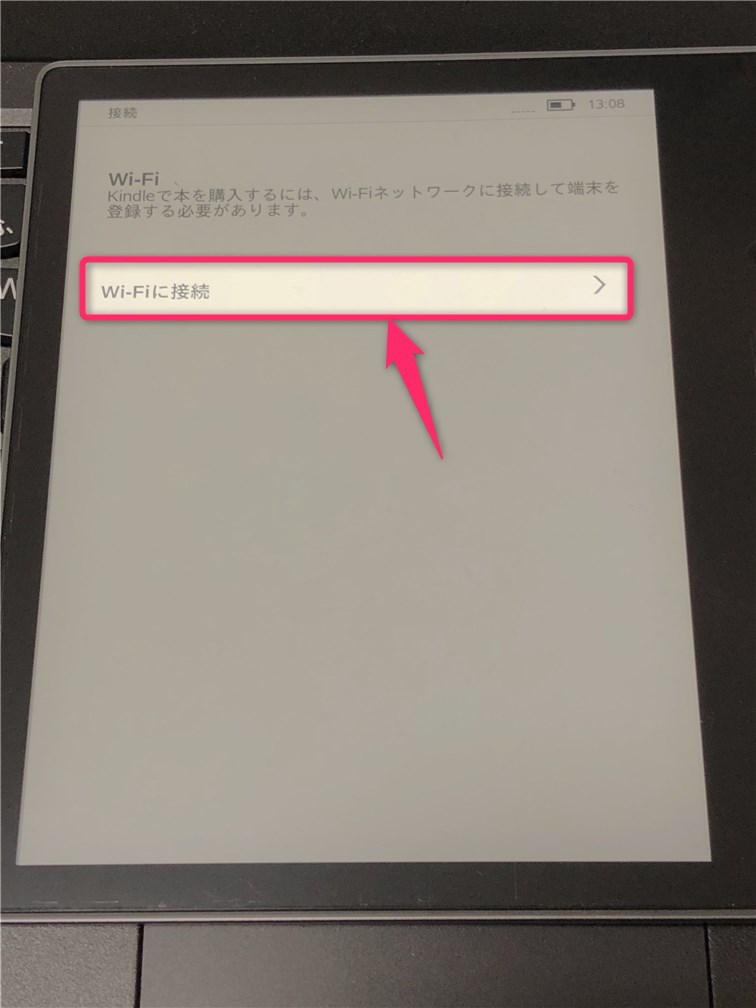

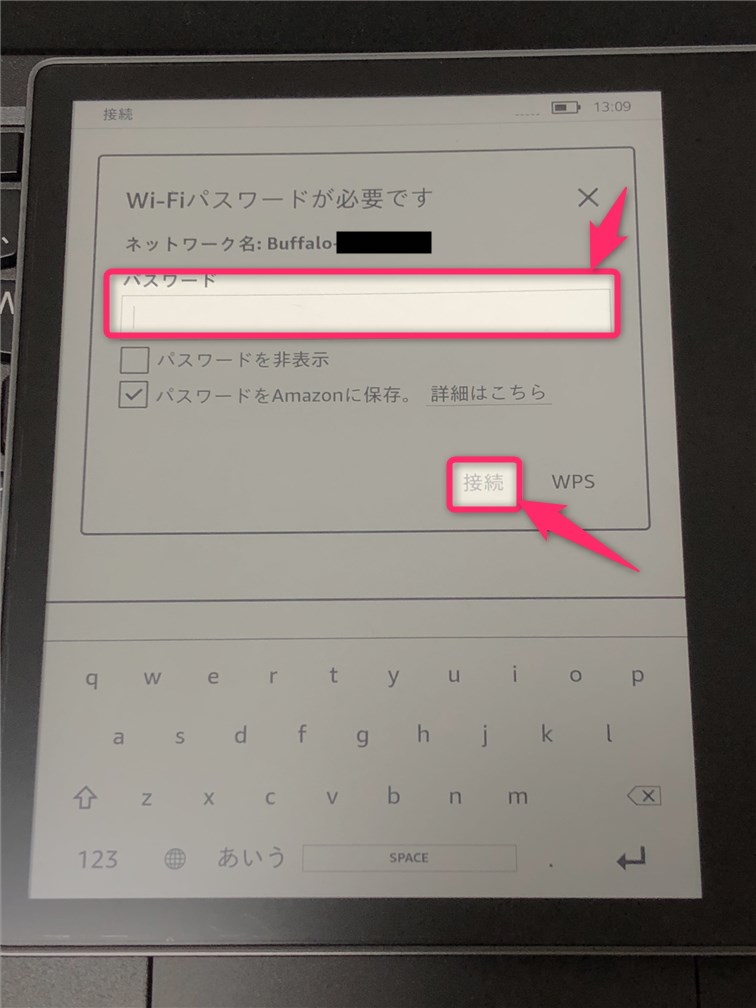
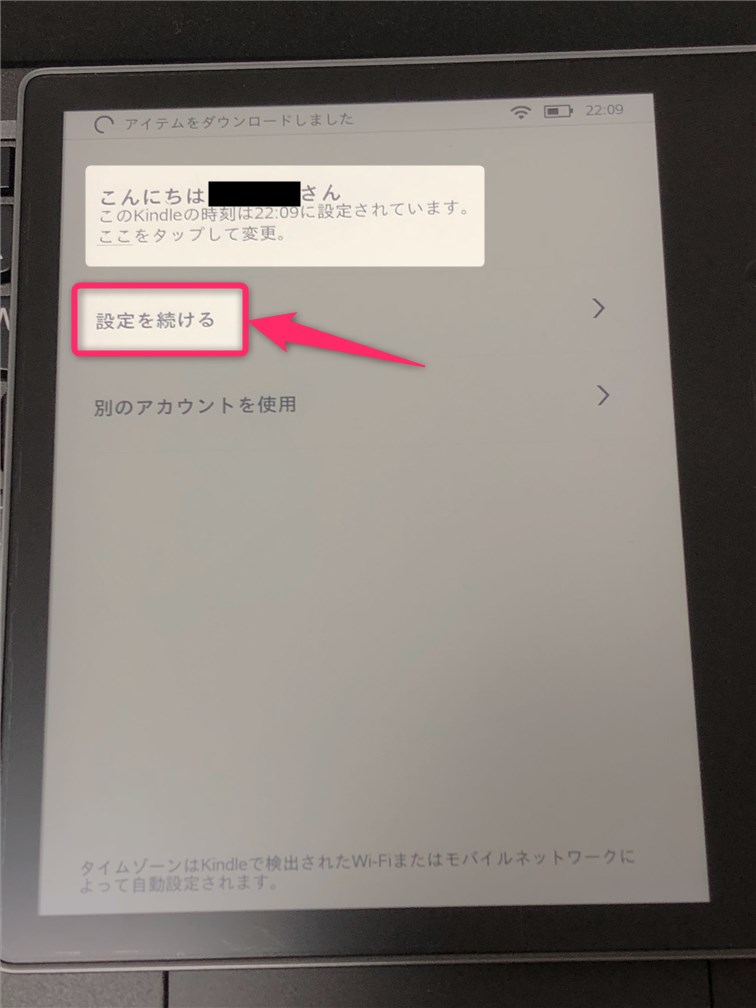
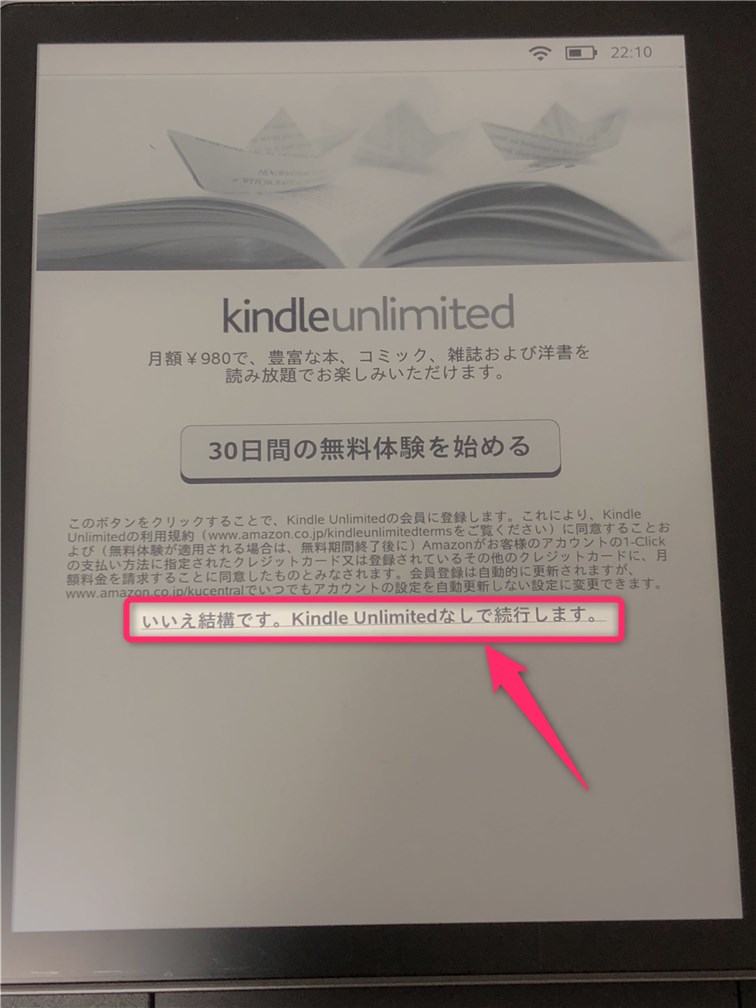

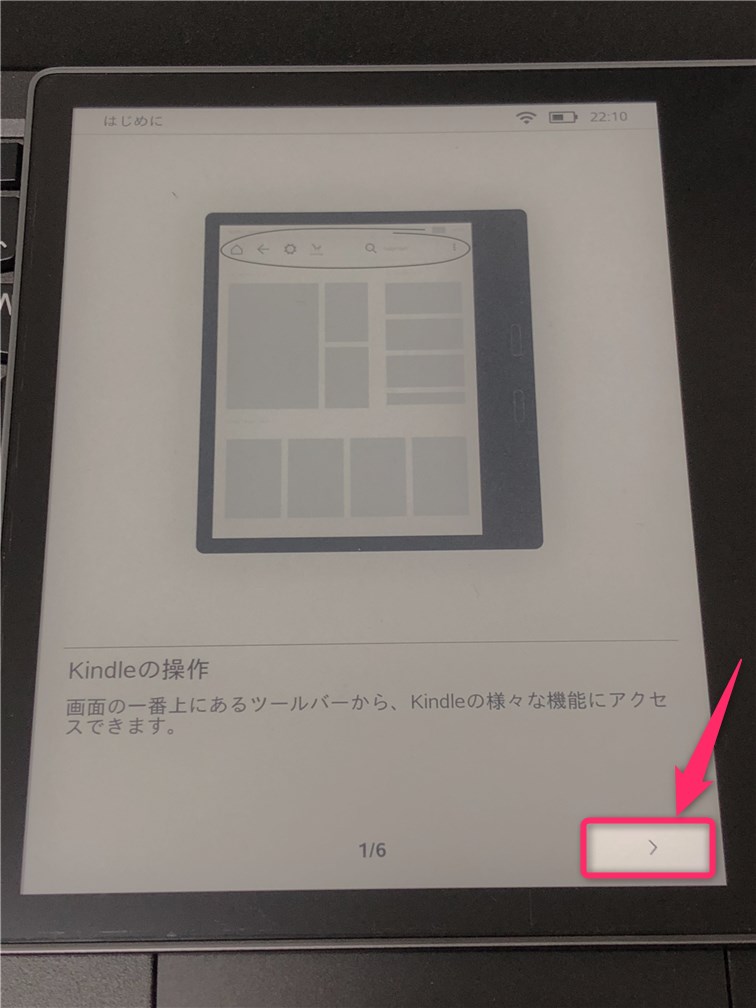
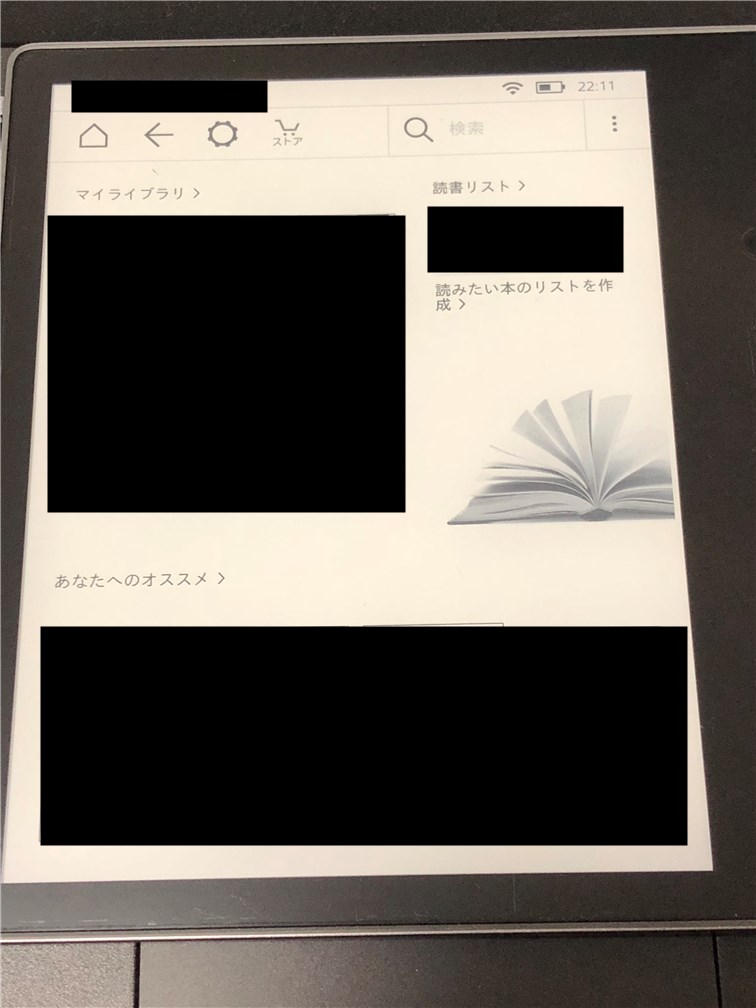
スポンサーリンク