スポンサーリンク
Excel・Word・PowerPointなど、Microsoft Office製品のライセンスが切れてしまい、「サブスクリプションの有効期限が切れています」エラーが表示されて、利用できなくなってしまいました。
そこで「amazon.co.jp」からMicrosoft Office 365 Soloの(1年更新版)の「オンラインコード版」を購入しました。
amazonで購入すると、購入完了後に「office.comへ進みダウンロードの手続きを開始してください」と表示され、通常のAmazonでの買い物と違う画面が表示されるので、この後の手続きを実際どう進めたのかをメモしておきます。
目次
スポンサーリンク
「サブスクリプションの有効期限が切れています」エラー
Microsoft Office 365 Soloのライセンスの有効期限が切れてしまい、次のエラーが表示されるようになってしまいました:
サブスクリプションの有効期限が切れています
Excelを継続して使えるように、以下のオプションを選択して再度ライセンス認証してください。
[購入] Officeを更新または購入
[キーの入力] プロダクトキーを所有しています
[サインイン] このコンピュターをアクティブなアカウントに追加します
Amazonで購入
今年もAmazonで1年版を購入することにしました。購入は次のページから行いました:
Microsoft Office 365 Solo (最新 1年更新版)|オンラインコード版|Win/Mac/iPad対応
すると購入の確定後、次の画面が表示されました:
ご注文ありがとうございました。
のちほどEメールをお送りします。
office.comへ進みダウンロードの手続きを開始してください
Microsoft Office 365 Solo (最新 1年更新版)|オンラインコード版|Win/Mac/iPad対応 [office.comへ]
プラットフォーム:Windows 7 / 8 / 8.1 / 10, Mac OS X, iOS, Android
ダウンロードサイズ:1 KB
ダウンロード時間:1分(ブロードバンド接続)1分(ダイヤルアップ接続)
お困りですか?
ダウンロード/インストール/アクティベーションの問題については、ソフトウェア ダウンロードのヘルプをご参照ください
「office.comへ」をクリックしてみると
ここで最も目立つ「office.comへ」ボタンをクリックしてみると、Microsoftアカウントでのログインが行われて、「さあ、Officeを取得しましょう」画面が表示されました。「(1)Microsoftアカウントを使って開始する」に対して「次へ」をクリックすると、以下の通りプロダクトキーの入力画面になりました。
つまりどうやら、先ほどの「Office.comへ」ボタンを押した際に、Amazon側からOffice側に「購入した」という情報が渡されているわけではなく、結局「プロダクトキー」を別途入力する必要があるようでした。
そうであるならば、このOffice.comの画面にプロダクトキーを入力するよりも、Excelに表示されたエラー画面にプロダクトキーを入力した方が、アカウントのミスなどが避けられて、より手堅い延長手続きができそうでした。
プロダクトキーを調べる
どちらにしても、この時点でプロダクトキーはどこにも表示されておらず、調べる必要がありました。
購入確認のメールからたどれそうな気がしましたが、そちらがなかなか届かないので、Amazonのウェブサイトで「アカウント&リスト>アカウントサービス>ゲーム&PCソフトダウンロードライブラリ」とたどって、ダウンロード版ソフトウェアの履歴ページを開きました。するとそこにプロダクトキーが表示されていることを確認できました:
プロダクトキーの入力
もう一度Excelに戻り、「キーの入力」をクリックしました:
すると「プロダクトキーを入力します」画面が表示されたので、「Officeのプロダクトキーを入力します」の部分に、Amazonのページからコピーしたプロダクトキーをそのままペーストしました。すると「オンラインで引き換え」というボタンが表示されたので、そちらをクリックしました。
再び「さあ、Officeを取得しましょう」に
するとブラウザで、先ほど見たのと同じ「さあ、Officeを取得しましょう」画面が表示されました。しかし今回はURLにプロダクトキーがそのまま含まれており、最初の「次へ」をクリックした時点で「Office 365 Solo (1年)」が読み込まれており、「該当する言語」のみを選択して「次へ」をクリックするだけでOKでした。
するとしばらく読み込みに時間がかかった後、「自動更新」の設定がデフォルト「有効」で表示されました。しかしここに表示された「12,744円」というのはAmazonで購入するよりだいぶ高い値段設定のため、今年も自動更新にはせず(無効にして)「次へ」をクリックしました。また今回有効期限が切れてからしばらく放置してしまっていたのですが、切れたタイミングからの継続となり、5月14日に手続きしたものの、そこから1年間ではなく、切れた時点からの1年間で、有効期限は2019年4月19日となってしまうようでした。つまり、使わずに粘っても、ただそれだけでは節約とはならないようです。
確認されたプロダクト キー
Office 365 Solo サブスクリプション (1 年)
有効期限は 2019/04/19 です。サービスを引き続きご利用いただくには、自動更新をお勧めします。自動更新
[有効]2019/04/19 までは請求されません。更新にかかる年間の金額は、¥12,744 と適用される税額を合計した金額になります (最新の金額)。取り消しは、Office.com/MyAccount でいつでも実行できます。Microsoft サービス規約をお読みください。
最後に「Officeの取得」で「次へ」をクリックして「少々お待ち下さい」の表示が完了し、「直前のアプリケーションに戻り、ステップ3の「ライセンス認証の完了」を選択してください」と表示されました。
Excel側で再読込する
Excel側の画面はこの時点で「もう少しで完了します」画面が表示されているので、「更新」をクリックしました。
「アカウントを確認してください」が表示されたら「次へ」をクリックしました。
「Officeの準備をしています」が一瞬表示された後、何も起こらなくなってしまったのですが、Excelを再起動したところ、「サブスクリプションの有効期限が切れています」エラーが表示されないようになっており、無事ライセンス認証が完了していることも確認出来ました。
スポンサーリンク
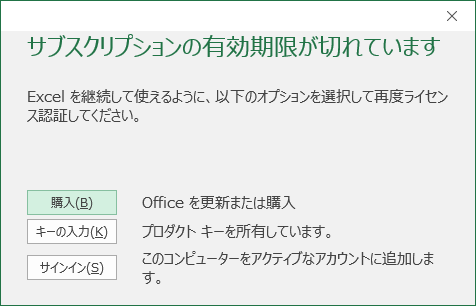
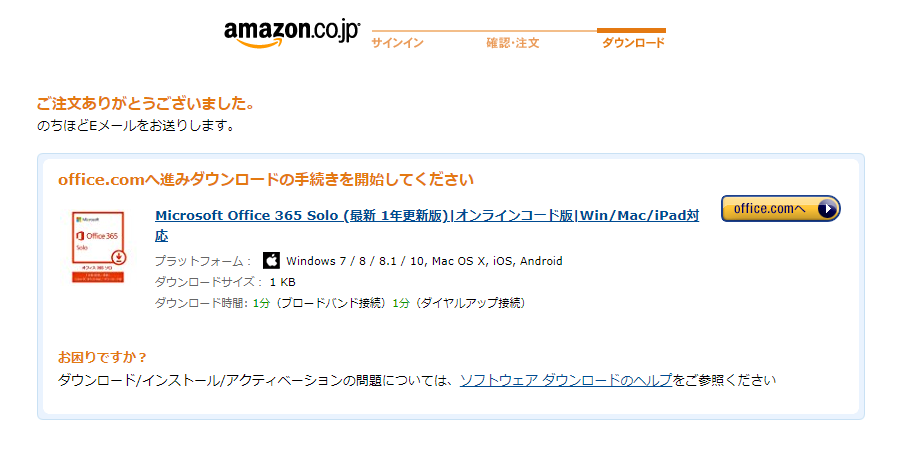
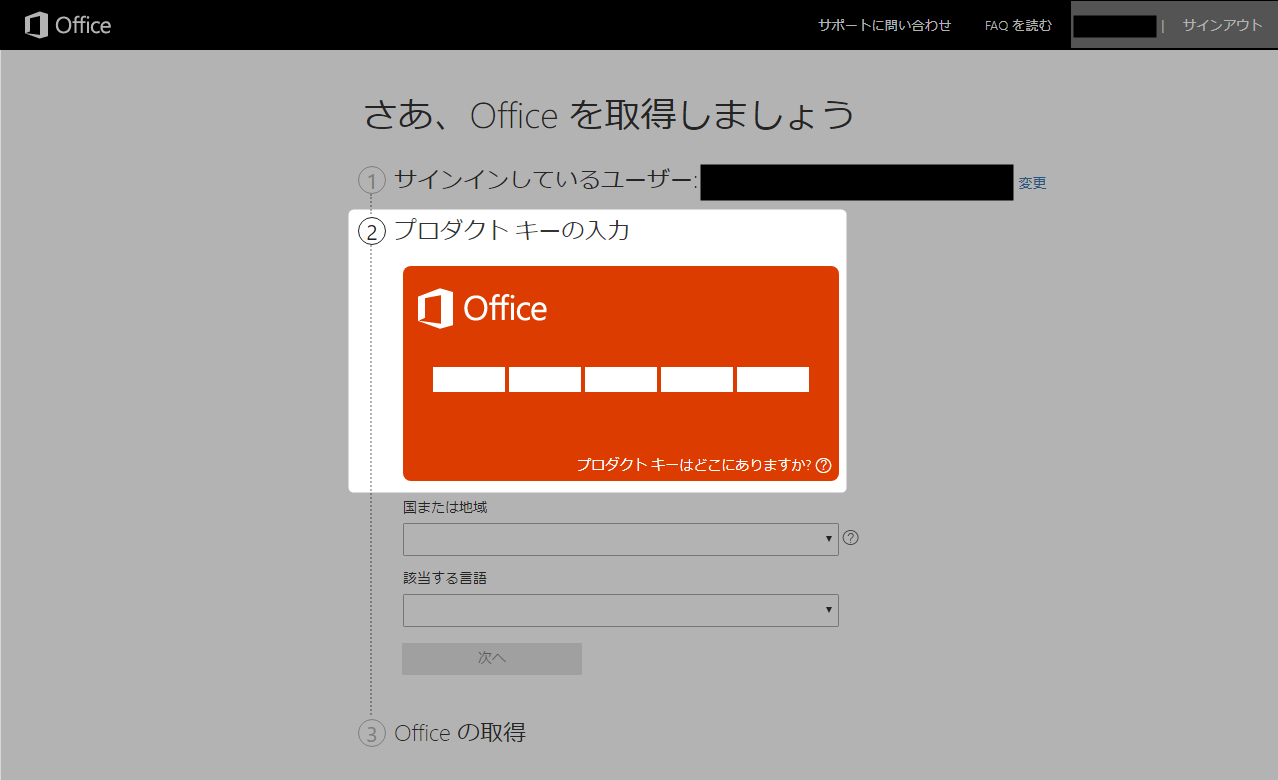
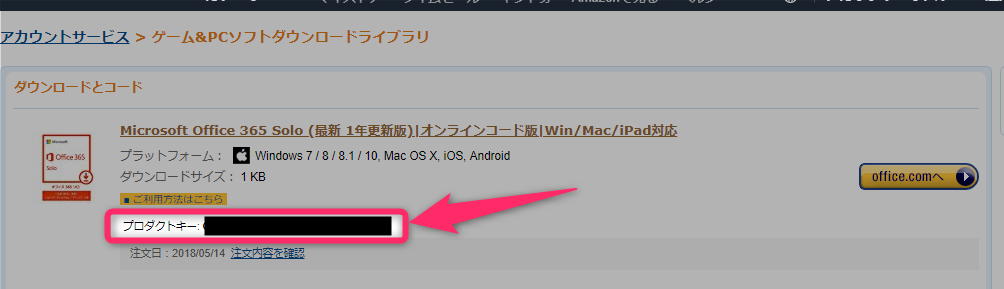
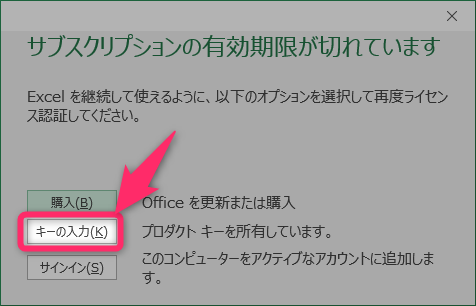


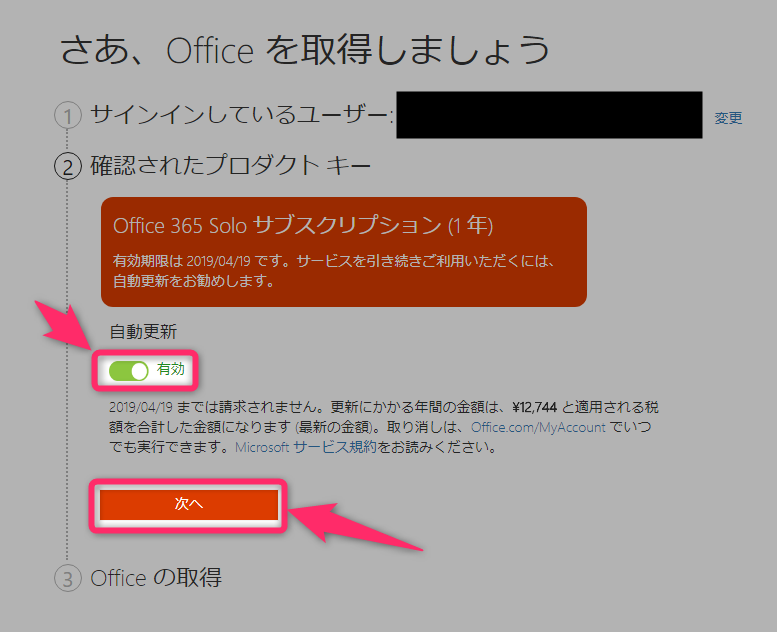
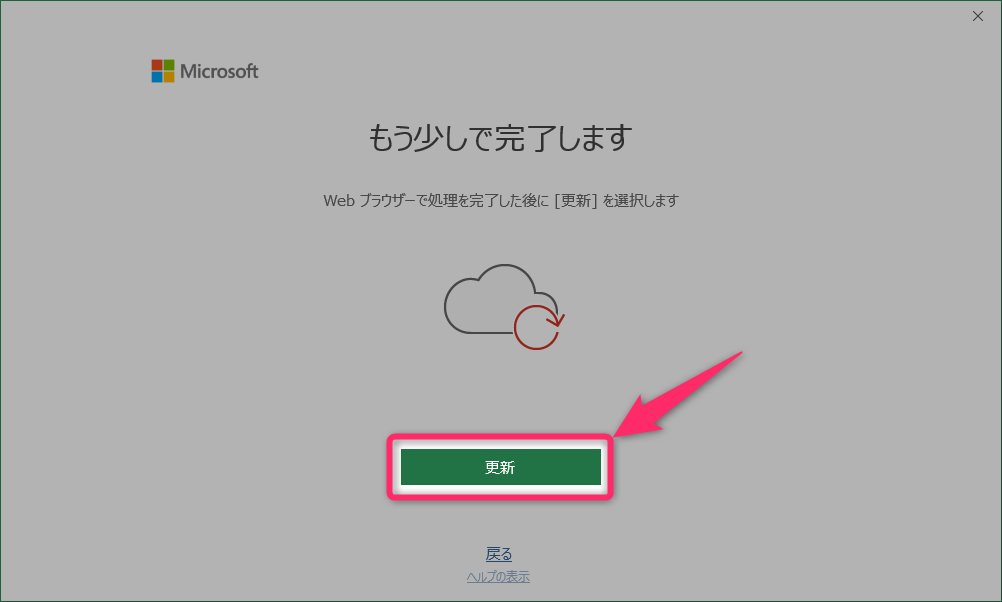
スポンサーリンク