スポンサーリンク
Windows 10のパソコンを使って、動画ファイル(.mp4)を元に、DVDプレイヤーで再生できる形式のDVDを製作する作業を行いました。
今回は、無料のソフト「DVD Flick」を利用してDVDを作成します。
※DVDの焼き方について調べると、DVDプレイヤーでうまく再生するためには「ファイナライズが必要」と書かれていることが多いかと思います。今回の手順では、まさにその「ファイナライズ」が実行されたDVDを製作します。
※今回は.mp4形式の動画ファイルをDVDに書き込みましたが、DVD Flickは他にも拡張子ベースでは.wmvや.flvなど多数の動画形式に対応しています(参考)。
目次
スポンサーリンク
DVD-Rを調達する
ひとまず作業を開始する前に、DVDの製作に必要な「DVD-R」を購入しておいてください。
今回はもともと持っていた太陽誘電のDVD-Rおよび、amazonで手軽に入手できた次のDVD-Rを利用しました(※今回録画用である必要もなく、データ用でよかったのですが、amazonで見つけられたデータ用DVD-Rよりこの録画用DVD-Rのほうが値段が安かったのでこちらを利用することにしました):
DVD Flickをダウンロードする
今回は「DVD Flick」というソフトを利用します。
DVD Flickのダウンロードページを開いて、「Download DVD Flick」をクリックします。
すると、「SOURCE FORGE」のサイトに転送されるので数秒待ってください。すると自動的に「dvdflick_setup_1.3.0.7.exe」のダウンロードが開始されるので、適当なところに保存します:
DVD Flickのインストール
ダウンロードしたファイルをダブルクリックして実行すると「Welcome to the DVD Flick Setup Wizard」と書かれたインストーラーが起動するので、「Next」をクリックします:
次に「License Agreement」という利用規約が表示されるので、内容を確認して「I accept the agreement」を選択し、「Next」をクリックします:
続けて「Select Destination Location」という、インストール先フォルダを選択する場所が表示されますが、特に変更は行わずに「Next」をクリックします:
さらに「Select Start Menu Folder」画面が表示されたらここでも特に変更せず「Next」をクリックします:
次に「Select Additional Tasks」が表示されるので、「Create a desktop icon」と「Associate with DVD Flick Project files」にチェックが入った状態のまま「Next」をクリックします:
最後にインストール前の確認画面「Ready to Install」が表示されるので、「Install」をクリックして、インストールを実行します:
しばらく待つと、「Information」という画面が表示されるので「Next」をクリックします:
すると「Completing the DVD Flick Setup Wizard」という画面が表示されるので、「Run DVD Flick」にチェックを入れて、「Finish」をクリックします:
DVD Flickで直接DVD-Rを焼く(DVD製作する)
次に、DVD Flickを使って、DVDを焼きます。
DVD Flickでは、「ISO」と呼ばれる形式のファイルを作成だけを行う機能もあるのですが、今回は一気にDVD-Rを焼く機能を利用します。
今回特にDVD-Flickの日本語化は行いませんが、高度な機能を使うわけではないので、説明の通りの操作すればそれほど困ることはないかと思います。
まず最初に、DVD Flickが起動したら、まず最初に「Welcome」画面が表示されるので、「Close」で閉じます:
次に、画面右にある「Add title...」をクリックします:
するとファイル選択画面が表示されるので、DVD化したい動画ファイルを選択して「開く」をクリックします:
動画を選択すると、自動的に動画が読み込まれて、中央部分に表示されます:
そうしたら、続けて追加された動画をダブルクリックします:
すると設定画面が表示されるので、そのチャプターの名前(※動画を複数登録したときに、動画一つ一つに付けられる見出し名。動画ファイル1つだけでも設定できる。ただ、上手く反映されない場合も?)となる「Name」をまず確認します。ひとまず安全を重視するためには、半角英数のみにしておくと良いかも知れません。そして、一番大事なのは「Target aspect ratio」を、DVDを再生する環境(会場)のプロジェクターやテレビの縦横比(ワイドかどうか)に合わせて、「Widescreen (16:9)」か「Normal (4:3)」かを選択しることです。そして内容を確認したら「Accept」をクリックして確定します:
次に、「Project settings」をクリックします:
すると設定画面「Project settings」が表示されるので、「Target size」で適切なサイズが選択されていることを確認します。最も一般的なDVDであれば「DVD (4.3 GB)」を選択します。
次によくある設定の確認なのですが、「Playback」タブに切り替えて、「Loop to first title when done playing last」の設定を確認してください。再生終了後に先頭に自動的に戻る(ループする)タイプのDVDにしたければチェックを入れたまま、ふつうに再生終了後に自動ループして欲しくなければ、チェックを外してください:
続けて「Burning」タブに切り替えて、「Burn project to disk」にチェックを入れます。そして、「Disc label」にDVDに付けたいタイトルを入力しておきます。また、「Verify disk after burning(焼いた後にデータが壊れたりしていないか確認する設定)」と「Eject tray when done(焼き終わったらDVDドライブのトレイを自動的に開く設定)」にチェックを入れて、「Accept」をクリックして設定を保存します:
※ここで「Create ISO image」にだけチェックを入れると、.isoファイルの作成だけを実行することもできます。
ここまでの設定で、最低限のDVD作成の準備完了です。
DVDに焼く
そうしたら、パソコンのDVDドライブに、未使用のDVD-Rを挿入します:
これで最低限の準備完了なので、DVD Flickの「Create DVD」ボタンをクリックします:
空のディスクが挿入されているか確かめてください、という確認ダイアログが表示されるので、「OK」をクリックします:
すると、「Prepare files」「Encode video」「Encode audio」「Combine sources」「Add subtitles」「Author DVD」「Finalize」の順で実行されていきます。
最後Author DVD後、Finalizeのところでは、内蔵されている「ImgBurn」で焼く作業が行われます。ImgBurnのウィンドウ2つ(ImgBurn / ImgBurn Log)が突然追加で表示されてビックリするかもしれませんが、終了を見守ります。自分の場合は「Synchronizing Cache...」という表示で長くまたされました。
途中一度ディスクトレイが空いて、すぐまた閉じます。これは、焼く作業自体が完了したあと、読み取りが正しくできるかを確認するために、一度DVD-Rを出し入れしているときの挙動です。
それも終わるともう一度トレイが出て、「Finished.」画面が表示されます。すると、DVDの作成完了です。「Close」を押して閉じてください。
動作確認を行う
DVD-Rが焼き終わったら、家庭にあるDVDプレイヤーで再生できるかを確認してみてください。DVDを焼く際のよくある出来事として、PCではうまく再生できるものの、DVDプレイヤーではうまくいかない、というケースがあるためです。
利用する会場でリハーサルを
だいたいDVDに動画を焼くとなると、孫の動画を祖父母に送る、というやり直しがしやすいケースとは別に、結婚式やその二次会、サークルや会社などで会場・お店を借りて行うイベントなど、普段利用しない会場での一発勝負の利用シーンも多いかと思います。
その場合は、必ず事前に動作確認するようにしてください。やり直しができるように、当日ではなく、事前に確認・リハーサルしておくことをおすすめします。
関連
スポンサーリンク


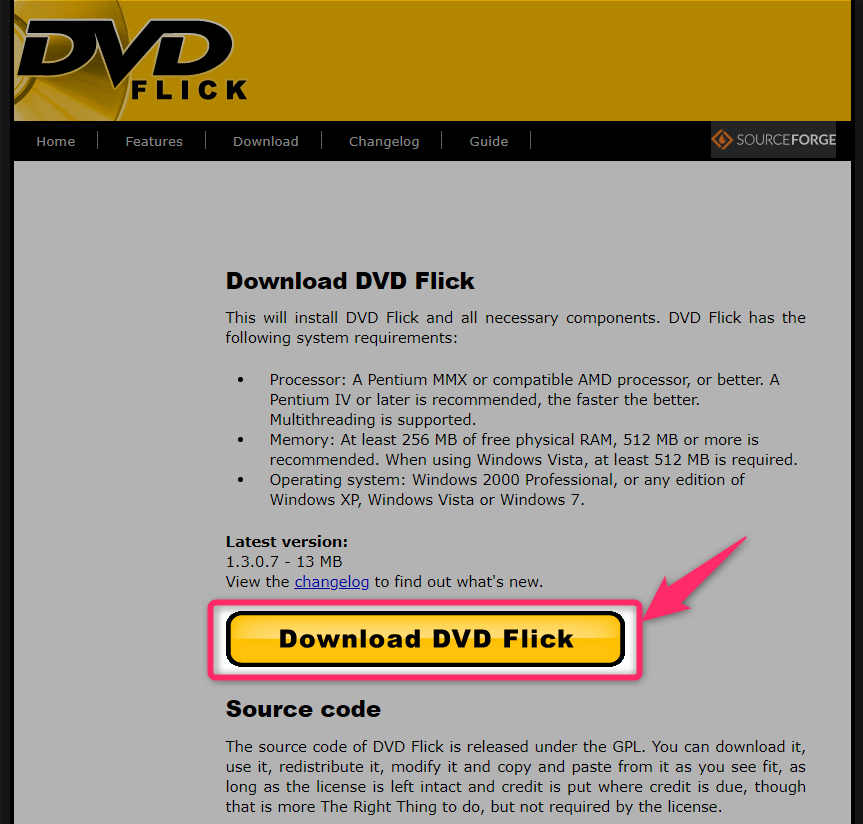
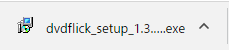

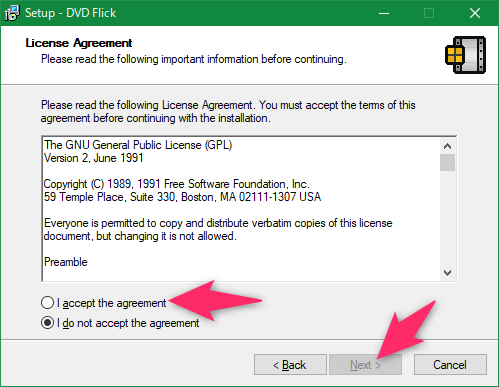
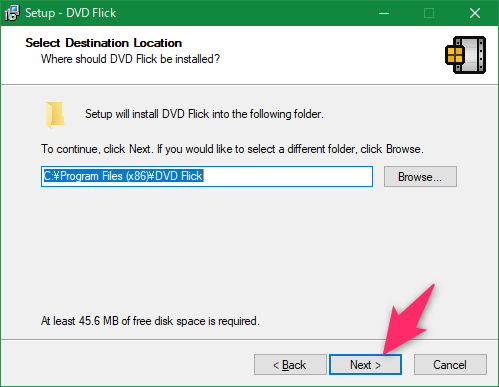


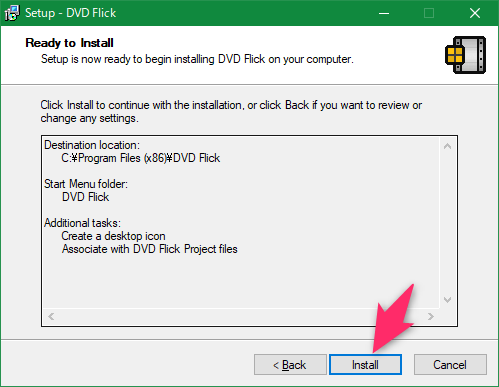
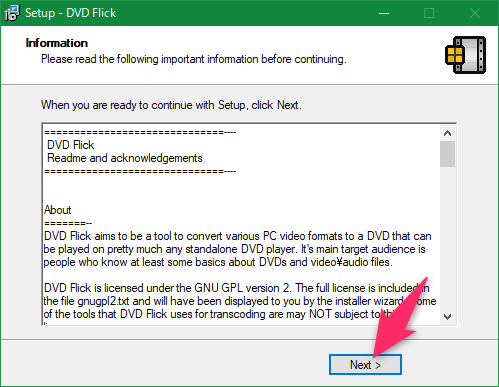
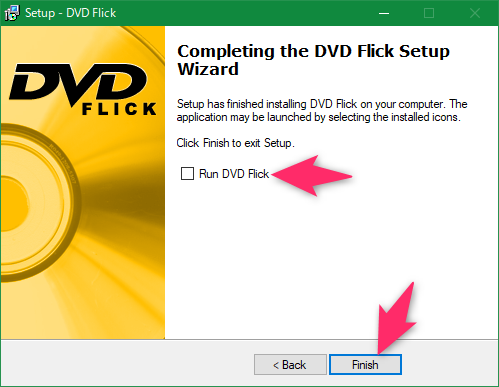
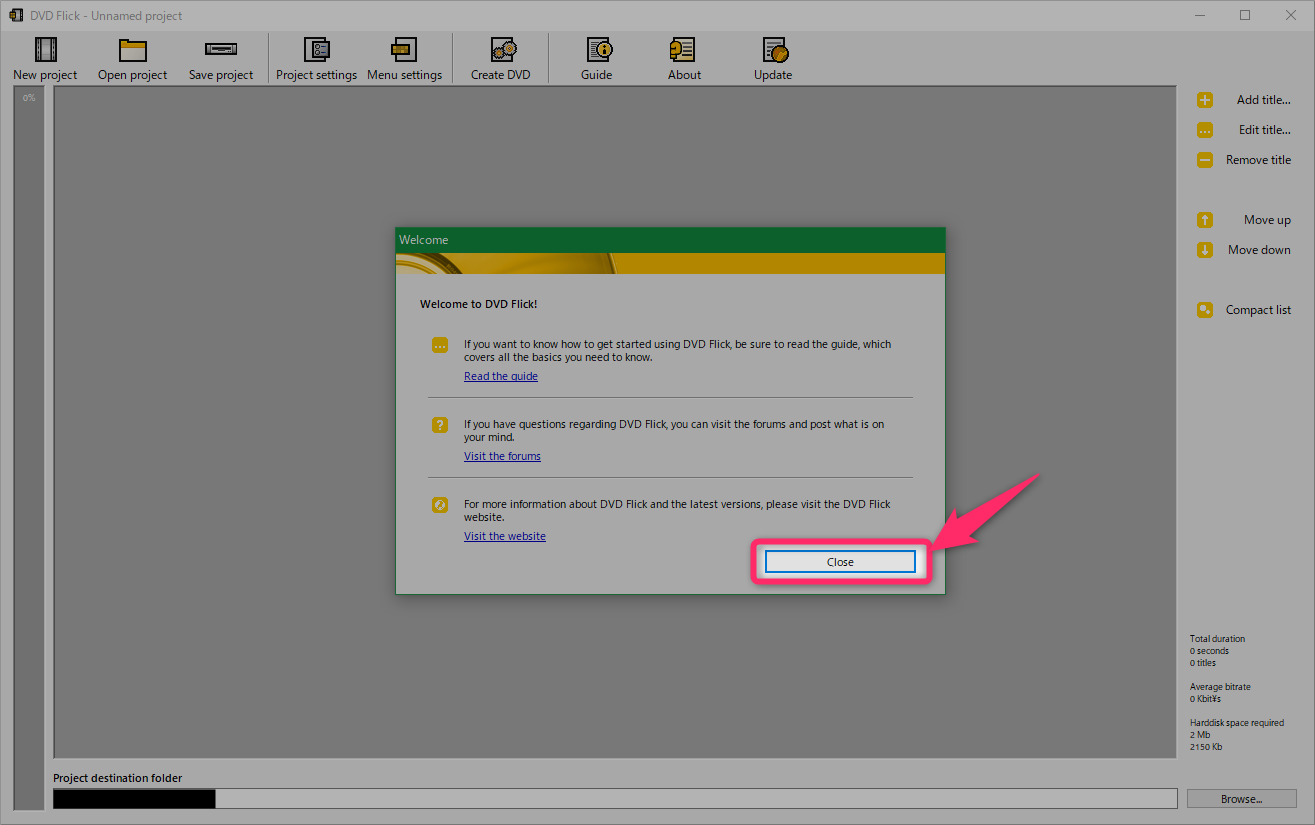
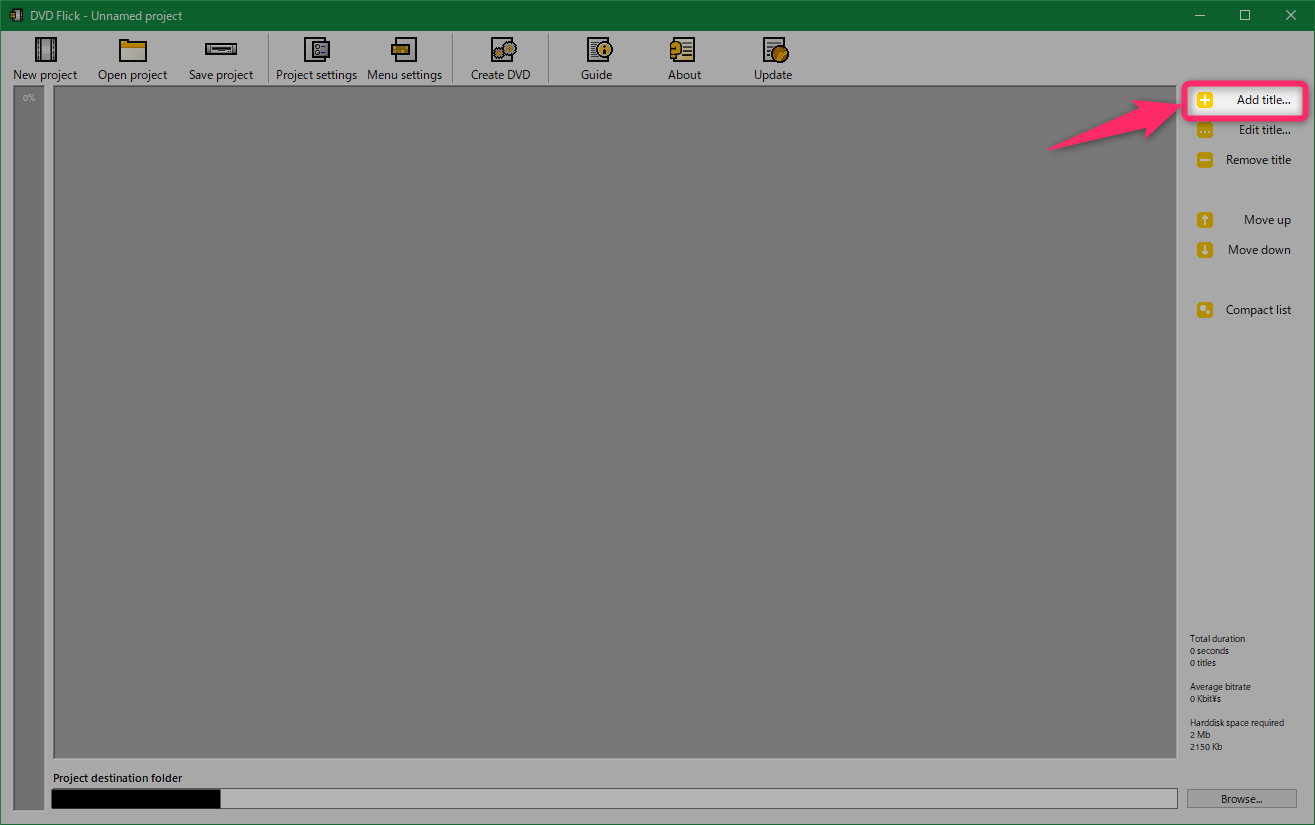
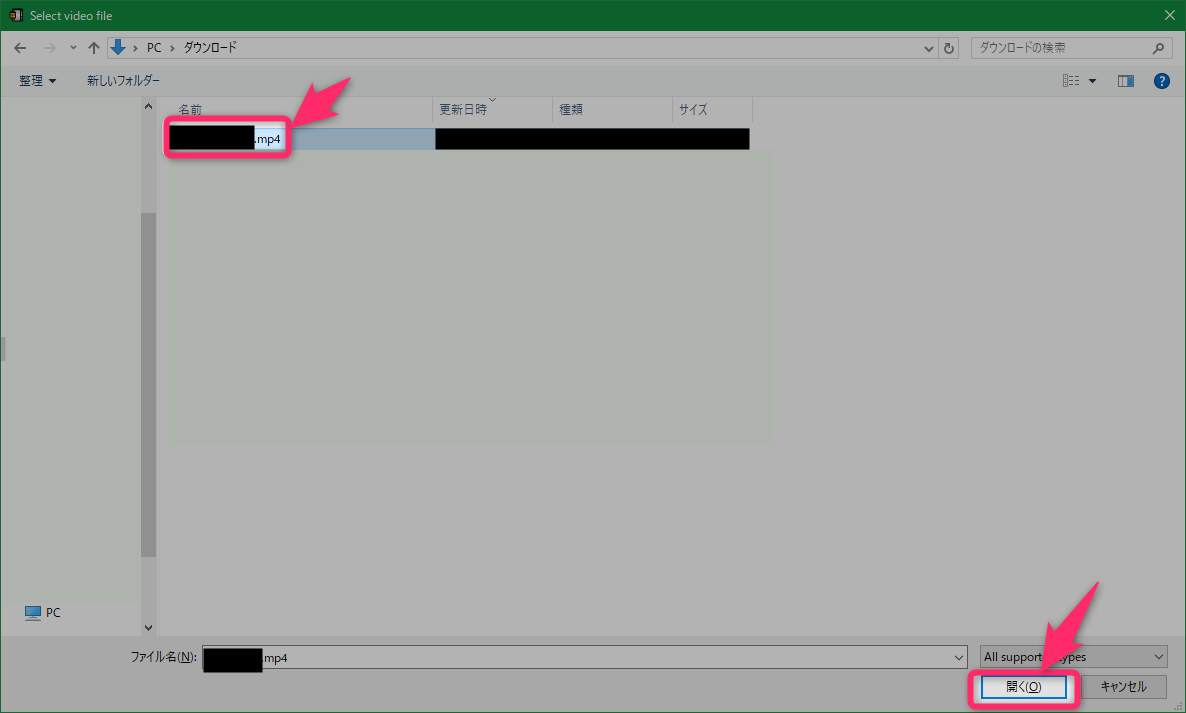

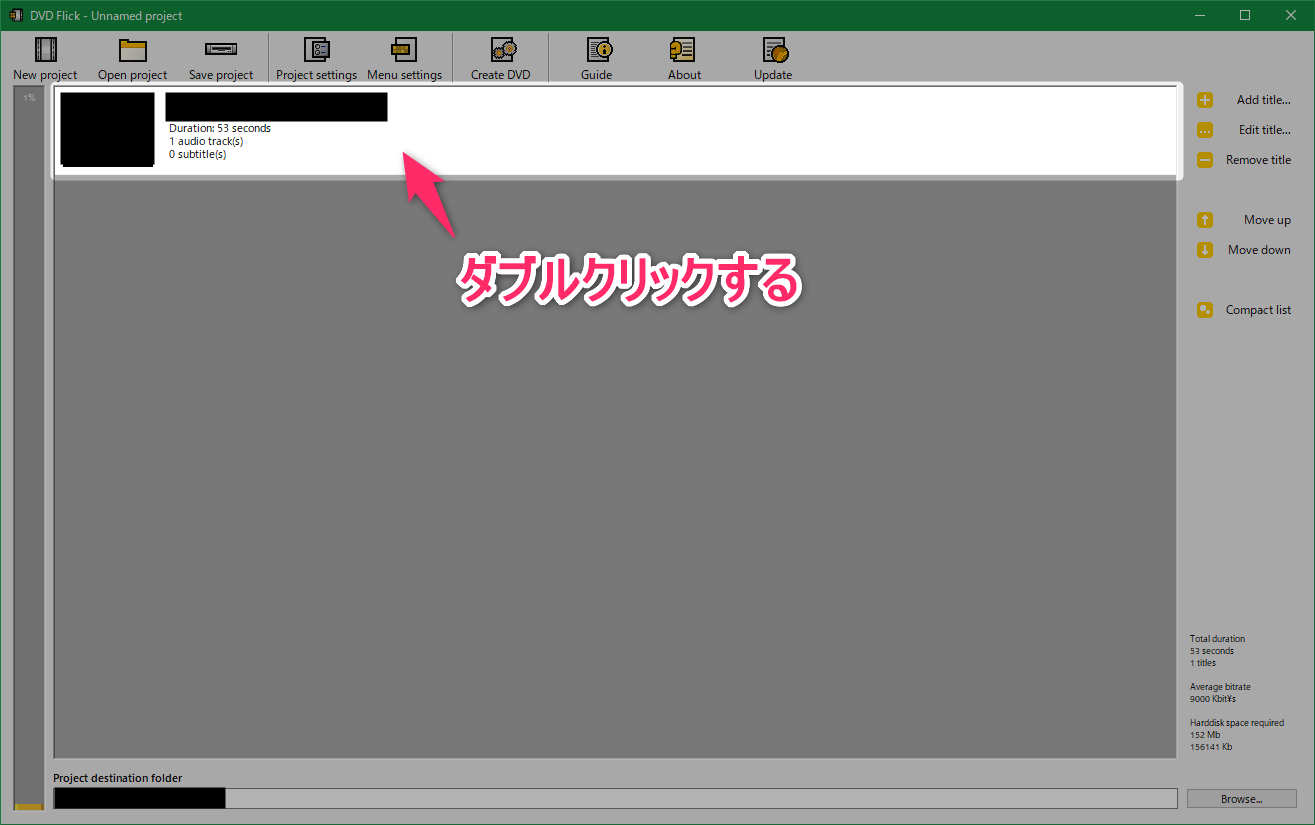
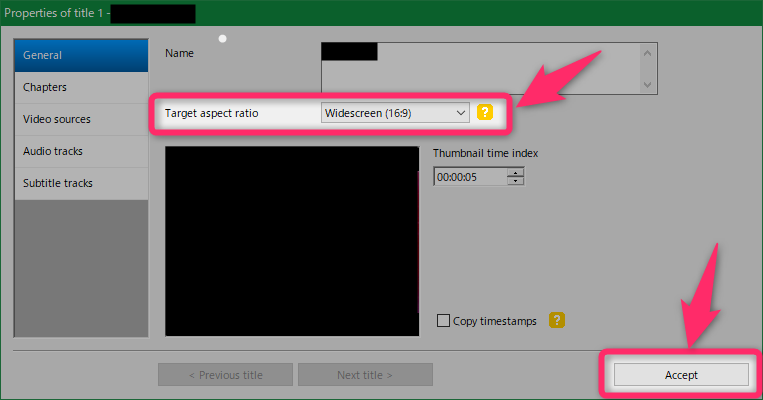

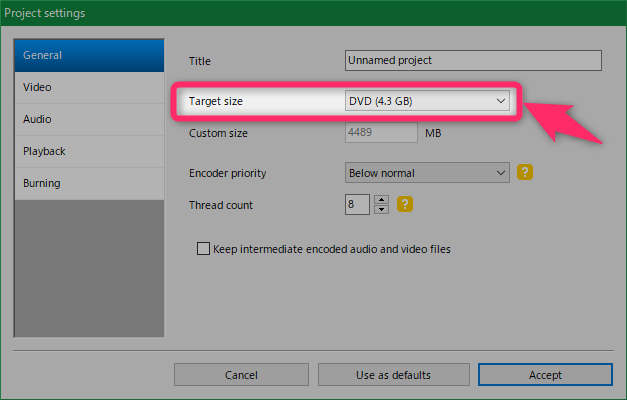
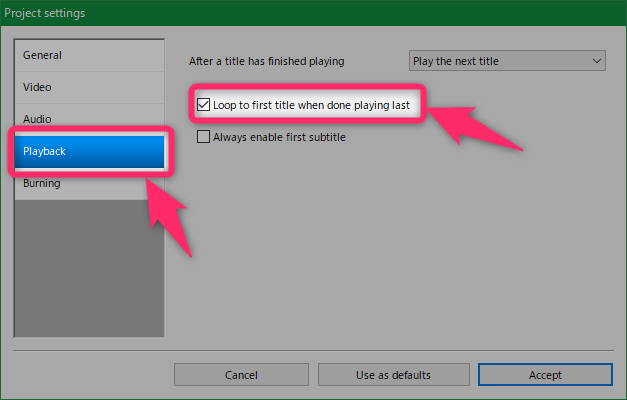
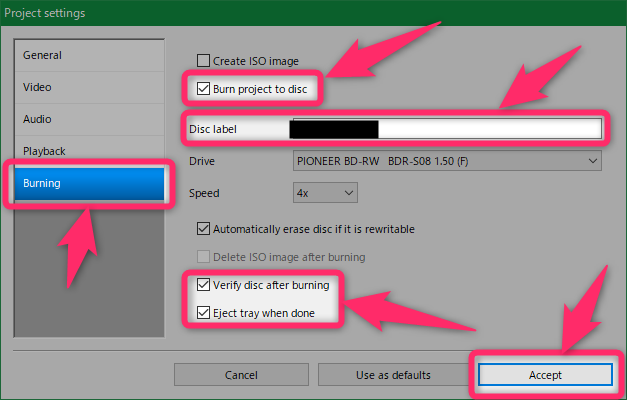
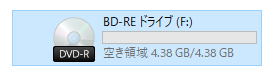
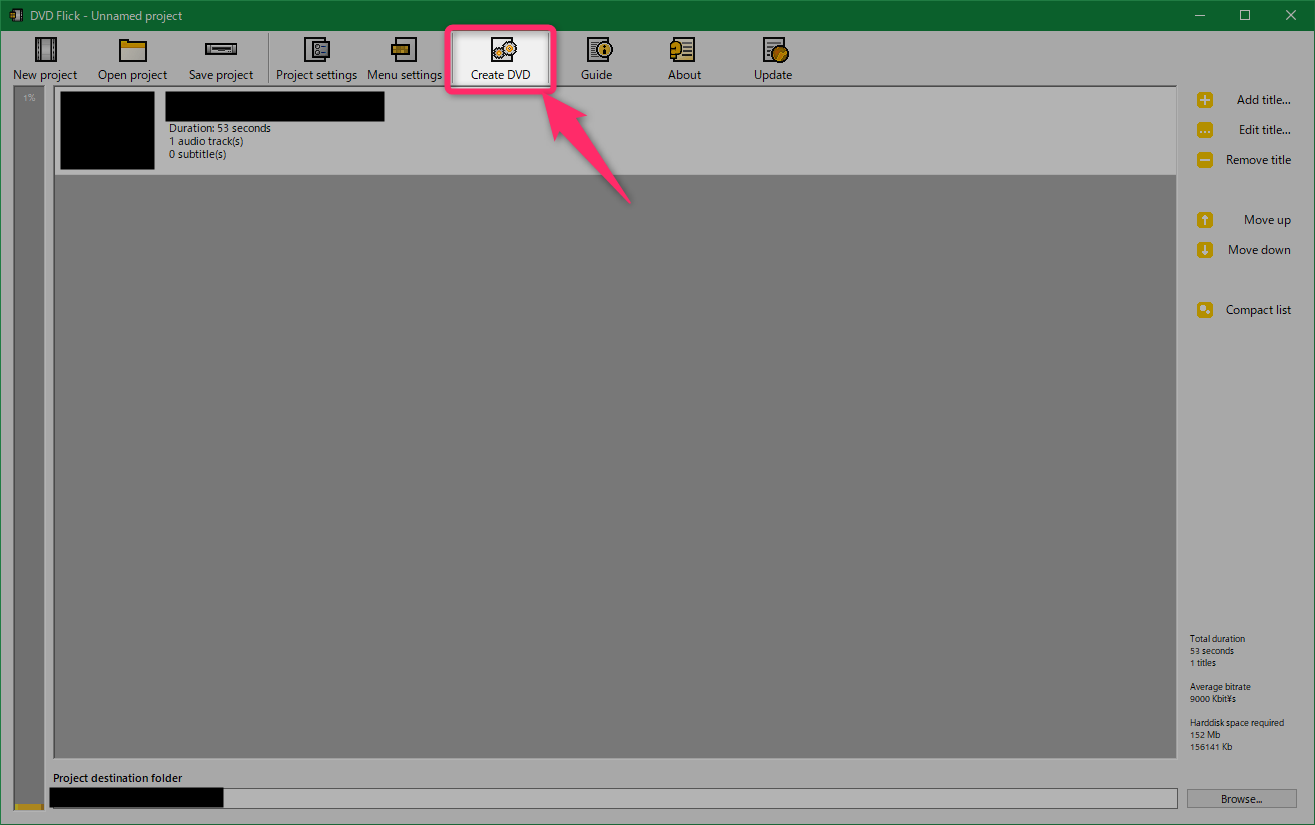
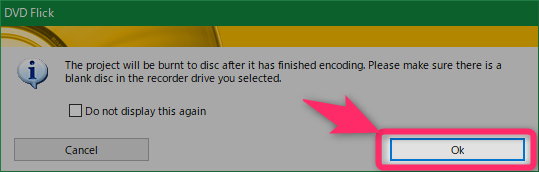
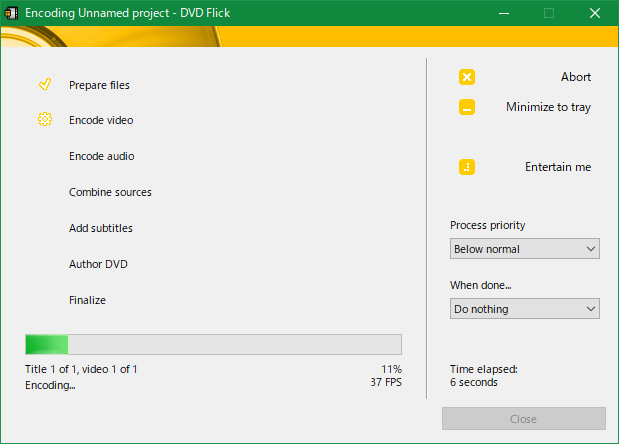
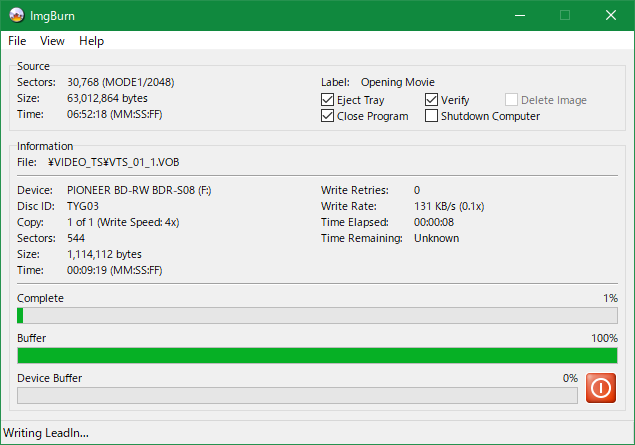
スポンサーリンク