スポンサーリンク
2021年10月3日現在、イラストや画像に奥行きを持たせて動かす加工を行うユーザーが増えています。
この加工を行う際には、「CapCut」というアプリがよく利用されています。
しかし、このCapCutを利用していざ3D化して動かす加工を行おうとしても、どこから加工すれば良いか分からない、どこにフィルタがあるのか分からないと困ってしまうケースが多いようなので、編集メニューの中からどこを探せば良いのか、などについて紹介します。
目次
スポンサーリンク
CapCutのダウンロード方法
CapCutアプリは、以下のリンク先からダウンロード・インストールすることが可能です。
- iPhone/iPad:「CapCut - 動画編集アプリ」をApp Storeで
- Android:CapCut - 動画編集アプリ - Google Play のアプリ
※今回は、iPhone版をベースに、利用方法を紹介します。
3D化して背景を動かす機能の名前
現在流行している、イラストや静止画(写真も可能)に奥行きを持たせて立体化した上で動かす加工は、CapCut内では「Zoom 3D Pro」や「3Dズーム」と呼ばれる機能を利用します。
準備
CapCutの基本的な利用手順としては、まず「新しいプロジェクト」をタップしてから、動かしたい写真・イラスト・画像を1つ選択して、「追加(1)」をタップします。
すると自動的に、その静止画が3秒間再生されるシンプルな動画が作成されます。そうしたら、そこからこの動画を加工します。
Zoom 3D Pro / 3D ズーム加工の場所はどこ?
しかし、ここで多数のボタンやフィルタが表示され、今回の動く3D化加工がどこから行えるのかを探すのが難しい、というのが難点です。
まず、(1)画像が3秒間表示される部分が加工対象として選択されていない場合は、その部分をタップするか、一番下にあるツールバーの一番左に表示される「編集」ボタンをタップして、選択状態にします。
そうしたら、(2)ツールバーに左から順に「分割」や「アニメーション」、「削除」などが表示されたツールバーに切り替わると思うのですが、そのツールバーの右のほうにある、「スタイル」をタップします。ここを見つけることが、最大のポイントです。
すると、この「スタイル」という種類の加工の中に、「Zoom 3D Pro(新しいほうで、よく動きます)」や「3Dズーム(動きが控えめ)」というスタイル加工が表示されるので、それらを選択します。
作成した動画を保存する
作成した動画を保存するには、画面右上にある「上矢印ボタン(エクスポートボタン)」をタップして少し待った後に表示される「シェアの準備ができました」画面が表示されます。
するとこの時点で、「写真」アプリ内に、CapCutで作成した結果(動画)が保存されているので、確認してみてください。
保存されていないようであれば、右下の「その他」をタップした後、表示されるiOSのシェアのメニューの中から「ビデオを保存」をタップしてみてください。
応用:写真を追加するには
何枚もの写真をつなげるために写真を追加するには、サムネイルが並んでいるタイムライン表示の右端にある、白い「+(プラス)」ボタンをタップしてから、画像を選択します。すると、写真が再び追加されます。
応用:時間を短くする/長くするには
画像を動画に追加すると、最初は「3秒」の動画として読み込まれます。
この長さを変更するには、その画像の動画部分を選択した状態で、選択表示の右端にある白いパーツを、左右に動かします。
スポンサーリンク
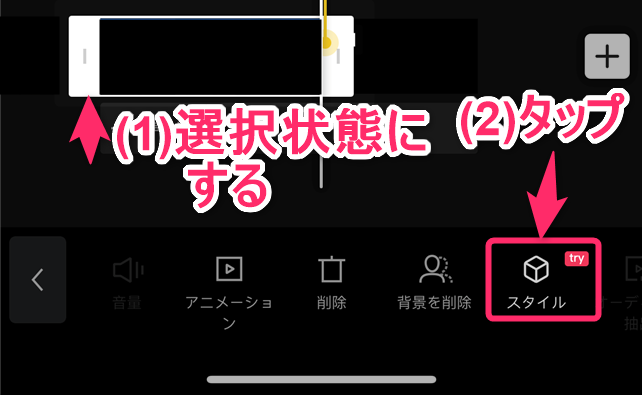
スポンサーリンク