スポンサーリンク
SoftBankにて「iPhone XS Max」を購入し、iPhone 8 Plusからデータ引き継ぎを行いました。
その際の手順をここに書いておきます。
だんだんと引き継ぎ作業自体が簡単になった
目次
スポンサーリンク
データをバックアップする
移行元となるiPhoneのデータを、iTunesを使ってバックアップしました。
パソコンにiPhoneを接続し、iTunesの「今すぐバックアップ」ボタンを使って、暗号化バックアップを作成します:
詳しいバックアップ手順はこちら:【iOS12】ソフトウェア・アップデート前のバックアップ手順(iTunesバックアップ)
今回旧端末を下取りには出していないので、手元にある状態でデータ移行ができます。そのため、そこまで必死に全アプリの引き継ぎ方法を調べきってからデータ移行するのではなく、iTunesバックアップからiPhone XS Maxにデータを復元し、その後個別のアプリの対策を行う、という作戦です。
機種変更前のiPhoneからSIMカードを取り出す
まず最初に、機種変更前のiPhone(旧iPhone)の電源を切ります。
そして、iPhone XS Maxに同梱されていた、次の金属製の工具を取り出します。
そうしたら、電源を切っておいたiPhoneの横にある小さな穴にその工具を差し込んで、SIMカードトレイを取り出します(画像は、工具を差し込んで、SIMカードトレイが飛び出したところ):
そして、トレイに載っているSIMカードを取り出します(画像は、取り出したSIMカードトレイとSIMカード):
iPhone XS MaxにSIMカードを挿入する
そうしたらそのSIMカードを、iPhone XS Maxに挿入します。
もし勢い余ってiPhone XS Maxの電源をもうオンにしているとしたら、電源ボタン(右側面の大きなボタン)と音量ボタンの上下どちらかと同時に長押しして表示される「slide to power off(スライドで電源オフ)」の部分をスライドさせて電源を切ってください。
完全に電源が切れたら、再び例の工具を利用して、SIMカードトレイを取り出して、先ほど取り出したSIMカードをセットし、トレイを押し込んでください(SIMカードをセットする向き/裏表は、画像のように金属面がディスプレイ側となるので注意)。
iPhone XS Maxを起動する
SIMカードが正しく挿入できたら、iPhone XS Maxの電源を入れます(本体右側面の電源ボタンを押す)。
すると最初に「こんにちは」画面が表示されます。
iTunesに接続して復元する
そうしたら、iTunesバックアップを行ったパソコンと接続します。
そしてiTunes上でiPhoneマークのボタンを押してみると、「新しいiPhoneへようこそ」という画面が表示されるので、「このバックアップから復元」を選択して、復元元にしたいバックアップデータを選択して、「続ける」をクリックしました:
新しいiPhoneへようこそ
このiPhoneを新しいiPhoneとして設定しますか?または前回のバックアップからすべての情報を復元しますか?
・新しいiPhoneとして設定
・このバックアップから復元: []
[続ける] [キャンセル]
すると「iPhoneソフトウェア使用許諾契約」画面が表示されたので、「iPhoneソフトウェア使用許諾契約を読んだ上で同意します」にチェックを入れて、「続ける」をクリックしました:
「パスワードを入力」という画面が表示されたら、iTunesバックアップを暗号化するのに利用した、暗号化バックアップ用のパスワードを入力して「OK」をクリックします。このときポイントは、Apple IDのパスワードではない、という点です(※両者に同じパスワードを設定していたとすればば話は別です):
パスワードを入力
iPhoneのバックアップのロックを解除するパスワードを入力します。
すると、「iPhoneをバックアップから復元中.../残り時間を計算中...」という表示になるので、復元が開始され、終了するまでしばらく待ちます。
初期設定を行う
復元が完了すると、iTunesの表示が、iPhoneを選択していない状態に戻ります。
そうしたら「iPhone XS Max」のディスプレイをタップして、「こんにちは」画面で「上にスワイプして開く」に従って、画面最下部にある黒いバーを上にスワイプします。
すると「復元しました iPhoneは問題なく復元されました。あといくつかの手順で終了です!」が表示されるので「続ける」をタップします。
復元しました
iPhoneは問題なく復元されました。
あといくつかの手順で終了です!
[続ける]
まず最初に「Face ID」の設定が始まるので、「続ける」をタップして、指示に従ってFace IDの設定を行います。
Face ID
iPhoneで顔の固有な特徴を3次元的に認識し、自動でロックを解除したり、Apple Payを使用してiTunes StoreやApp Storeで購入できます。
[Face IDとプライバシーについて...]
[続ける]
[“設定”であとで設定]
次に「パスコードを作成」画面が表示されるので、ここでパスコードを設定します。「パスコードオプション」ボタンをタップすると、4桁のパスコードを設定することも可能です。
パスコードを作成
Face IDは、セキュリティ保護と利便性を高めるために顔認証を使用できる機能です。
検証が必要な場合にはパスコード入力が要求されます。
[パスコードオプション]
「Apple ID」のログイン画面が表示されたら、「パスワード」を入力して「次へ」をタップします。
「iCloud設定をアップデート中...」が表示されてエラーなく次の画面へ進むと、「位置情報サービス」画面が表示されました。ここでは「位置情報サービスをオンにする」をタップしましました:
位置情報サービス
“位置情報サービス”により、“マップ”などのAppや“iPhoneを探す”などのサービス用に、おおよその位置情報の推定に必要なデータが収集/利用されます。
[位置情報サービスとプライバシーについて...]
[位置情報サービスをオンにする]
[位置情報サービスをオフにする]
次に、「Apple Pay」画面が表示されるのですが、今回は「Walletであとで設定」を選択しました。モバイルSuica(Apple Pay Suica)は、別途引き継ぎ作業を行います:
Apple Pay
Suica、クレジットカードやプリペイドカードをApple Payに追加すると、交通機関を利用したり、店舗やApp内やWeb上で安全に買い物をすることができます。
[続ける]
[Walletであとで設定]
「Apple Watch(○○をこのiPhoneと一緒に使用しますか?)」が表示されたので、「続ける」をタップしました:
ここから、iPhone Xから導入され、iPhone XS/iPhone XS Maxでも採用されている独特の操作方法についての紹介画面が数ページ続きます。
「ホームに移動」:
ホームに移動
画面の下端から上にスワイプすると、いつでもホームに移動することができます。
[続ける]
「最近使用したAppに切り替える」:
最近使用したAppに切り替える
最近使ったAppが表示されるまで画面の下端からさらに上にスワイプして、指を離します。
[続ける]
「コントロールに素早くアクセス」:
コントロールに素早くアクセス
コントロールセンターを開くには画面右上から下にスワイプします。コントロールを強く押すとさらにオプションを表示できます。
[続ける]
「Siriに頼む」:
Siriに頼む
サイドボタンを押したままにすると、いつでもSiriに話しかけることができます。
最後に「ようこそiPhoneへ」が表示され、上にスワイプすることで、ホーム画面が開きます:
アプリのダウンロードが行われる
最近のiTunes(iPhone、iOS)では、暗号化バックアップを行っても、アプリ自体はバックアップされなくなっています。
そのため、アプリ自体は復元もされず、再びAppStoreからダウンロード(自動ダウンロード)する必要があります。
その結果、復元後はアプリが一斉に「待機中...」表示となり、そこから延々と「読み込み中...」→「インストール中...」表示を繰り返してインストールされていくのを待つことになります。Wi-Fiに接続したままの状態で、アプリのダウンロードが完了するのを待ち続けます。
すぐさま使いたいアプリのダウンロードがまだ開始/完了していなければ、そのアプリアイコンをタップすることで、強制的にダウンロードを開始させることもできます。
個別のアプリの動作確認・再ログインを行う
ここまでで、基本的なデータ引き継ぎが完了しました。
あとは個別のアプリの中で、挙動が特殊なものを対照することになりますが、そちらは利用者によって利用しているアプリが異なるため、個別に確認しながら、順番に動作を確認していってください。
例えばTwitterアプリは、ただ起動するだけで「バックアップを復元しました」と表示されて、そのまま今まで通り利用することができます(再ログイン不要):
スポンサーリンク
コメント(1)
新しいコメントを投稿
スポンサーリンク
|HOME|
『【iPhone XS】SoftBank「本申込み手続き」と「料金プラン選択」の手順と内容メモ』 OLD >>




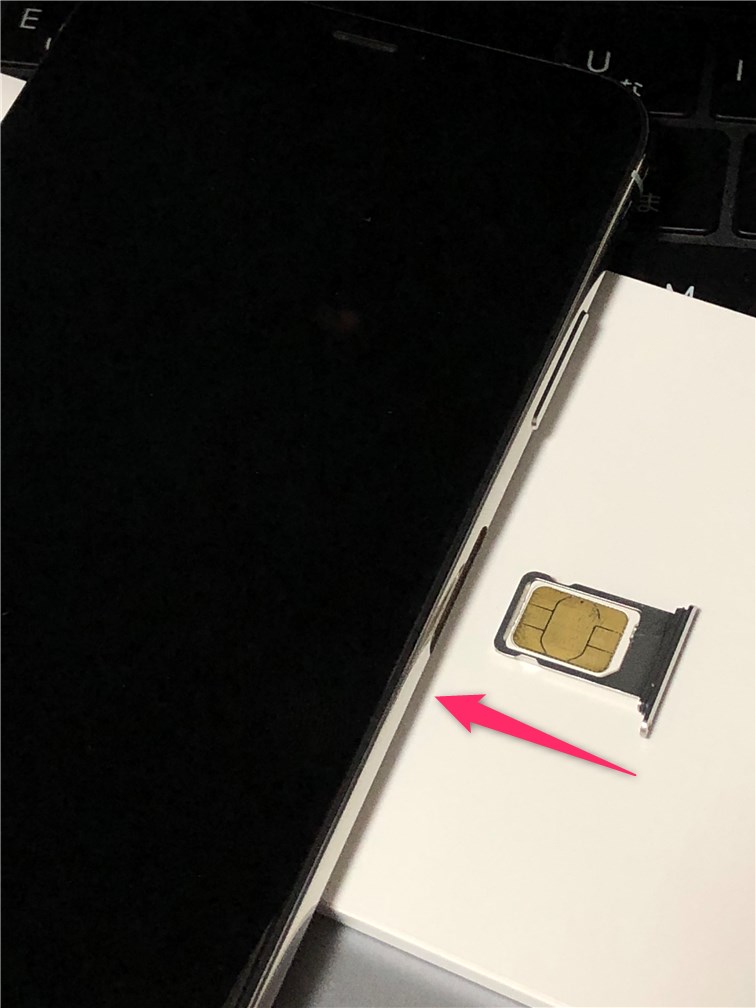
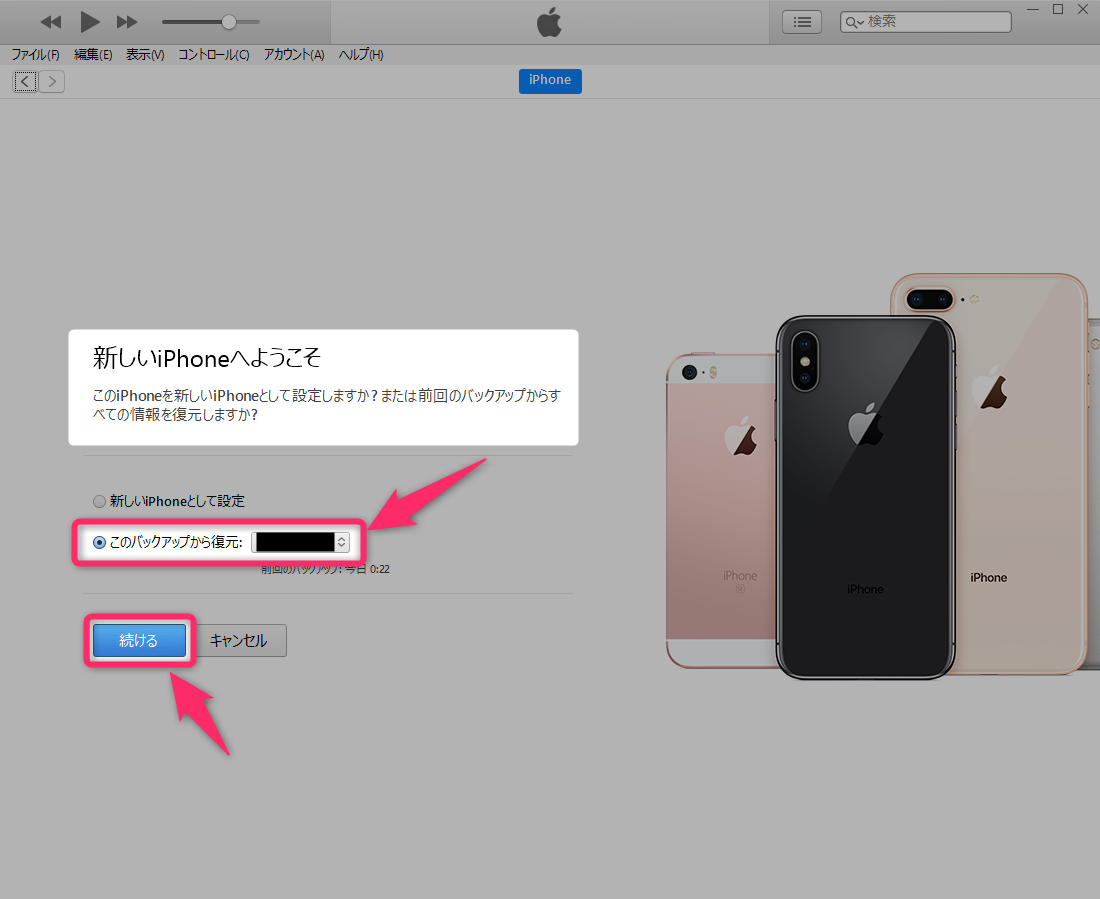
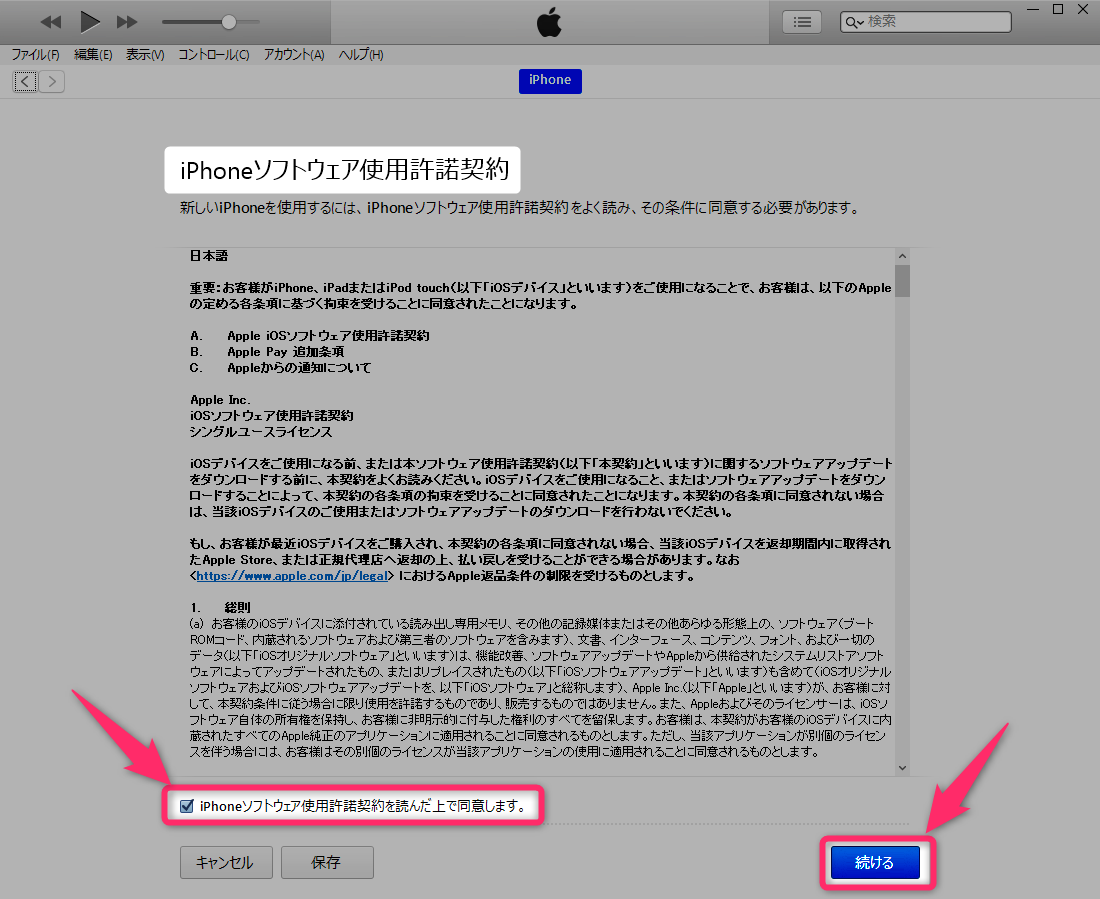
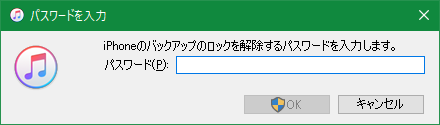
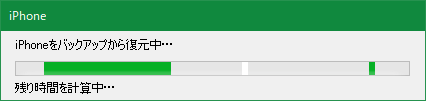

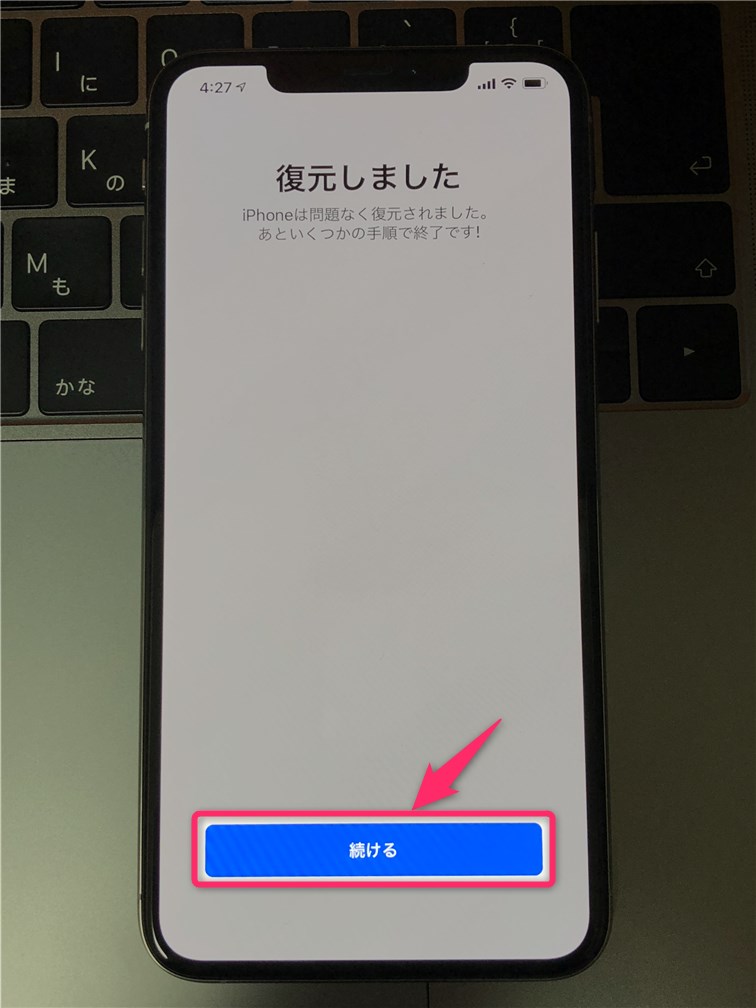

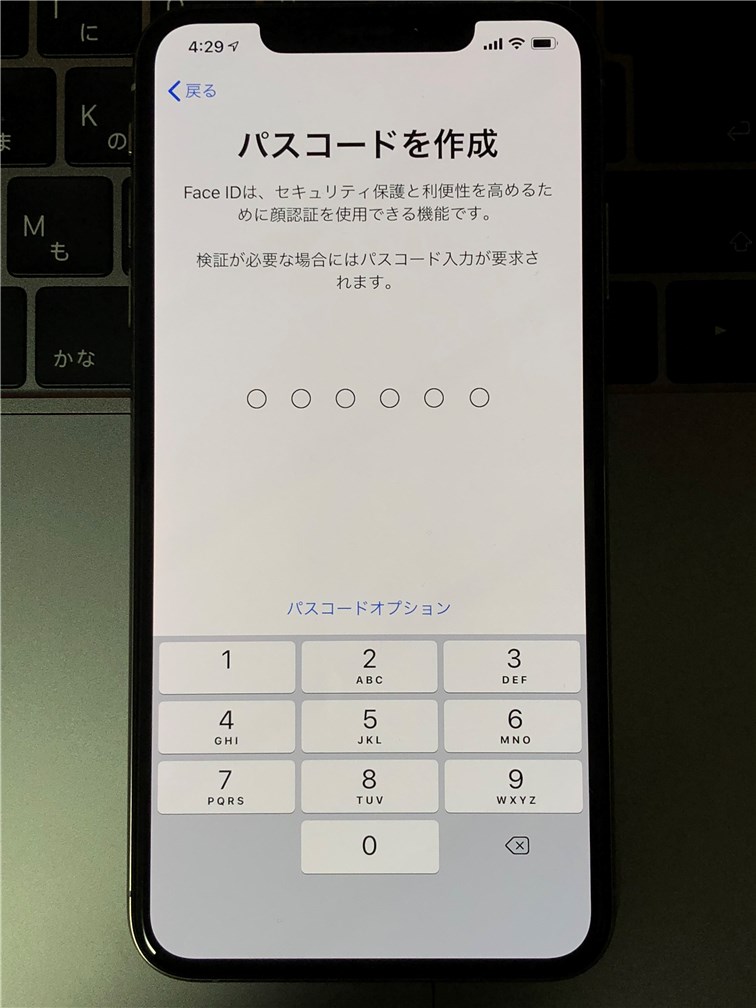
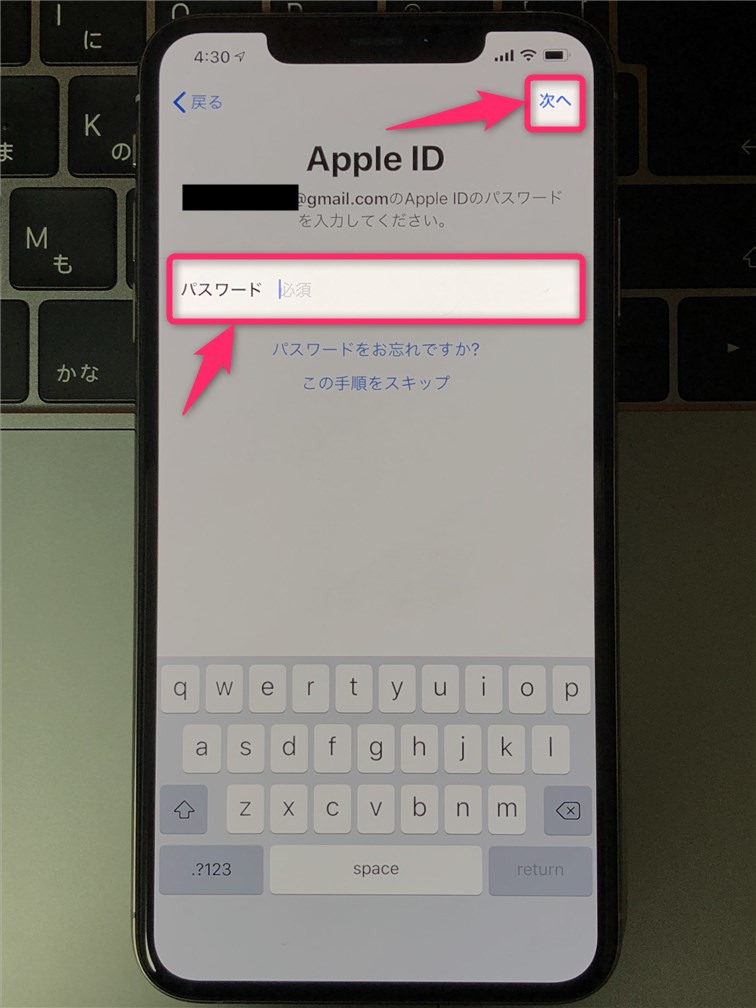
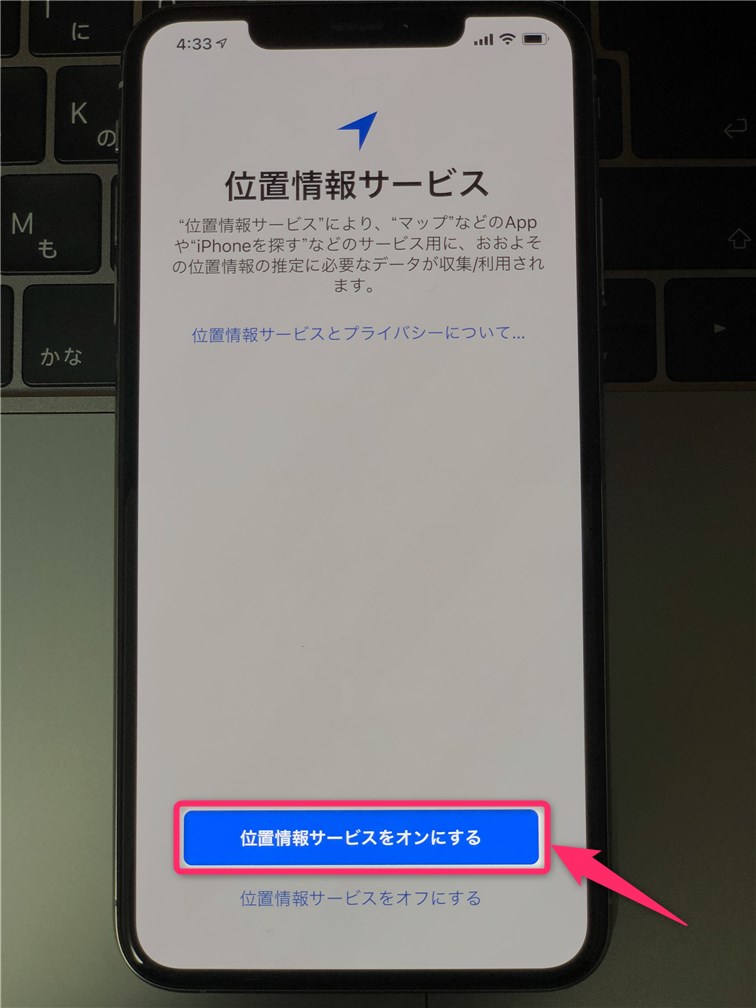
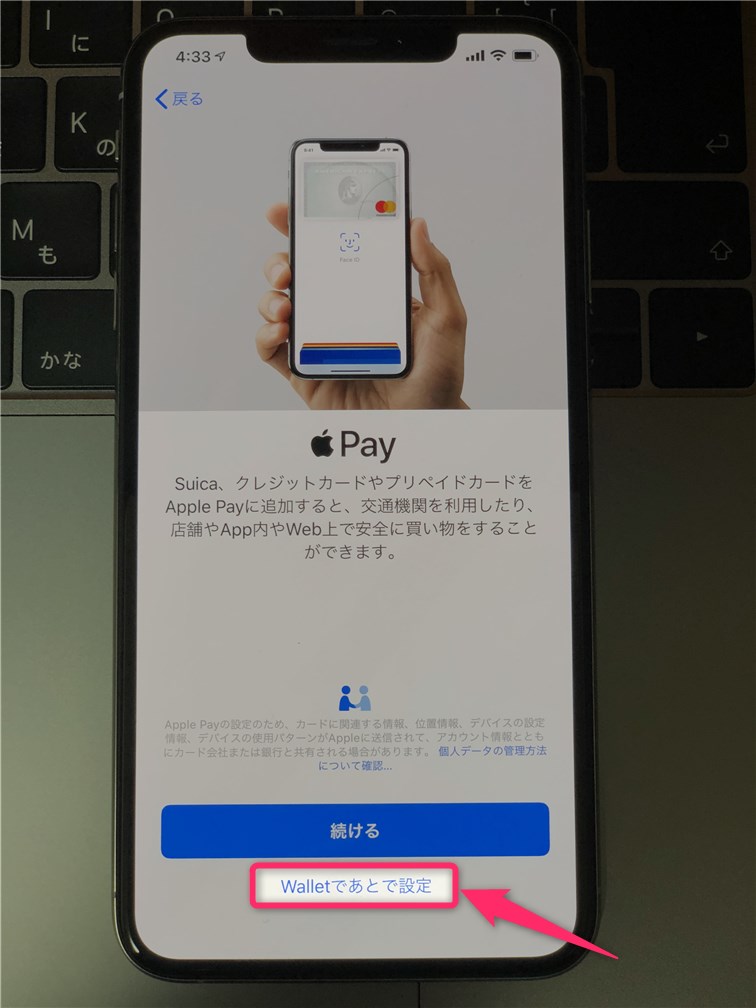
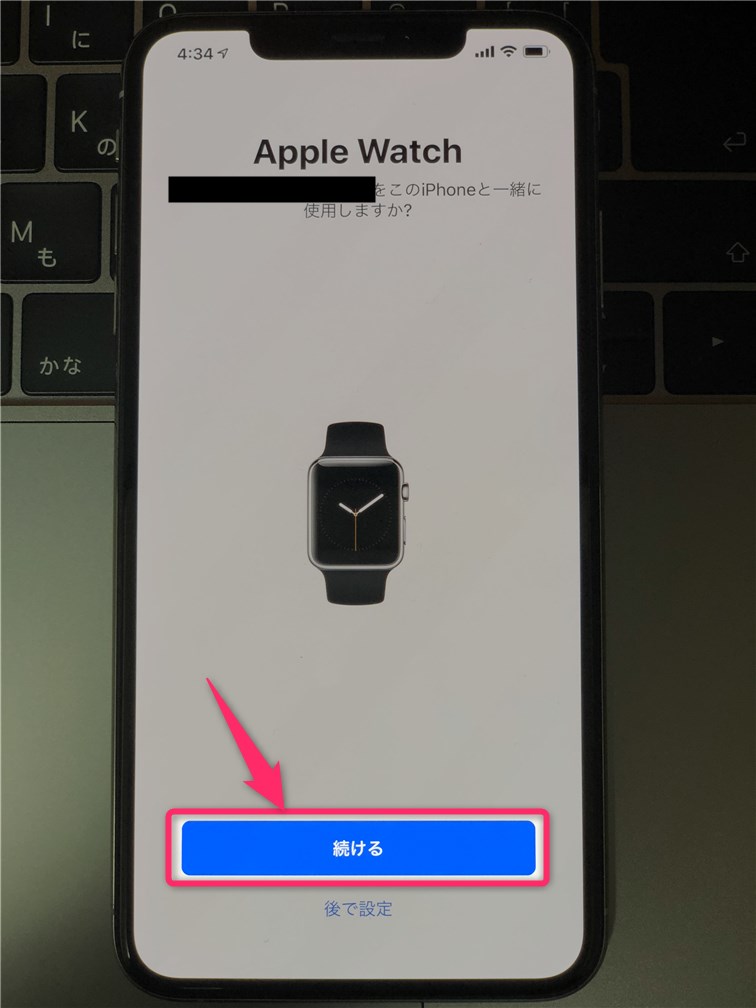
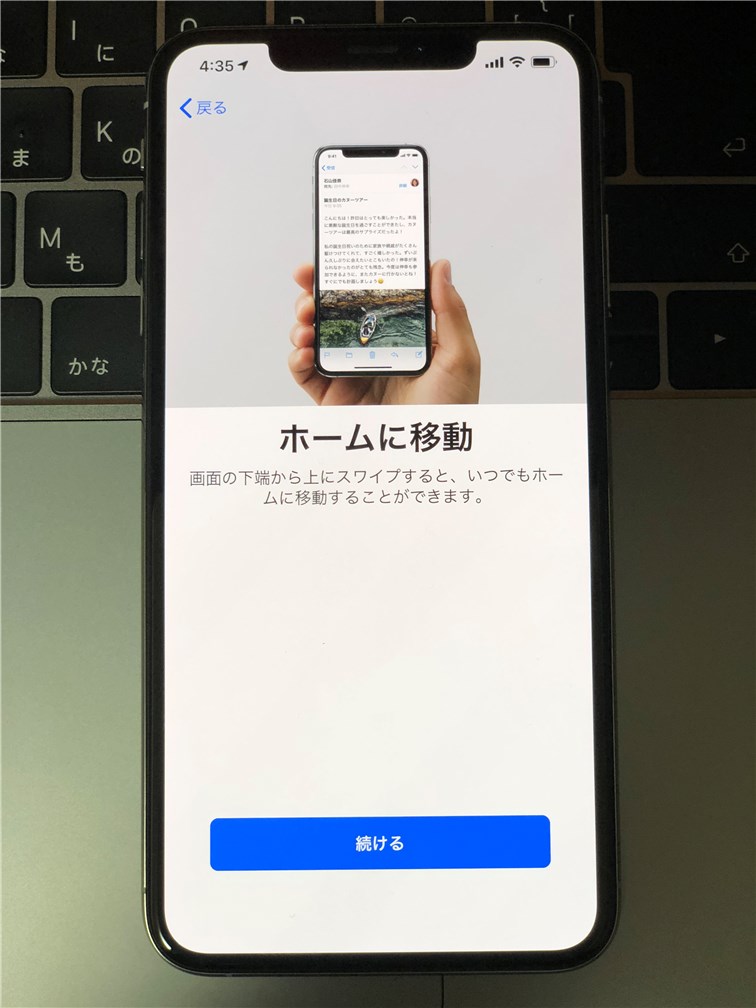
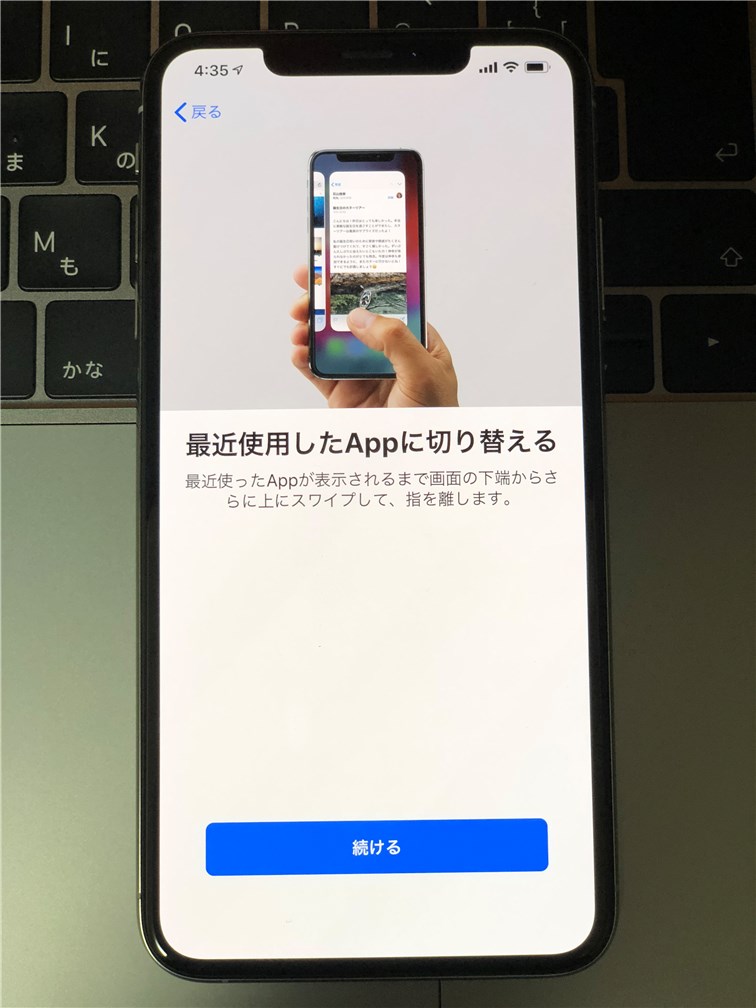
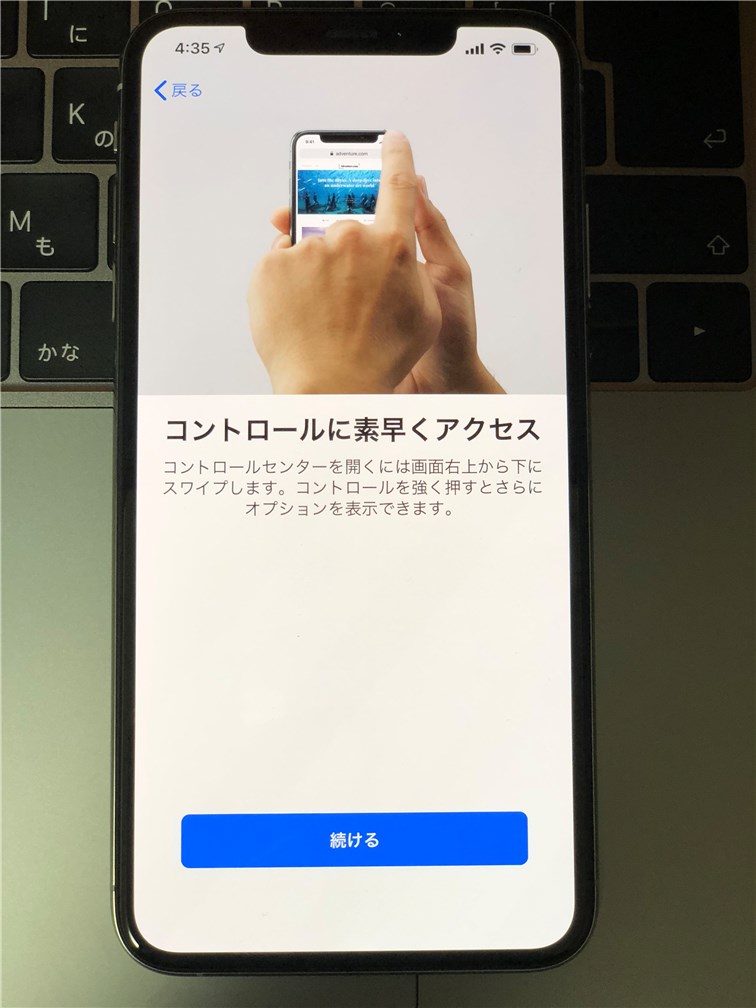
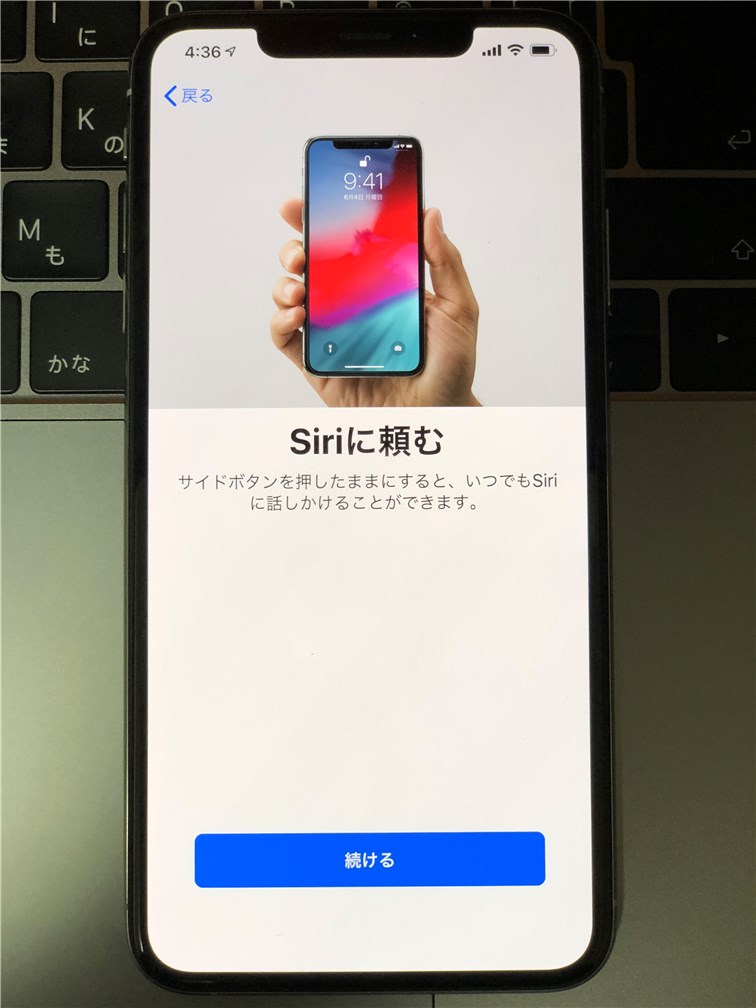

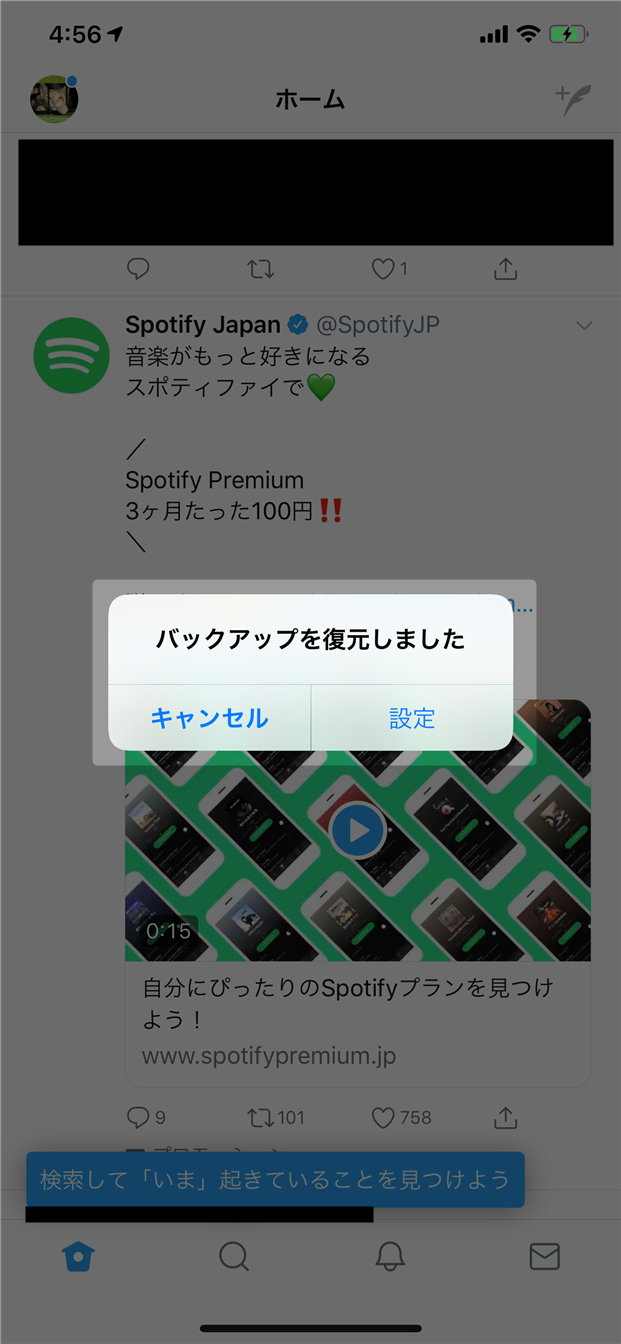
2019年1月7日(月) 15:25
iPhoneの機種変する時、簡単にデータを転送できるソフトを紹介させてください。
https://www.fonepaw.jp/dotrans/ 『 DoTrans 』