スポンサーリンク
スマートフォンから新幹線の予約ができる「スマートEX」に会員登録して、Apple Payを使って新幹線に乗車する方法を紹介します。
手順の説明では、iPhone XSを利用します。あらかじめApple PayのSuicaの利用をできるようにしておいてください。在来線から新幹線、その後の在来線までずっとApple Pay Suicaで乗り継ぐことが可能になります。
目次
スポンサーリンク
スマートEXとエクスプレス予約との比較
スマートEXとエクスプレス予約(略称:EX予約)との違いは、いざ東海道新幹線の予約を素早くネットから行ってApple Pay Suicaを使ってスムーズに乗車したい、と思ったとき、スマートEXであればその場で会員登録が済んで、すぐ新幹線を予約して乗車することができるという点です。
エクスプレス予約の場合は、申し込んだ後に「EX予約専用ICカード」が郵送で届くのを待たなくてはなりません。ここが問題となります。
EX予約専用ICカード到着後に、クレジットカード情報やメールアドレスなどのお客様情報を入力して会員登録(利用開始手続)を行ってください。会員登録完了後、エクスプレス予約が利用できます。
(引用元)
年会費が必要だったり、割引きが大きいなどの特徴もあるエクスプレス予約ですが、年に1回乗るかどうか分からない東海道新幹線に素早くスムーズに乗りたい、という場合にはスマートEXがおすすめです。
またスマートEXで乗車した後、今後に備えてエクスプレス予約の申し込みを行っておく、のような乗り換えも可能なので、「今回だけひとまずスマートEX」というアカウントやり方もありです。
ApplePayにスマートEXは対応しているの?
改めて確認ですが、ApplePay(ApplePay Suica)にスマートEXは対応しています。
モバイルSuica、Apple PayのSuicaは交通系ICカードとして利用可能です
(引用元)
ただし、スマートEXアプリがApple Payに対応している、という単純なものではないため、設定手順には注意が必要です。
スマートEX連携に必要なもの
スマートEXをApple Payで使うには、まず「Apple PayでSuicaが使える状態」になっている必要があります。
また、スマートEXへの登録用に「クレジットカード」も必要です。
ApplePayとスマートEXとの連携方法のポイント
この後手順を詳しく説明しますが、ApplePayとスマートEXでどう連携するか、が気になる人も多いかと思います。これについてだけ先回り説明します。
まず、もともとスマートEXとSuica(プラスチックカード)は、Suica裏面に印字されている「Suica ID番号(例:JE12F123456789012)」を、スマートEXの会員情報の「交通系ICカード情報」に入力することで連携します。
そして実は、ApplePayと連携された「Suicaアプリ」内でもその「Suica ID番号」を表示することができます。
なので、Suicaアプリで確認したその「Suica ID番号」をスマートEXの会員登録時に入力すれば、Suicaの情報とスマートEXが連携し、ApplePayとも連携される、というような仕組みです。
自分のSuica ID番号を表示する
そのためまず最初に、自分のSuica ID番号を表示して、入力しやすいように紙にでもメモしておきます。
まず、Suicaアプリを開きます:
そうしたら、画面に大きく表示されているSuicaカード部分をタップします:
すると「Suicaの詳細」画面の中に「SuicaID番号」が表示されるので、これをメモしておいてください:
※なお、Apple Pay Suicaの場合、iPhoneを機種変更するとこのSuicaID番号が変更になるため、機種変更した際は、スマートEXの会員情報側で変更する必要があります。
会員登録にはEXアプリは使わない
AppStoreから「新幹線」で検索すると出てくる「スマートEX」アプリには「会員登録機能」がありません。
そのため、EXアプリを使うのはスマートEX(エクスプレス予約)の会員登録を行ってから、となります。
【ご利用いただけない機能】
会員登録、予約条件の設定、退会
(引用元)
まず最初は、アプリではなく公式サイトから会員登録を行います。
会員登録の方法(ウェブ版予約サイトから)
公式サイト「スマートEX」を開いたら、「会員登録」をタップします:
すると「入会案内」ページが表示されるので「会員登録」をタップします:
「メールアドレス入力」画面が表示されるので、スマートEXに登録したいメールアドレスを入力して、「OKメール送信」をタップします(入力欄に「--@--.jp」という例が表示されていますが、メールアドレスは「.jp」が必須というわけではなく、「gmail.com」などのメールアドレスでもOKです):
「会員登録メール送信完了」が表示されたら、メールの受信箱に「【スマートEX】 会員登録のご案内」というメールが yoyaku@expy.jp から届くのを待って、「【スマートフォンをご利用の方】」のすぐ下にある「https://shinkansen2.jr-central.co.jp/」で始まるURLをタップしました(iPhoneやAndroidスマートフォンの場合にこの「スマートフォンをご利用の方」を選択し、パソコンやAndroid搭載の携帯電話の場合はそれぞれ別のURLをタップして開いてください)。
以下のいずれかのURLにアクセスし、引き続きスマートEXの会員登録を行ってください。
URLをクリックしてもページが表示されない場合は、URLをコピーし、ブラウザのアドレス欄に貼り付けてご利用ください。
※URLは発行してから24時間有効です。有効期限を過ぎた場合は、お手数ですが、再度はじめから操作してください。
【PCをご利用の方】
https://shinkansen2.jr-central.co.jp/RSV_P/signup_smart?...
【スマートフォンをご利用の方】
https://shinkansen2.jr-central.co.jp/RSV_P/S_signup_smart?...
【Android搭載のフィーチャーフォンをご利用の方】
https://shinkansen2.jr-central.co.jp/RSV_P/T_signup_smart?...
リンクをタップすると、「会員登録」画面が表示されます。「スマートEXサービス会員規約」「JR東海・JR西日本による個人情報の取り扱いに関する同意条項」を読んで「規約及び特約の内容に同意します」にチェックを入れて「OK 同意する」をタップします:
会員情報登録
すると「お客様情報入力」が表示されるので「氏名」「フリガナ」「生年月日」「電話番号」を入力します:
クレジットカード登録
続いてクレジットカードを登録するために「クレジットカード情報入力」をタップします:
すると別画面が開くので、クレジットカード番号と有効期限を入力します。「クレジットカードが有効であることを確認させていただきます」画面が表示されるので、「カード登録を続ける」ボタンをタップして次の画面へ進みます:
交通系ICカード登録
会員登録画面に戻ってきたら、「交通系ICカード情報入力」ボタンをタップして、Apple PayのSuicaの情報を登録していきます。
「交通系ICカード情報入力」画面が表示されたら、Suicaアプリで確認した先頭のアルファベット2つ(おそらく「JE」)と、その後ろに続く数字とアルファベットを入力して「完了」をタップします:
パスワード設定
後は必要に応じて「メールアドレス・メールサービス」の設定をして、「パスワード」のところで新しく考えたパスワードを入力して、「OK 確認画面へ」をタップします:
確認画面
最後に「まだ登録は完了していません」が表示されるので、内容を確認して「OK登録する」をタップします:
会員登録完了
「会員登録を完了しました」画面が表示されたら、会員IDを控えて、「ログイン画面へ」をタップして、会員登録完了です:
※ログイン時にここの「会員ID」を使うので、メモしておくか、会員IDを忘れてしまったらメールを確認してください。
EXアプリで予約する
ここからEXアプリをインストールして、実際に新幹線の予約をします。
EXアプリのダウンロード・インストール
まず最初にEXアプリを次のリンクからインストールします:
ログインする
最初にEXアプリを起動すると「利用規約」画面が表示されるので「同意する」ボタンをタップして同意します(最初は同意ボタンが押せないので、利用規約を最後までスクロールする必要があります)。
そうしたらログイン画面が表示されるので、「ご利用のサービス・会員」で「スマートEX会員」を選択して「会員ID」と「パスワード」を入力して「ログインする」をタップします:
「ご案内」が表示されたら「閉じる」をタップします:
ログイン後に一定時間以上操作が行われなかった場合、自動的にログアウトします。
新規予約画面では、ウェブサイトの「予約条件の設定」で設定されている乗車駅や降車駅等が初期表示されます。
「ログインにFace IDを利用しますか?」と表示されたら「利用する」をタップします(※この設定をしても次回ログイン時にFace IDが動作せず、さらにその後のログイン時にようやくFace IDが利用できました):
ログインにFace IDを利用しますか?
この設定は、このアプリの設定画面からいつでも変更できます。
[キャンセル] [利用する]
「ログインパスワードを入力する代わりに、Face IDを利用しログインできます」と表示されるので、「OK」をタップします:
ログインパスワードを入力する代わりに、Face IDを利用しログインできます。
駅できっぷを受け取るには、パスワードの入力が必要となります。パスワードをお忘れにならないようご注意ください。
[OK]
新幹線を予約する
新幹線を予約するには、ログイン直後に表示された「新規予約」画面で「乗車日」「時刻」「乗車駅」「降車駅」「人数」「その他」を設定して「検索」をタップします:
そうしたら「列車選択」画面が表示されるので、予約したい新幹線を選択します(601km以上の往復割引きが使えるときに往復割引きを利用するか尋ねられる場合を除いて、スマートEXの予約では片道ずつ予約していくことになります):
「スマートEX指定席 普通車」「スマートEX指定席 グリーン車」「スマートEX自由席 普通車」の中から予約したい座席種別を選択し、「座席」を指定したい場合は「指定しない(窓側、中央、通路側、窓側などから選択)」をタップするか、もしくは「座席表から選択する」を使って、座席を選択します:
座席の選択が終わると最後に確認画面が表示されるので、「この内容で予約(購入)する」をタップして、購入終了です。
予約完了
次のように「予約が完了しました」と表示されたら予約(購入)成立です:
「乗車方法」のところに「IC乗車可」と表示されていることで、Suica(Apple Pay Suica)で乗車可能であることが確認できます。
Apple Pay Suicaで新幹線に乗車する方法
既にスマートEXにApple PayのSuicaのSuicaIDが設定されているため、在来線から乗車して新幹線改札口までを一貫してApple Pay Suicaで乗車することが可能となります(新幹線改札から入場した際に「EXご利用票」という紙が出力されるので、Apple Pay Suicaで乗車したときに車内改札が行われた場合、その紙を利用します)。
また2人分以上のチケットを購入(予約)した場合は、東京駅などに設置されているスマートEXに対応した指定席券売機・受け取り専用機などでチケットを発券してから乗車します:
スマートEXの「きっぷ」は、東海道・山陽新幹線各駅の指定席券売機、受取専用機のほか、JR東海・JR西日本の主な駅の窓口で受け取れます。
(引用元)
例えば東京駅では、以下の箇所で発券することが可能です:
新幹線中央乗換口、新幹線南乗換口、 新幹線八重洲中央口、新幹線八重洲北口、新幹線八重洲中央北口、新幹線八重洲中央南口、新幹線日本橋口
(引用元)
参考
スポンサーリンク
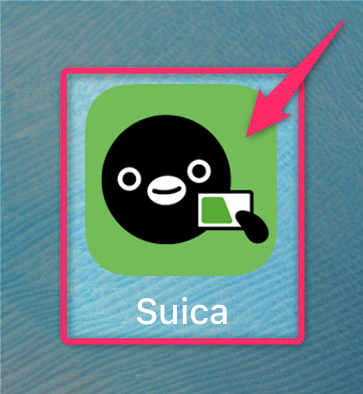
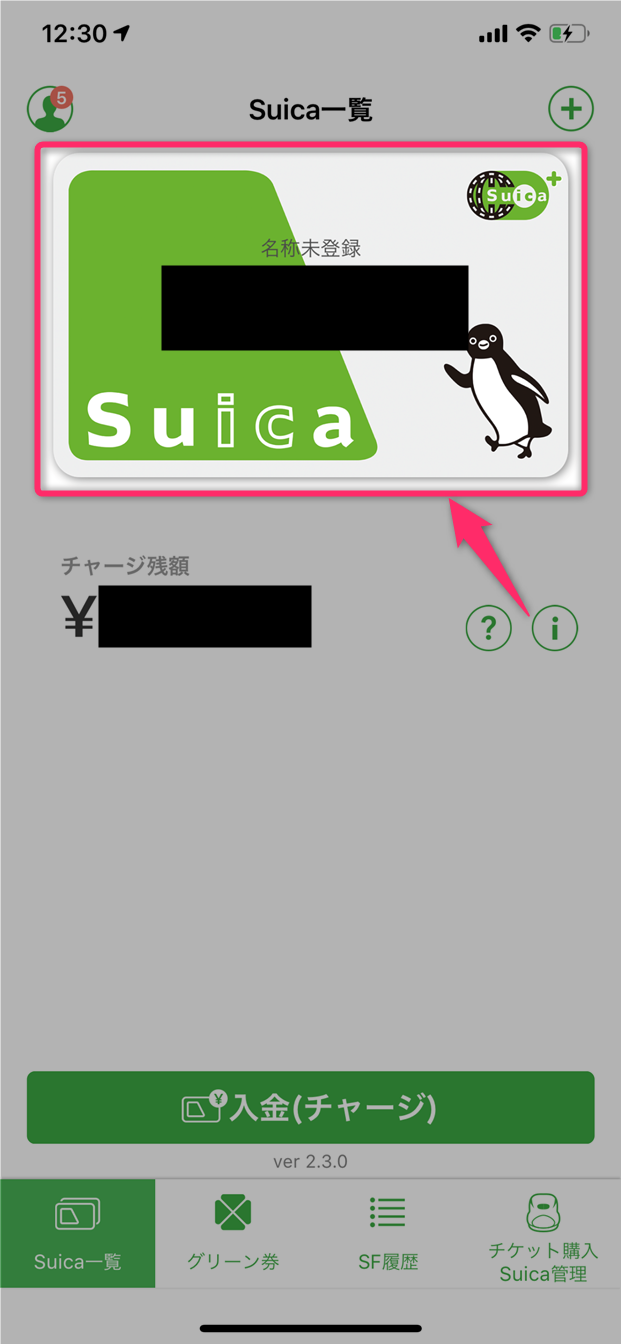
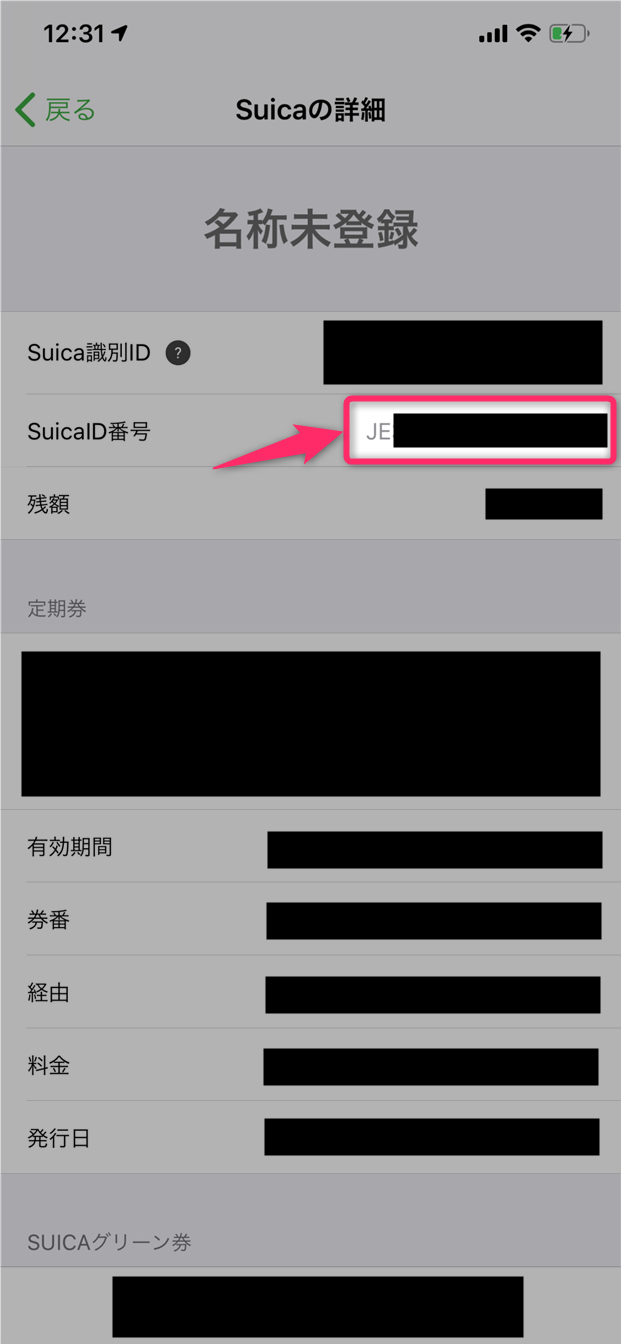


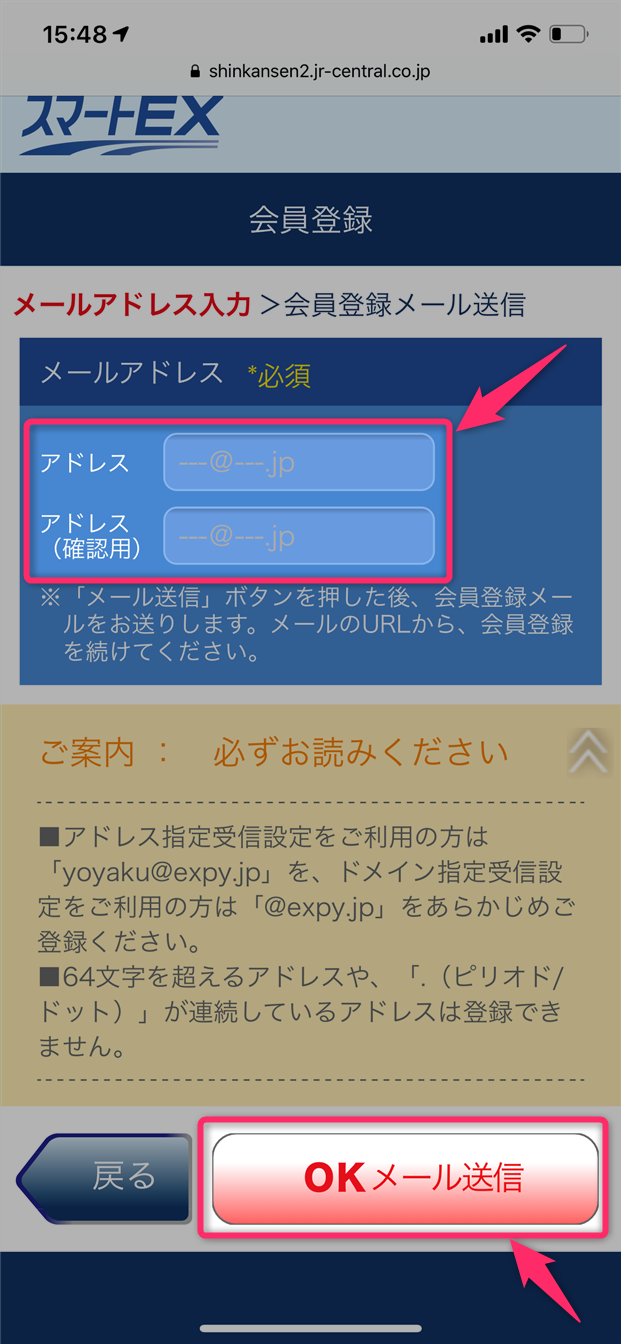

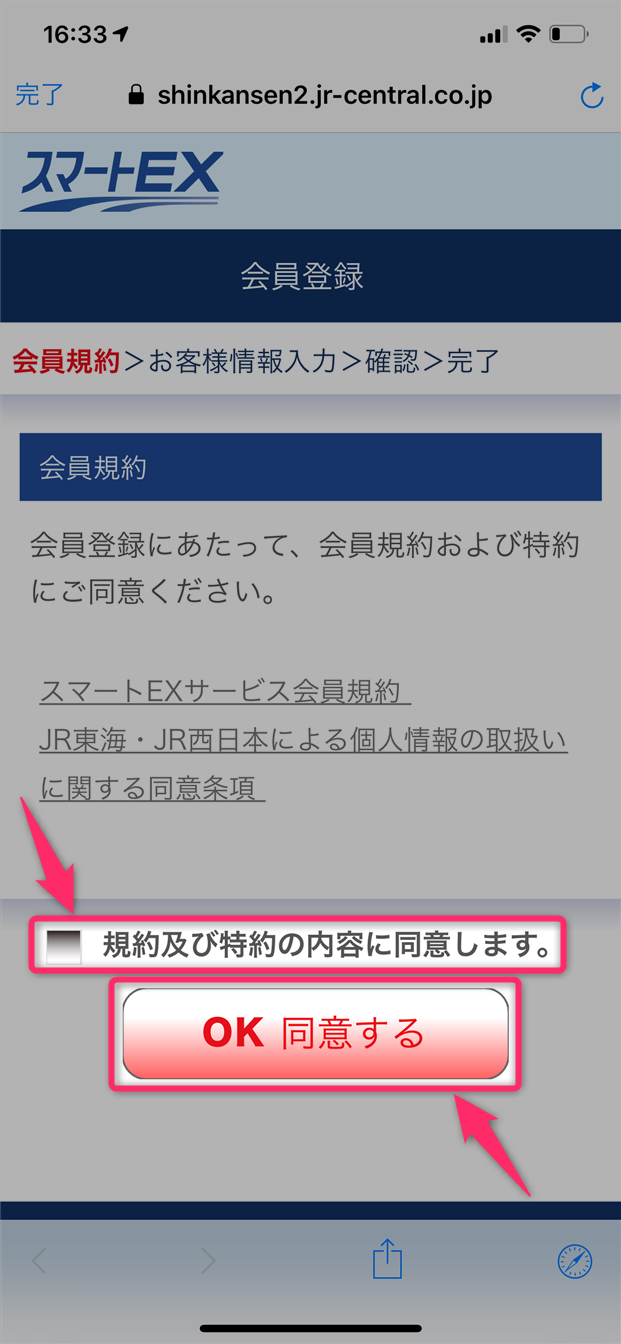
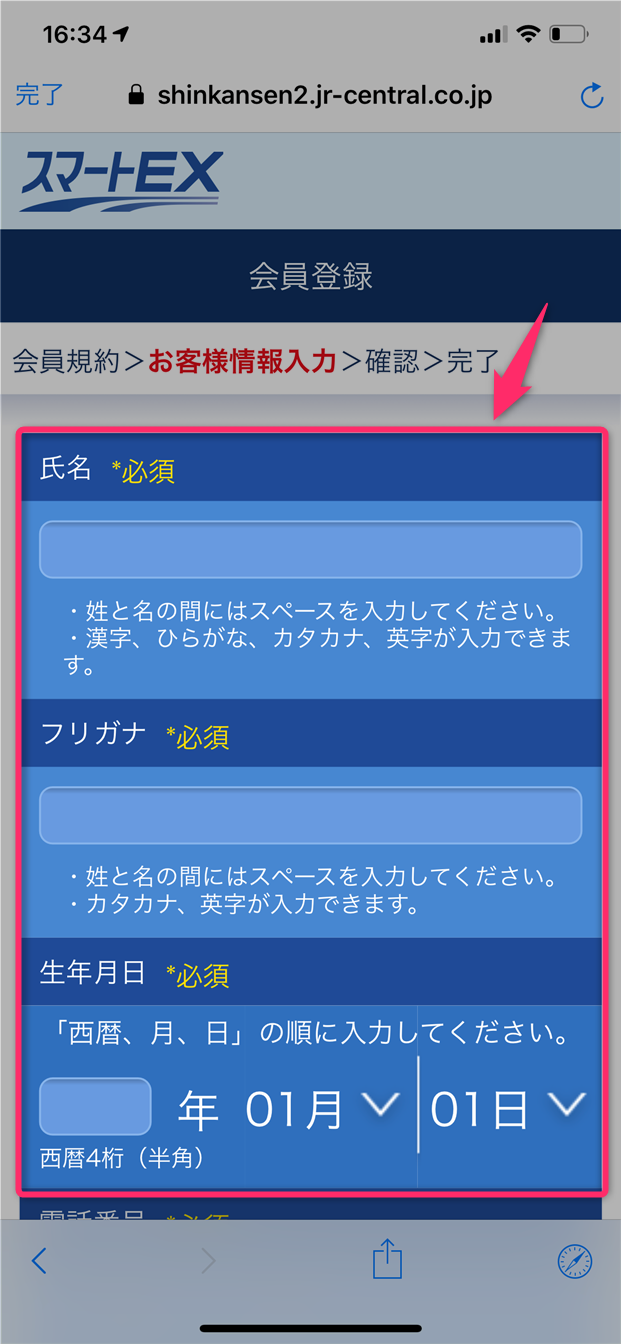
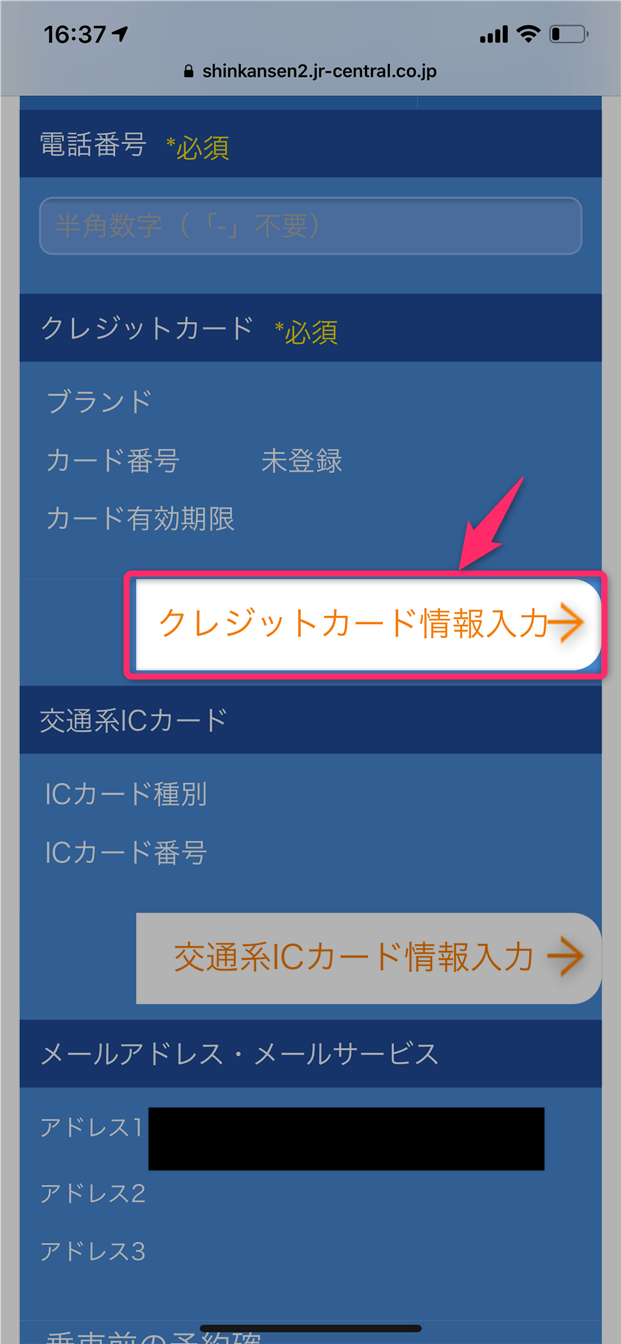
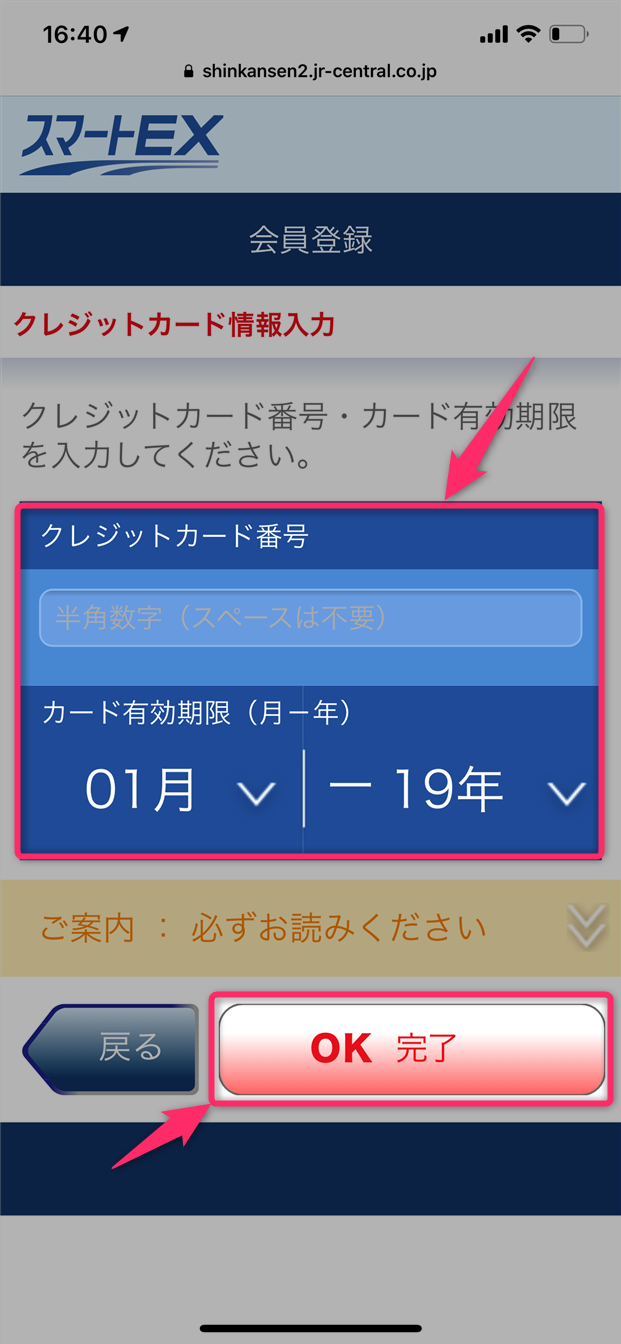

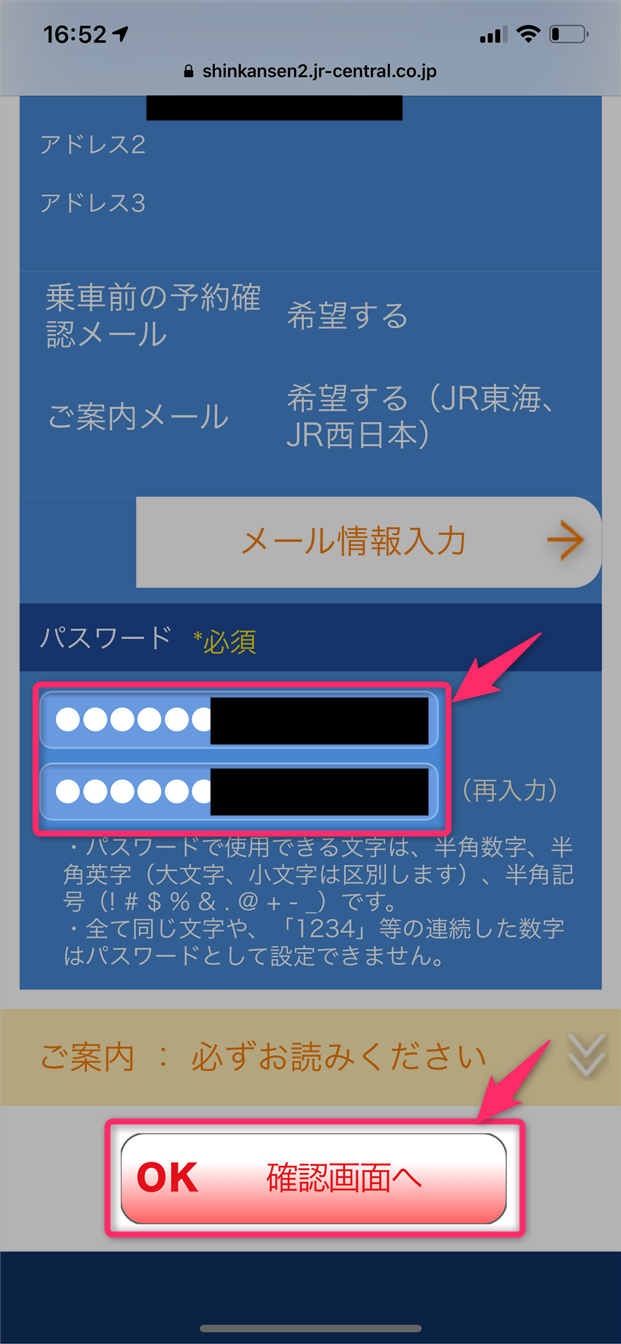
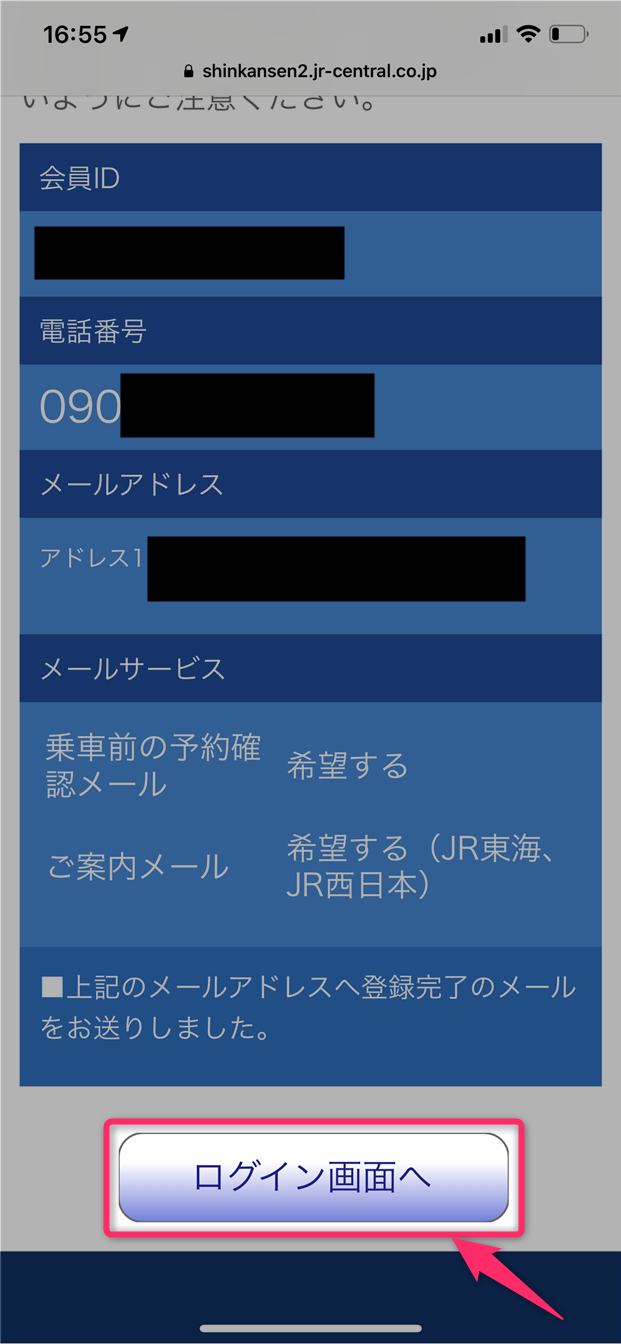
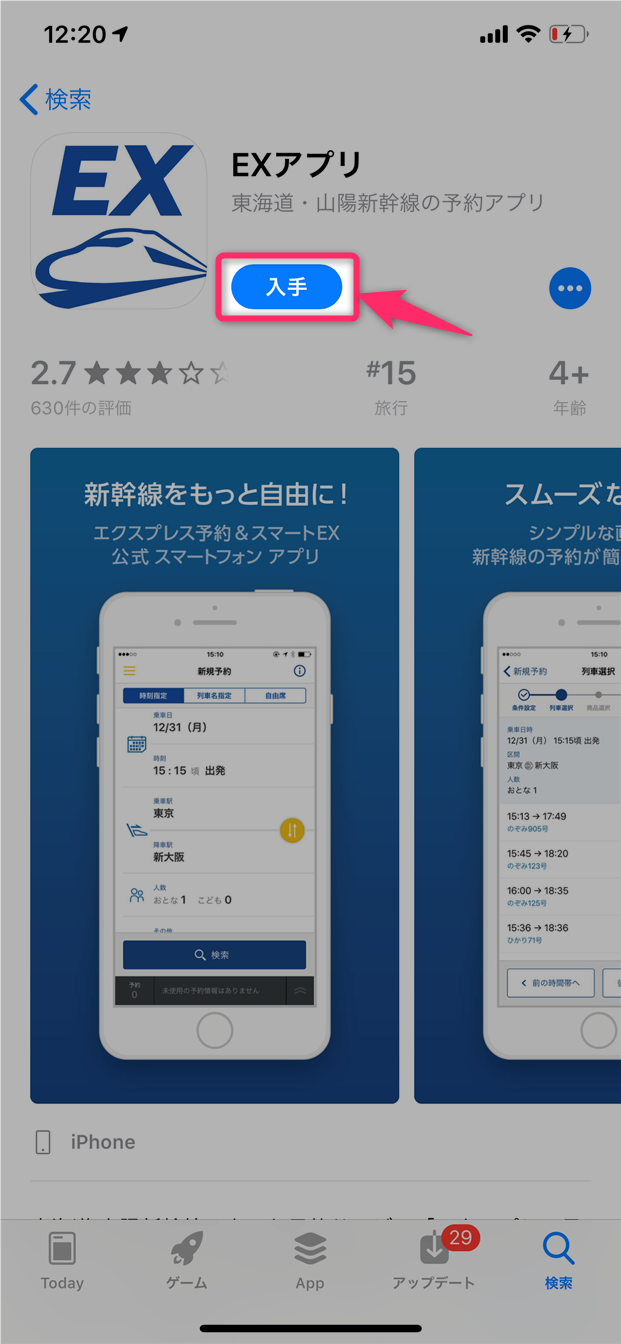
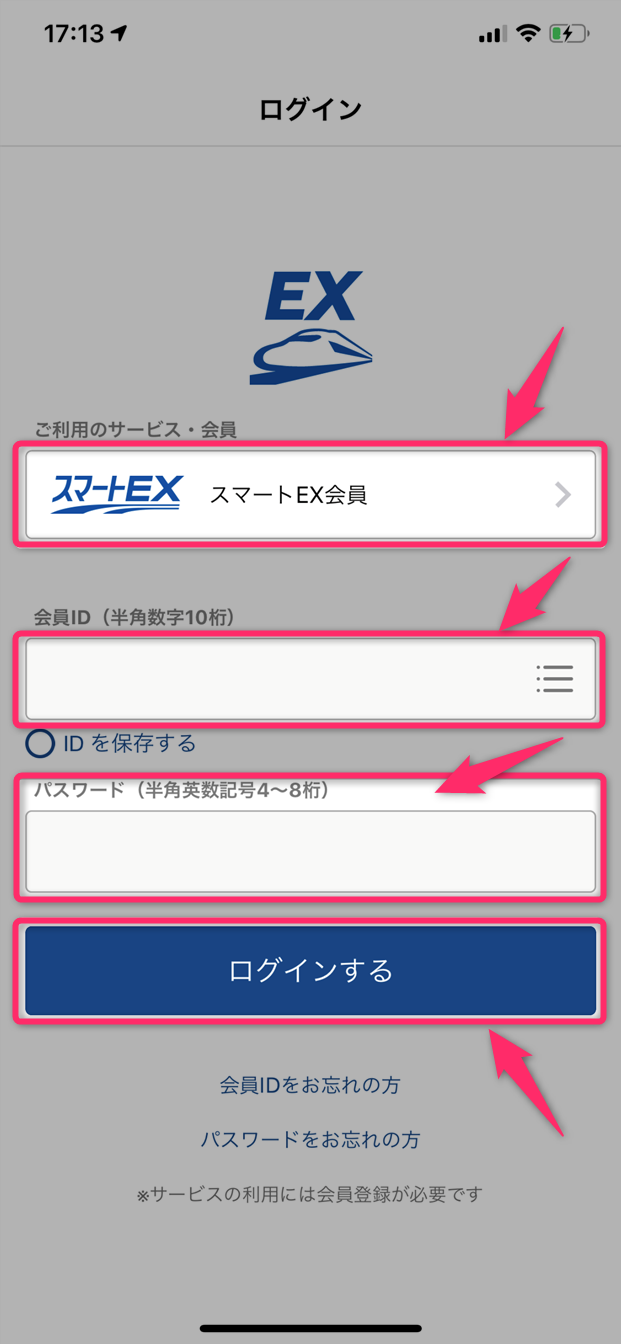
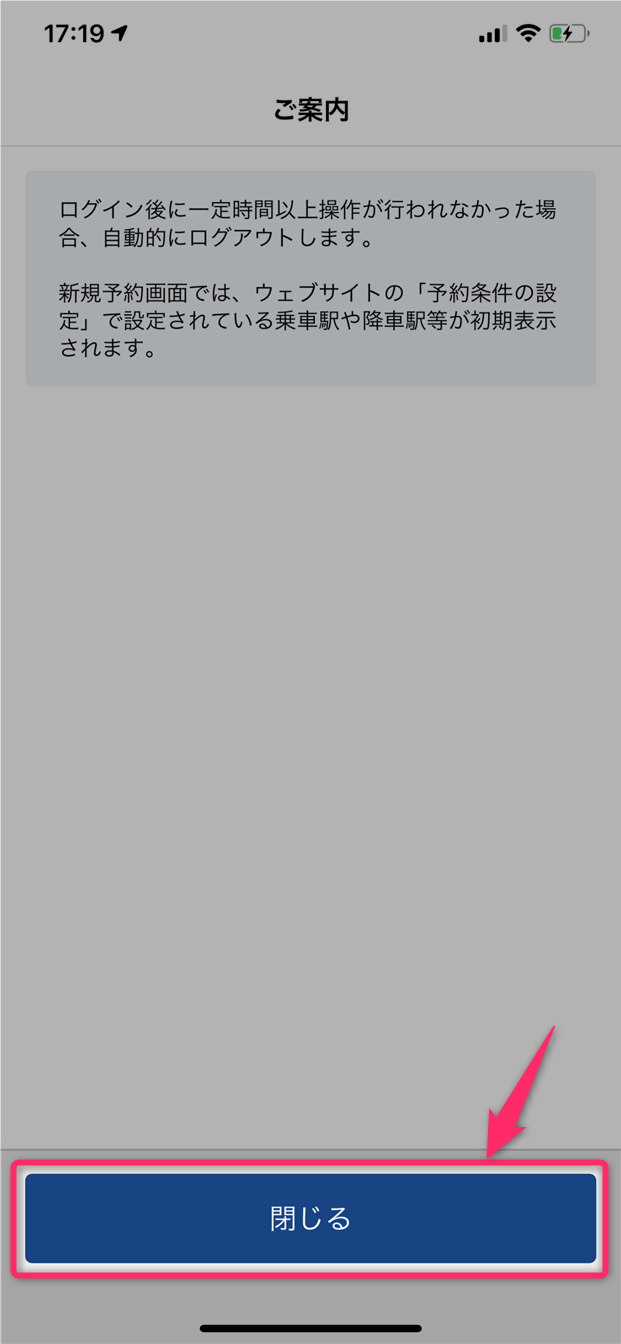


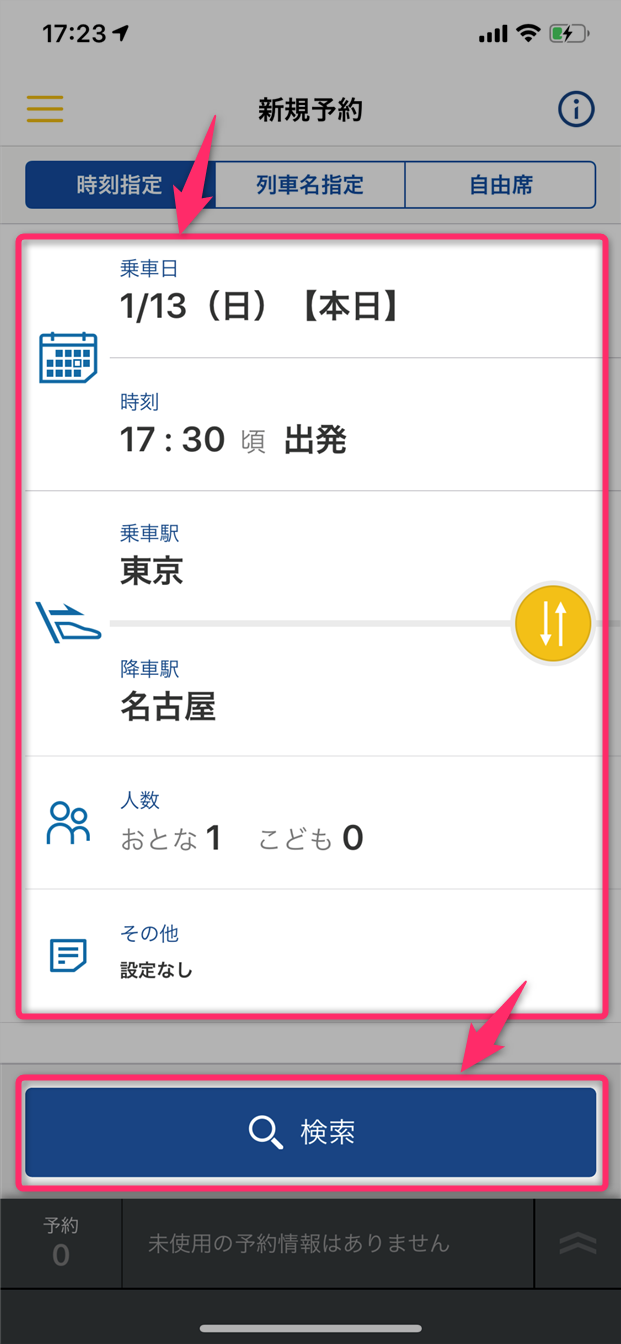
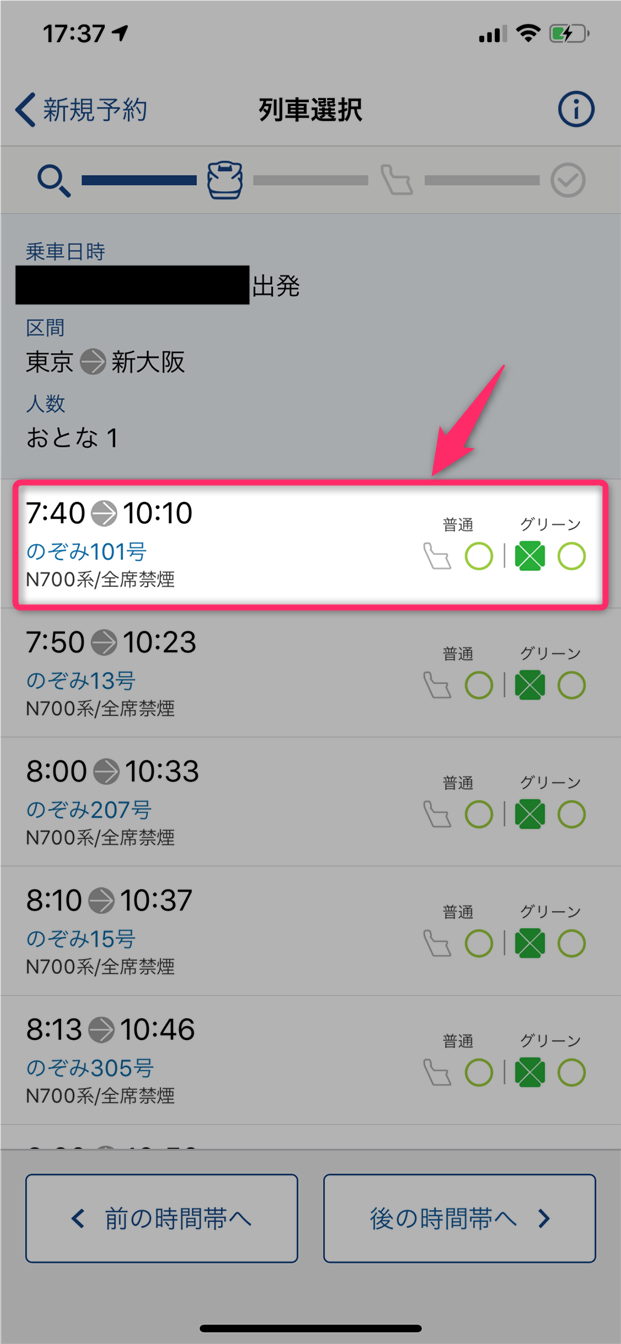
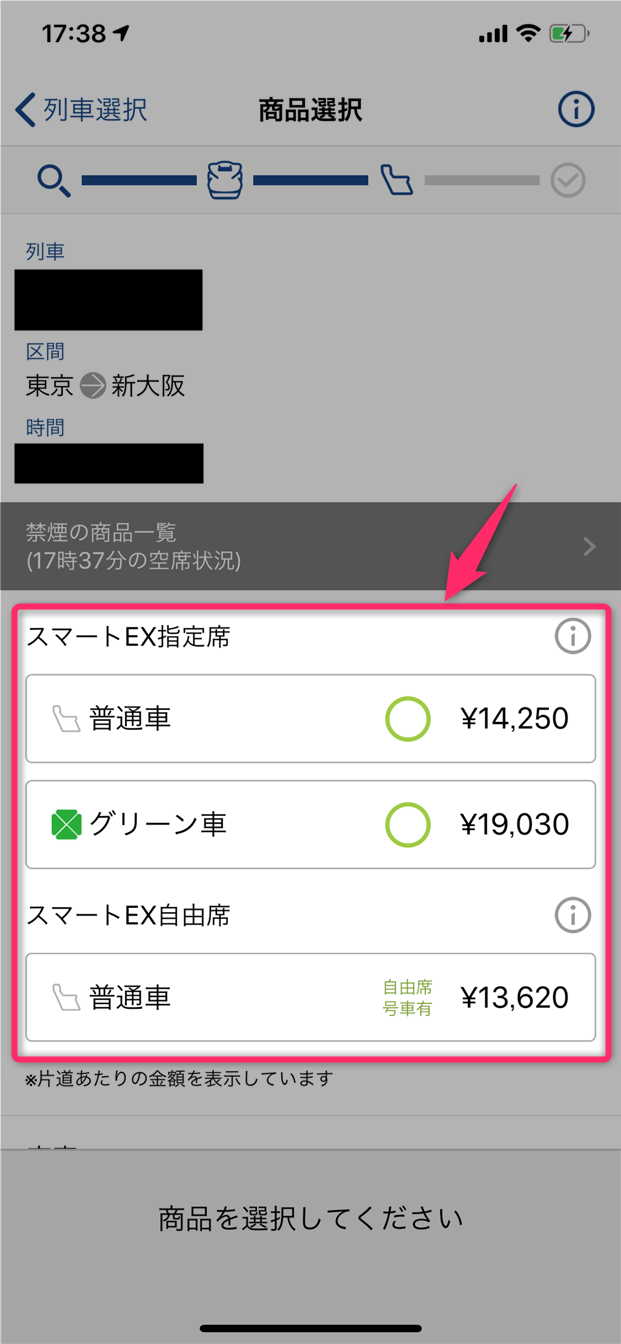

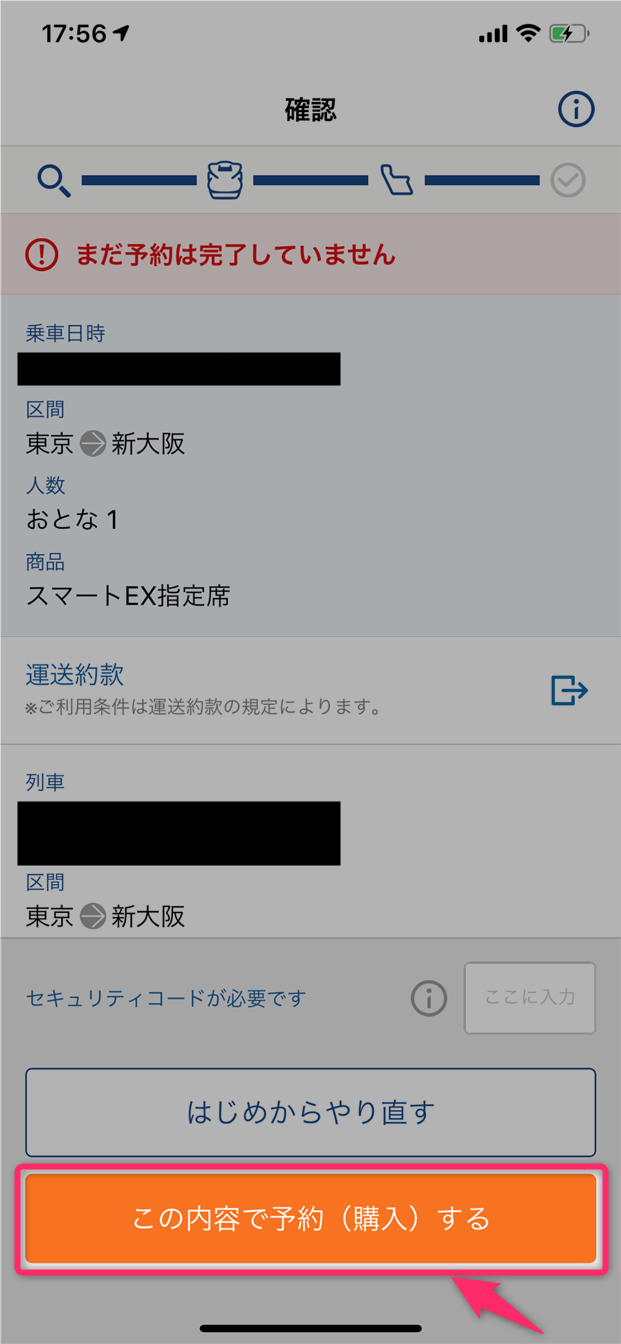

スポンサーリンク