スポンサーリンク
Amazon純正の、Fire TV/Fire TV Stick用のウェブブラウザ「Silk Browser(Silkブラウザー)」のインストール方法を紹介します。
おすすめにアプリが表示されていない場合見つけにくく、アイコンに「Silk」の文字が現在入らないようになっているため、Silk Browserという名前を知っていても見逃しにくいため、画像付きで紹介していきます。
大きなテレビの画面で動画配信を視聴したいけれど、Fire TVに対応アプリがない、といった場合に、Silkブラウザからであれば、視聴できる場合があります。
※2021年のFire TVのアップデートにより、Fire TVの画面構成が大幅に変更されたため、アップデート後の操作手順に刷新しました(また、手順が変更されていないことを2022年1月2日、再度確認しました)。以前の手順は、旧バージョンでの操作方法として残しています。
※Fire TV Stickは何度かリニューアルされており、新しい機種かどうかで、表示や利用できる機能に差がある可能性があるため、注意してください(最新機種は末尾で紹介しています)。2022年1月時点での手順確認に利用したのは、Fire TV STick 第3世代(最新機種)です。
目次
スポンサーリンク
Silk Browserをダウンロード・インストールする方法
Silk Browserをインストールするには、まずFire TVを開いた最初の画面で「探す」を選択して、そこから「アプリストア」を開きます:
そうしたら次に「すべてのカテゴリー」にカーソルを合わせます:
そして表示されるカテゴリーの中から、「ブラウザ」を選択します:
すると、「internet」というロゴで表示される「Silk Browser」が表示されるので、その「internet」のアイコンを選択します(ボタンを押します):
そうしたら、「入手 無料ダウンロード」ボタンを押します(丸が白く塗られ、中に黒いマークが表示されている画像の状態が、選択状態で、その状態のままボタンを押せば、ダウンロードが開始されます):
ダウンロードとインストールが終わると「開く」ボタンに切り替わるので、「開く」を押すと、Silk Browserを起動することができます:
旧バージョンでの操作方法
Silk Browserをインストール(ダウンロード)するには、まず「ホーム」画面の一番上で右ボタンを何度か押して「アプリ」タブに切り替えてください:
そうしたら、「アプリ」タブの中で「注目・ゲーム・カテゴリ」という分類があるので、「カテゴリ」タブに入ります:
するとカテゴリ一覧が表示されるので、「ブラウザ」を開きます:
すると「internet」と書かれたアイコンがあるはずなので、そこにカーソルを合わせてみてください。これが「Silk Browser」なので、これを開きます:
そうしたら、「を入手」と書かれた、無料ダウンロードボタンを押してください:
しばらく待てば、インストールが完了し、アプリの一覧に追加されます。
Silk Browserから視聴できない場合の対策について
Silk Browserでアクセスしたウェブサイトがうまく動作しない、非対応と言われてしまう、などの問題が発生した場合は、代わりのアプリとして「Fire TV版Firefox」の利用も検討してみてください。
Amazon公式ヘルプからの案内
Fire TV に動画視聴用のアプリがない(ジャニーズフェスティバルの例)場合にどのように視聴すれば良いのか、とのツイートに対し、Amazon公式サポートアカウントから、今回紹介した「Silk Browser」からの視聴が案内されていました。
失礼します、Amazon公式です。ご希望のコンテンツがアプリ以外の場合はFire TVホーム画面より「Silkブラウザ」と検索して頂き、Silkブラウザ上で提供元のサイト(例:ジャニーズネットオンライン等)をお探し下さいますようお願いいたします。酒井
— Amazon Help (@AmazonHelp) January 1, 2022
参考:Fire TV Stickには世代違い(リニューアル版)がある
Fire TV Stickシリーズは繰り返し「最新版」が発売されており、2022年1月2日現在の最新版は、第3世代モデルです:
「Fire TV Stick」シリーズよりも上位なモデルとしては、「Fire TV Cube」があります:
スポンサーリンク
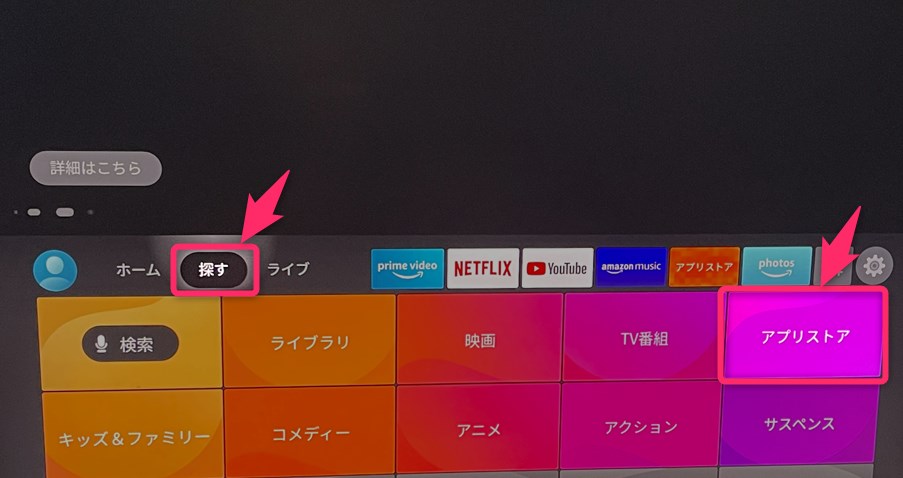
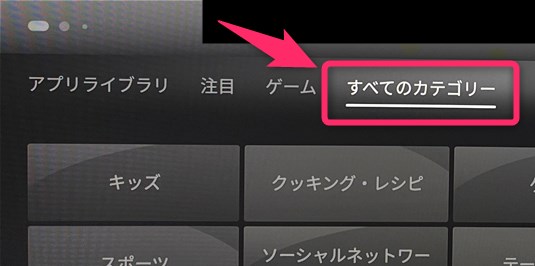

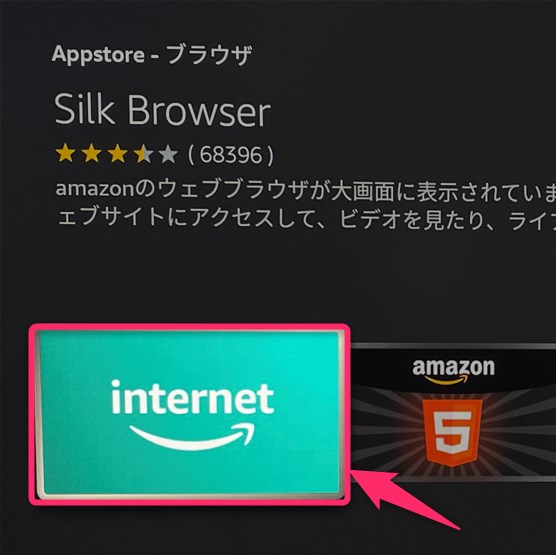

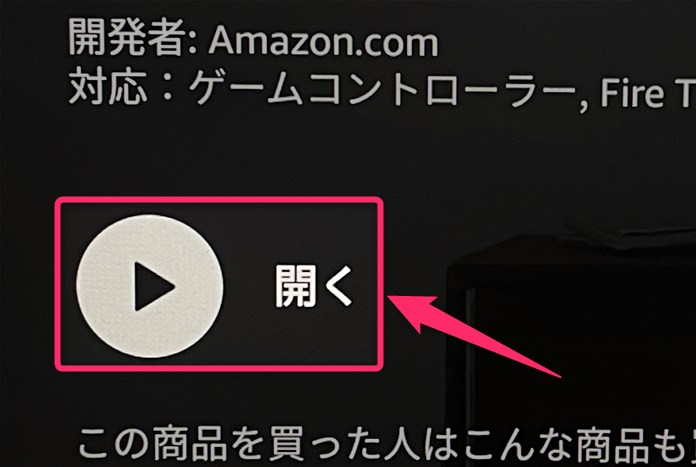
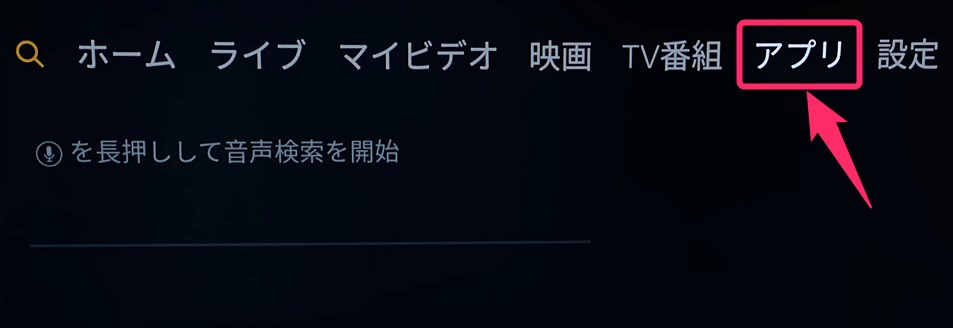

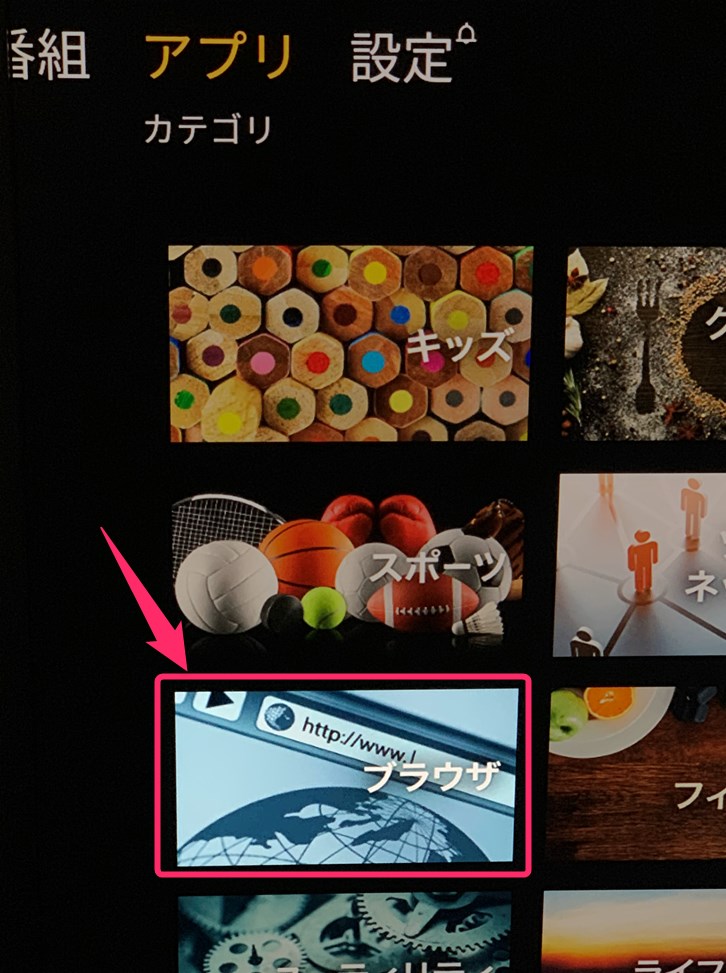

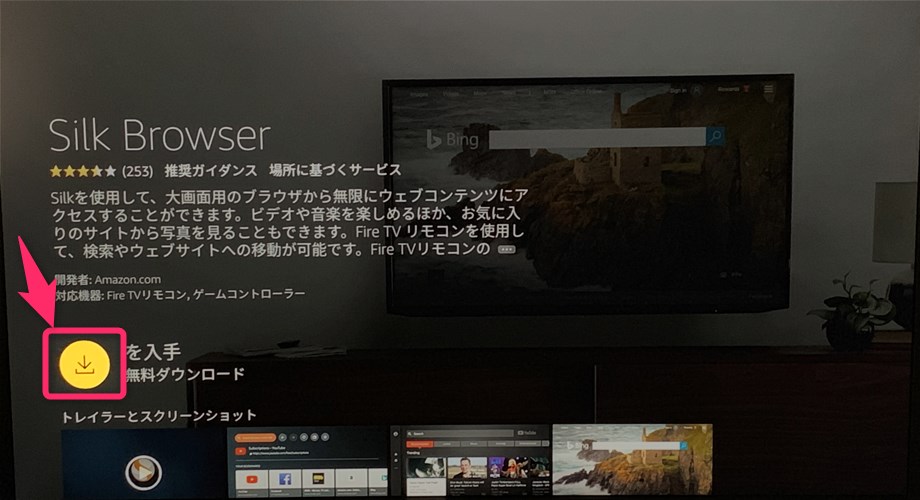
スポンサーリンク