スポンサーリンク
SIMフリーのAndroid端末(Google Pixel 3)で使うために、「LINEモバイル」のSIMカード(nano SIM、音声SIM)を契約しました。
その手続きの手順を詳しく紹介します。
また契約後、SIMカードが自宅に届き、そこから開通手続き(利用開始手続き)を行い、SIMカードを挿入、実際に通信するために必要なAPN設定までもまとめて紹介していきます。
目次
スポンサーリンク
SIMカードの種類を選ぶ
LINEモバイルのSIMカードを契約する前に、利用したい端末、例えば現在使っているiPhoneや新しく購入するSIMフリー端末(iPhone・Androidスマホ)で利用できるSIMカードの種類を調べておく必要があります。
最近はだいたい「nano SIM」を選択すればOKなのですが、一部例外もあります。以下のページを参考に選択してみてください。「動作確認済み端末検索」を使って動作確認済み端末の中に自分が使いたいiPhoneやAndroidスマートフォンが登録されているかを確認してみてください。またLINEモバイルでは動作確認済みの安価なスマートフォン本体をセットで購入することもできるので、そちらも検討してみてください(iPhone SEやHUAWEI P20 liteがおすすめです)。
私は今回 Google Pixel 3 で利用したかったので「nano SIM(ソフトバンク回線)」を選択することにしました。実際の手続きを始めてから調べると面倒なので、ここで一度調べておいてください。
契約手続きに必要なもの
契約手続きを進めるには、「本人確認書類」および「クレジットカード(LINEPayカードでも可)」が必要です。
また、docomo・au・SoftBankなどで利用している携帯電話の番号を引き継いでLINEモバイルに乗り換える場合は、docomo・au・SoftBankの窓口に電話をして、「他社に乗り換えたいのでMNP予約番号を発行お願いします」と伝え、MNP予約番号を予め発行しておいてください。電話番号を引き継ぐ際に必要となります。
ただ今回は新規契約(新しく電話番号を発行してもらう)するため、MNP予約番号は発行せずに契約を進めました。
契約手続きを進める
契約手続きは、(LINEアプリ内から始める必要は特になく、)LINEモバイル公式ページにアクセスするところから始まります。
公式ページを開いたら、右上の「申し込む」ボタンをタップします:
「申し込み前の確認」画面が表示されたら、一番下までスクロールして、「上記事項に同意の上、申し込む」をタップします:
1.プラン選択
すると「申し込み」画面が表示されます。今回はエントリーパッケージなどを購入しているわけではないので、「通常申し込み」をタップして選択します:
次にもし、LINEモバイルの割引きコード(キャンペーンコード)などを持っていれば、「キャンペーンコード」を「英数2~10桁」のところに入力します(必須ではありません):
そうしたら一番下までスクロールして、「次へ進む」をタップします:
次に「回線選択」画面が表示されるので、「ソフトバンク回線」をタップして選択しました:
続けて「プラン選択」画面が表示されるので、今回は「コミュニケーションフリー」プランを選択しました(CMなどでも紹介される、もっとも標準的なプランです):
すると詳細設定が表示されるので、「基本データ容量を選択」で「3GB」、「サービスタイプを選択」で「音声通話SIM」を選択しました(こちらも標準的なものを選んでいます。特に「データSIM(SMS付き)」のほうを選んでしまうと音声通話、つまり通常の電話ができなくなってしまうため、注意が必要です):
また「通話サービスを選択」画面が表示されるので、ここでは「いつでも電話のみ利用する(無料)」を選択しました:
ここで「お申込み区分」画面が表示されるので、「新規番号での申し込み」を選択しました(これで新しい電話番号ゲットです):
「申し込み内容選択」では、iPhoneやAndroidスマートフォンと同時購入するかどうかが尋ねられます。今回はSIMカードのみが欲しいので、「SIMカードのみ」を選択しました:
次に「SIMカード選択」画面が表示されます。既に必要なSIMカードの種類が分かっているので、「全種類から選択」に切り替えて、「ナノSIM(小)」をタップしました:
一番最後に「その他オプション選択」画面が表示されます。ここでは「持込端末保証(初月無料、500円)」「LINE MUSIC(750円)」「Wi-Fi(200円)」「ウイルスバスター(420円)」「留守番電話プラス(300円)」「割込通話(200円)」「グループ通話(200円)」「通話明細(100円)」「ナンバーブロック(100円)」のオプションが表示されますが、最初から選択されていた「持込端末保証」を外して「Wi-Fi(200円)」のみを選択して、「次へ進む」をタップしました:
「ウイルスバスターオプション 月額420円」などの宣伝が表示されましたが、ここではすべてのオプションの宣伝に対して「申し込まない」をタップしました:
お客様情報入力
次に「お客様情報入力」画面が表示されるので、「契約者名」「契約者名(カタカナ)」「性別」「生年月日」「郵便番号」「住所」「電話番号」「メールアドレス」を入力して、「お知らせメール通知」については「受け取る」を選択しました:
「利用者の設定について」が表示されるので、今回は「利用者と契約者が同じです」を選択し、「契約内容の確認方法について」では、「書面交付(郵送)」を選択しました:
一番下に「規約について」という項目があるので、それぞれの利用規約の内容を確認して、「利用規約に同意する」「プライバシーポリシーに同意する」「重要事項説明に同意する」「データフリー説明に同意する」「Wi-Fiオプション規約に同意する」にチェックを入れました:
そうしたら「次へ進む(メール送信)」をタップします。
本人確認
すると「○○宛に本人確認のためのメールを送信しました。メール内に記載したURLより、引き続きお手続きをお願いします」と表示されます:
そうしたら登録したメールアドレスの受信箱を開いて、「LINEモバイル株式会社」から送られてくる「【LINEモバイル】本人確認書類アップロードのお願い」というメールを探して、メール本文にあるURLをタップして開きます(このURLは一度開くと無効になり、2回目以降は「本人確認メールの再送信」という画面が表示されてしまうため、その場合は「再送信する」をタップして新しいメールを受信してください):
「本人確認書類の送信」という画面が表示されたら、「アップロードする本人確認書類を下記13種から選択してください」で、利用したい本人確認書類を選択します。今回は「運転免許証」を選択しました:
すると「アップロードの際の注意事項をご確認ください」が表示されるので、内容を確認して、、「+ファイルのアップロード」ボタンをタップします:
すると画像の選択画面になるので、「カメラ」機能を使うか、事前に撮影しておいた写真を選択します。
「お客様情報入力ページでご入力いただいた内容と異なっていないかご確認ください」と表示されるので内容を確認します。
今回、引っ越しに伴う住所変更があったため、住所が裏面に印字されています。これについては「アップロードいただいた本人確認書類に記載されている住所・氏名が、現住所・氏名と異なっていないかご確認ください」で「住所が異なっている」を選択し、続けて表示される「裏面に変更の記載がありますか」に対して「裏面に記載がある(公印あり)」を選択しました:
すると運転免許証の裏面のアップロードに進むことができるので、「+ファイルのアップロード」をタップして、裏面の写真も撮影しました。
そうしたら「次へ進む」をタップして、先へ進みます。
支払方法選択
本人確認が完了すると、次に「支払方法選択」画面が表示されます。
支払い方法には「クレジットカード」「LINE Payカード」「LINE Pay」の3種類が表示されます。
今回は「LINE Pay」を選択して「次へ進む」をタップしました:
※LINE Payでの支払を行うには、LINE Payアカウントにクレジットカードが登録されている必要があるため注意してください(LINE Pay残高から支払うのではなく、LINE Payアカウントに登録したクレジットカードから支払うだけなので)。無難なのは、直接「クレジットカード」を選択することです。既にLINE Payにクレジットカードを設定してあれば入力の手間が省けます。
すると次の「ご注意事項」画面が表示されるので、「LINE Payへ進む」をタップしました:
ご注意事項
次ページを表示すると、支払方法選択画面へ戻ることができません。別の支払方法を選択する場合は、LINEモバイルからお送りしているURLから再度アクセスしてください。
すると自動的にLINEアプリが起動してLINE Payでの支払を行おうとするので、「LINE Pay」の暗証番号を入力しました:
LINE Payの画面が表示されると、「この加盟店では、アカウントの残高による決済ができません」と表示されています。今回は新しくクレジットカードを追加することは行わず、既に登録されているクレジットカードを選択した状態で「登録」ボタンをタップしました:
確認画面が表示されたら「登録」→「確認」とタップし、支払い方法の設定が完了します。
ログインID・パスワード設定
最終確認
手続き完了
審査・契約完了
数時間後(営業時間)、「【LINEモバイル】契約成立のお知らせ/S116」というメールが届き、契約が成立します(入力間違いなどがあると、また申し込みがやり直しとなります)。
発送連絡
さらにその数時間後、SIMカードの発送を連絡するメール「【LINEモバイル】商品発送のお知らせ/S108」が届きました。こちらにはお問い合わせ伝票番号の記載がありました。今回は佐川急便での配達となりました。
LINEモバイルのSIMカードが届く
するとその翌日、ポストにLINEモバイルのSIMカードが投函されていました。SIMカードの入った大きな封筒の到着です。
ここでひとつ面白いのは、右上に「ポスト投函厳禁」との記載があるのにもかかわらず、手渡しではなくポスト投函されたところです。ポスト投函厳禁と書くだけで、ポスト投函でなくなるのでしょうか、専用の配送オプションがあるのではないかと思ってしまいます。
なお左下には、詐欺への警告が書かれています(詐欺目的のSIMカード作成?):
開封前に必ずお読み下さい
この荷物、あなたが注文した荷物ですか?
自宅に届く荷物を転送するだけのアルバイトと称した詐欺が発生しています。
詐欺の荷物転送・開封をしてしまった場合は本荷物の宛名となっている方に商品代金の支払い義務が発生します。
以下に該当する場合や、その可能性がある場合は荷物転送・開封などをせずに当社までご連絡ください。
・免許証などの身分証明書の写真を提供した場合
・荷物が届いたら指定の場所へ転送する、自宅などに回収に来ると言われた場合
・荷物を渡すことでアルバイト代などの報酬を支払うと言われた場合
封筒の内容物ですが、SIMカードの入ったグレーの小さい封筒と設定マニュアル(1枚)、そして納品書が同梱されていました:
さらにグレーの封筒の中に、SIMカードやLIME MOBILE MANUAL(小冊子)、USIM Cardの説明書、が入っていました:
使用開始手続き(開通手続き)を行う
実はこのままではSIMカードが有効化されていない状態なので、有効化作業を行う必要があります。有効化作業は「試用開始手続き」と呼ばれ、マイページ(https://mobile.line.me/mypage/login/)にアクセスして、契約時に設定したLINEモバイルのログインIDとパスワードを入力してログインします:
ログインできたらマイページの一番上に「利用開始手続き」の案内が表示されているので、「利用開始手続きをする」をタップします:
すると利用開始手続き開始にあたっての注意事項が表示されるので、「次へ進む」をタップしました。
最後にもう一度確認が表示されるので、「利用開始手続きをする」をタップしました。手続きが受理されると、「【LINEモバイル】利用開始手続き受付完了のご連絡/S022」メールが届きます。
開通手続き完了
開通手続きが完了すると、「【LINEモバイル】サービス開始のお知らせ/S112」メールが届きました。
この間40分程度で、「2~3時間以内で利用開始手続き完了となる予定です」との記載がありましたが、この日日曜日の夕方であったのにも関わらず、かなり早く対応が終わりました。
Google Pixel 3にSIMカードを挿入する
電源を切ってから、SIMカードをスマートフォンに挿入します。
今回はGoogle Pixel 3にSIMカードを挿入しました。SIMカードトレイの取り出し用ツールを穴に差し込んでトレイを取り出し、SIMカードをはめ込んで挿し直します。
詳しい画像付きの手順はこちらを参考にしてください:「Google Pixel3にSIMカードを挿入する・SIMカードを交換する手順・コツ・注意点」
SMSの受信
「契約成立のお知らせ」メールには、この後の流れとして「SMSカードを端末に受信し、SMSを受信してください」との記載がありました。
しかし「SMSを受信」をどうやればよいのか、については何も書かれていませんでした。しかし、有効化後、SMSを挿入して電源を入れたところ、すぐさま次のようなSMSがメッセージアプリに届きました:
900008
電源を入れなおし、電話番号が表示されるかご確認ください。電話番号の確認が終わりましたら、本メールは削除してください。
特に設定を変更していなくても、このSMSは届きました。一応指示に従って、本体を再起動しました。
APN設定を行う
SMSの受信ができてもこのままだとインターネット接続ができないので、最後のAPN設定を行います。
APN設定の設定内容については、SIMカードに同梱されていた「LINE MOBILE MANUAL」のp.5「APN設定」で紹介されています。(Android向けの)必要な設定は次のとおりです:
・名前:任意の文字列
・APN:line.me
・ユーザー名:line@line
・パスワード:line
・認証タイプ:PAP または CHAP
Google Pixel 3では、「設定>ネットワークとインターネット>モバイルネットワーク>詳細設定>アクセスポイント名」を開いて、メニューボタンから「新しいAPN」を選択して上記の項目を入力します。
そうしたらまた右上のメニューから「保存」をタップして、一覧に追加されたその新しいAPN設定を選択する、という手順で設定完了です。
特に再起動する必要もなく、インターネットに接続できるようになりました。
スポンサーリンク
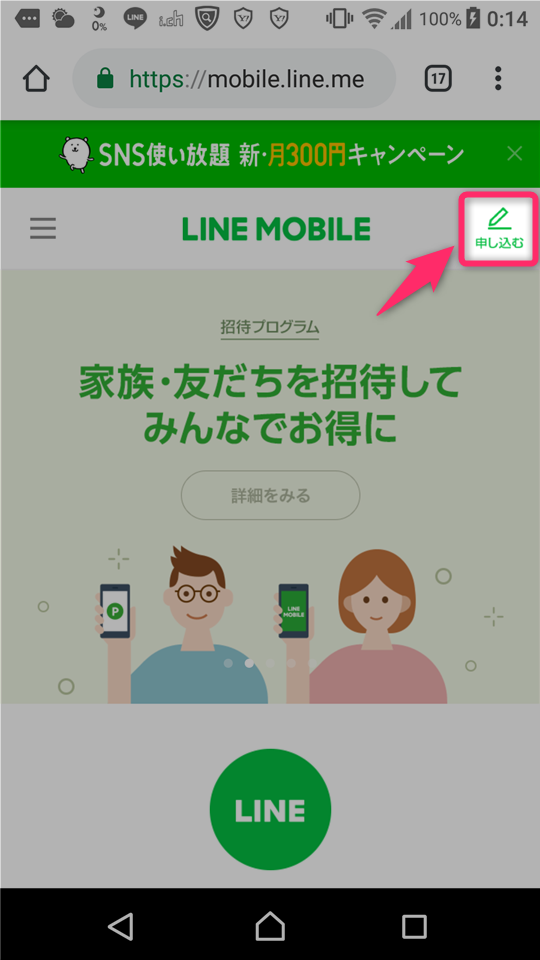
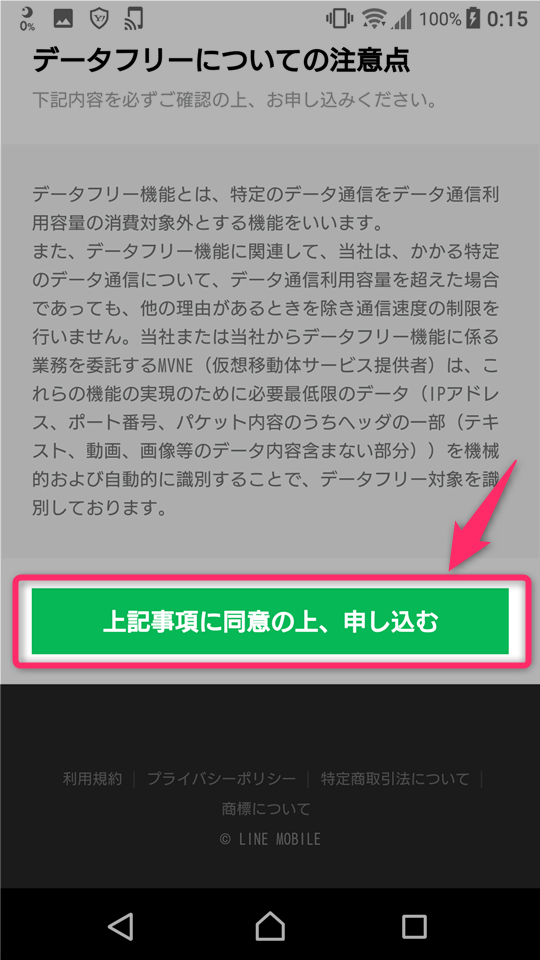
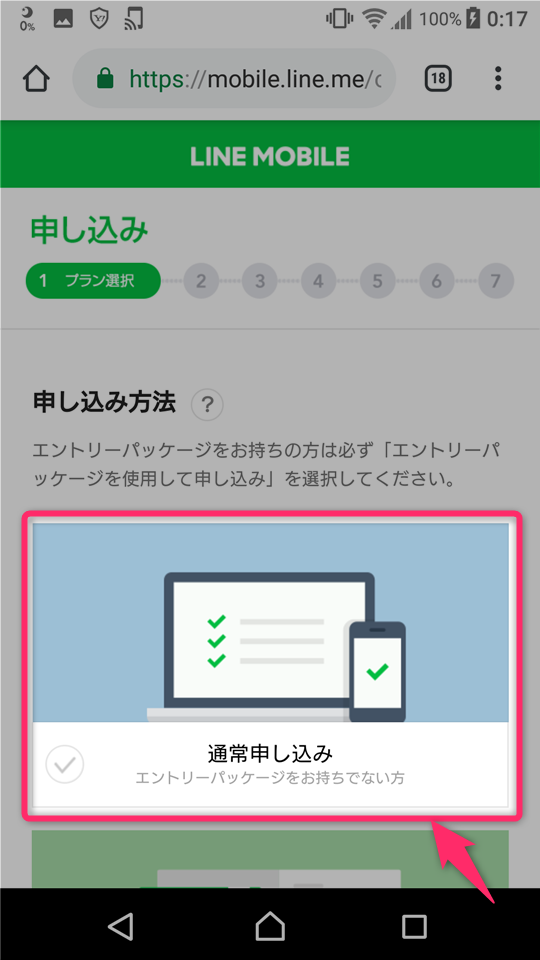
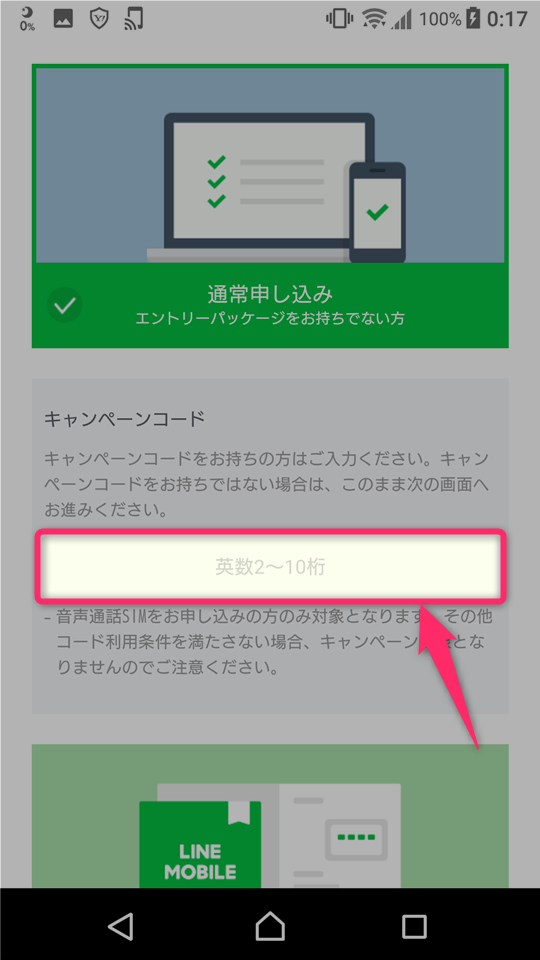
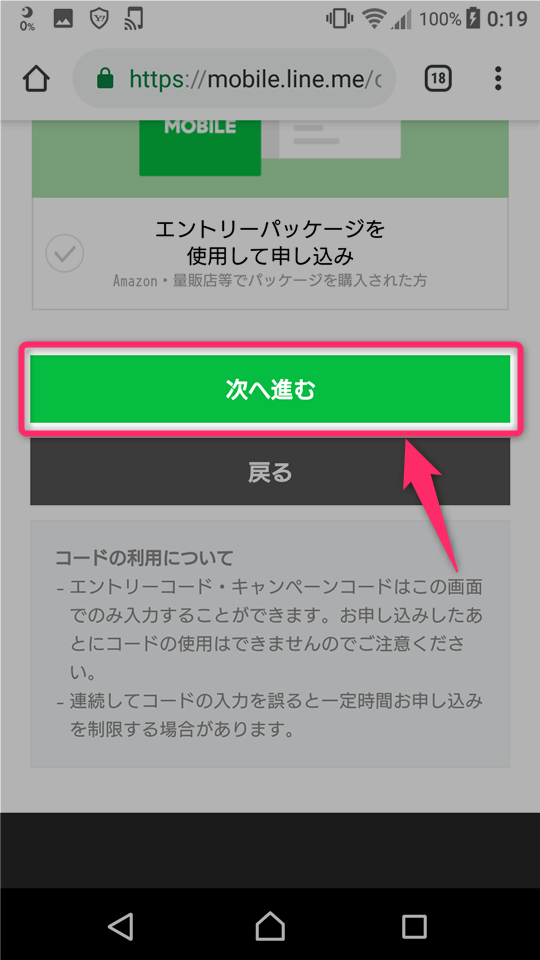
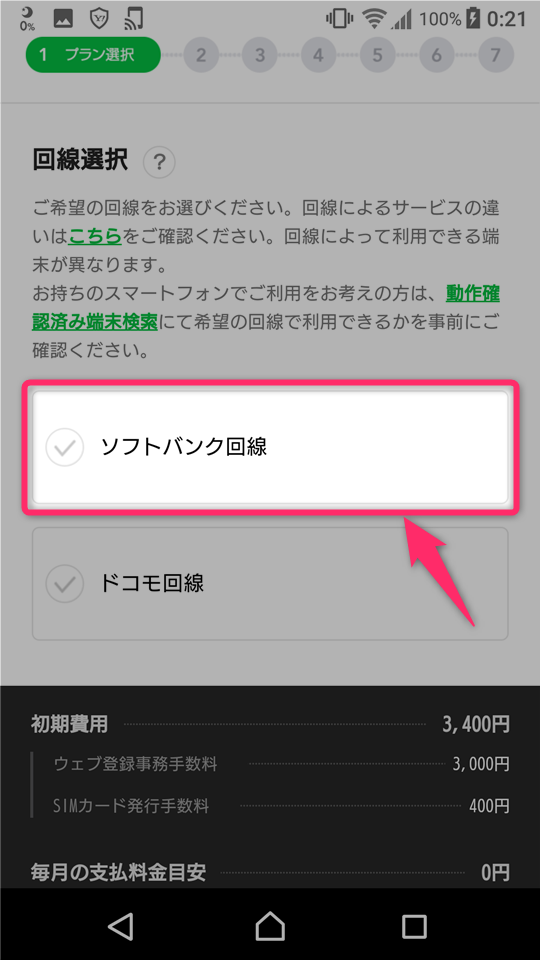
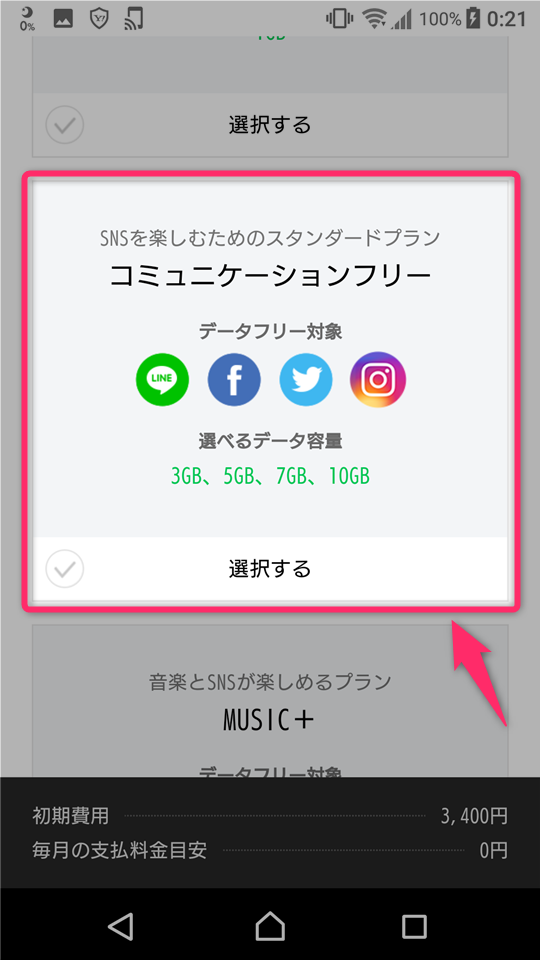
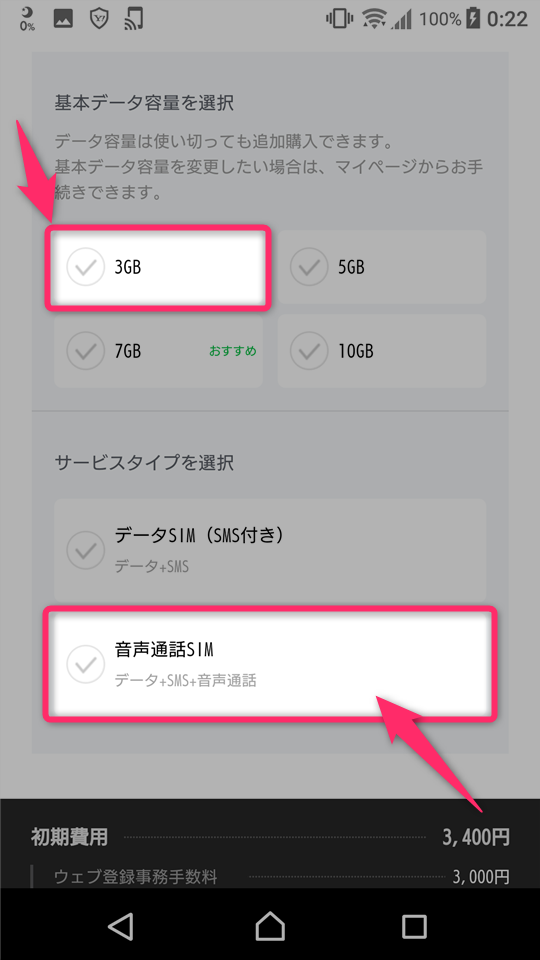
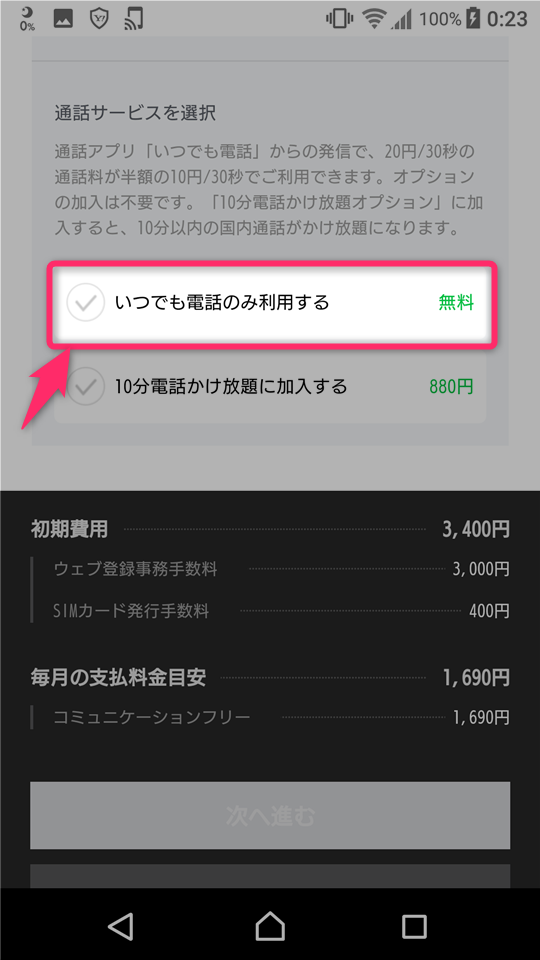

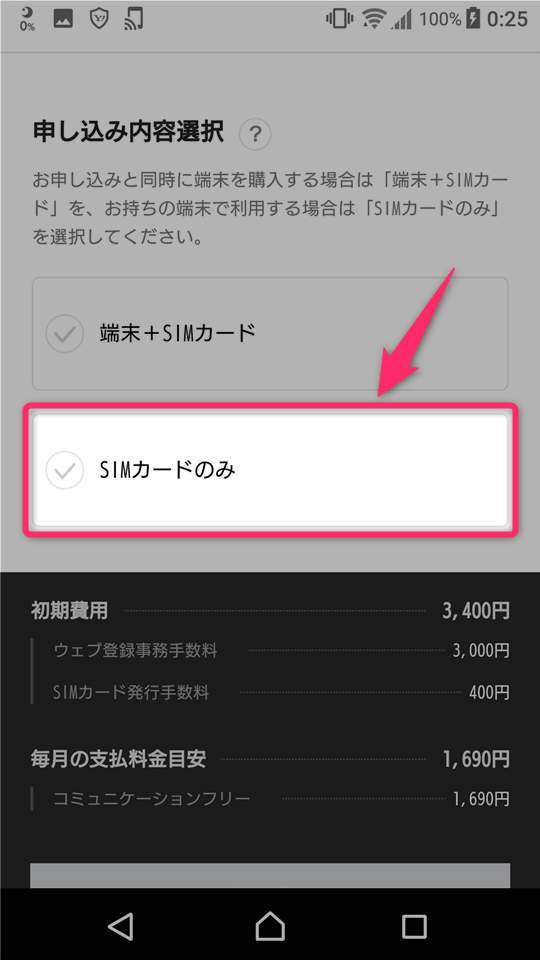
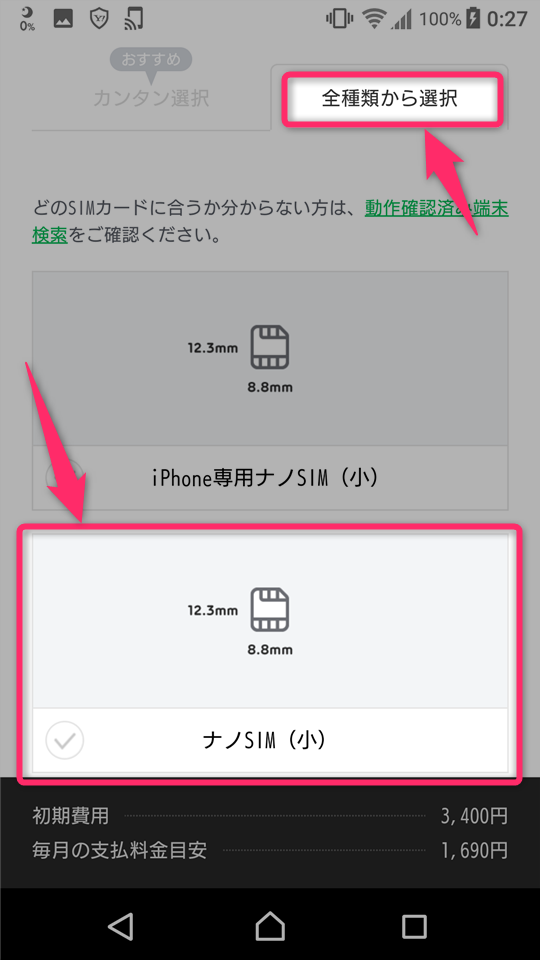



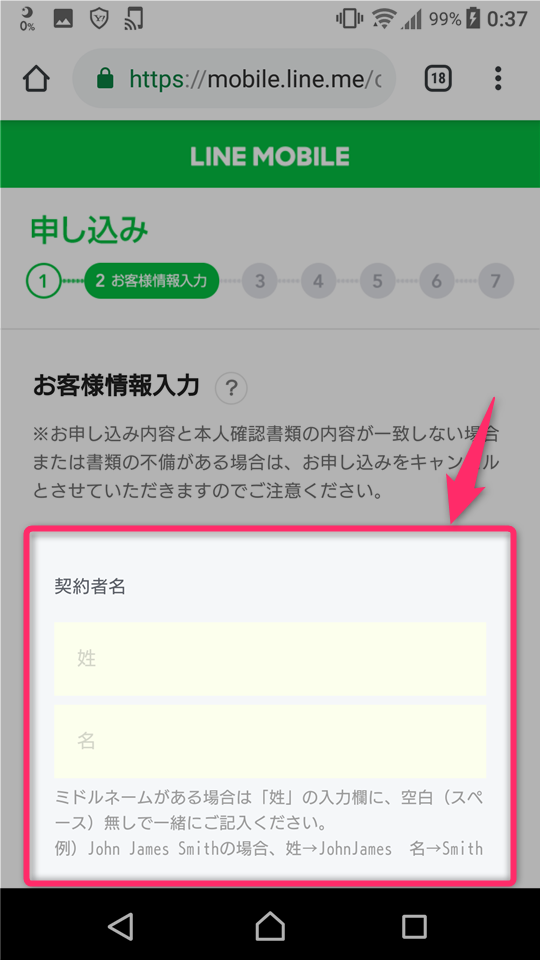
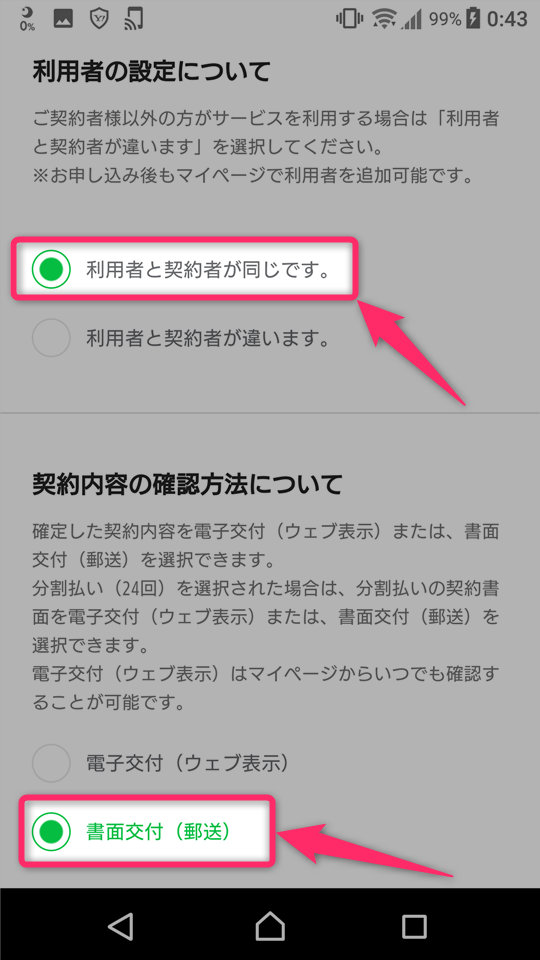


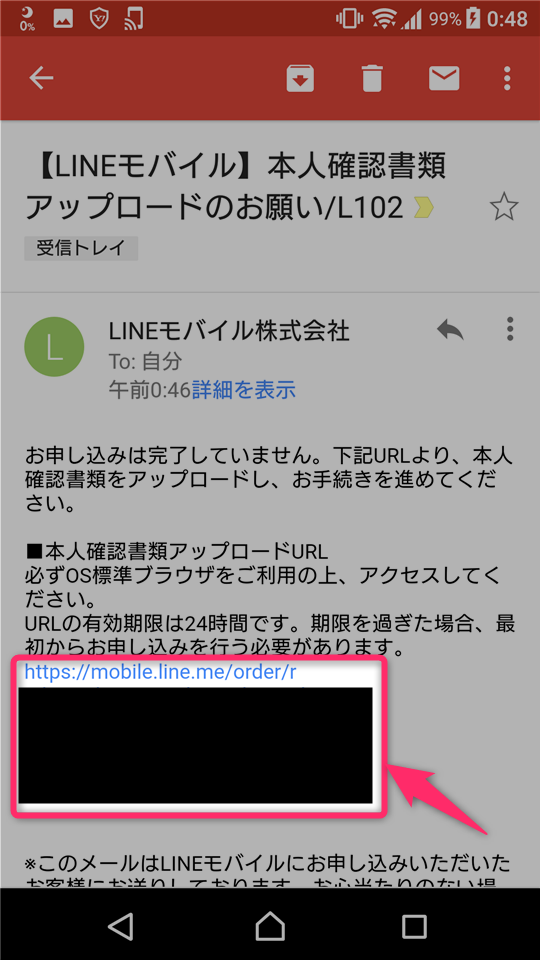
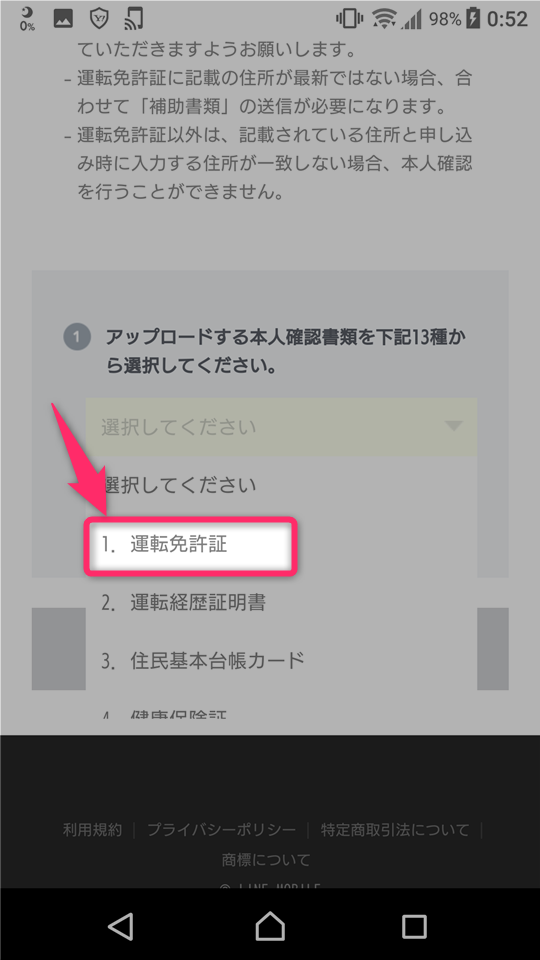

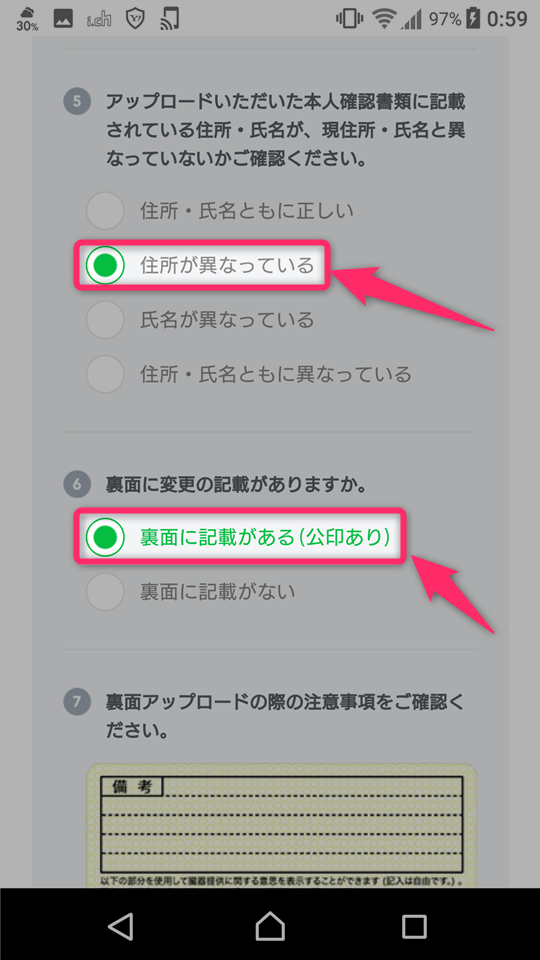
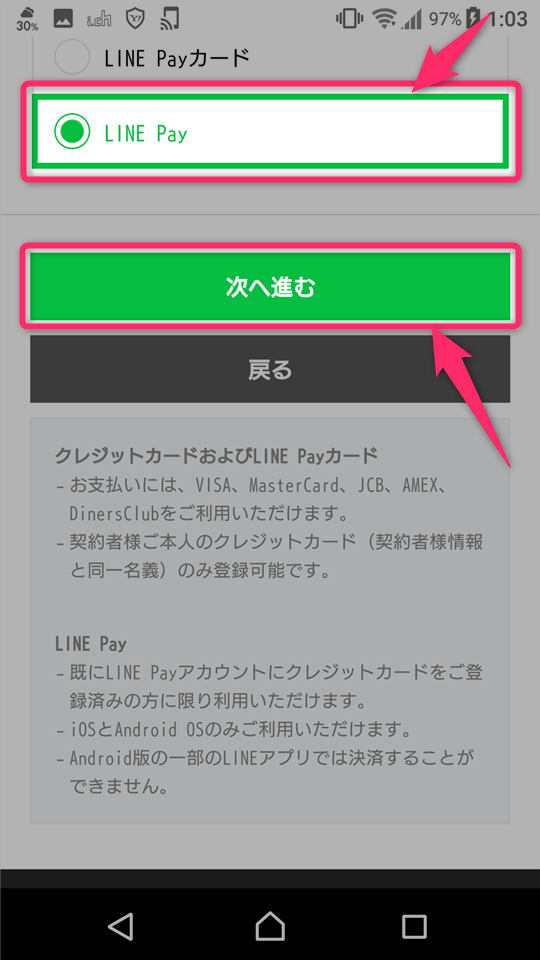
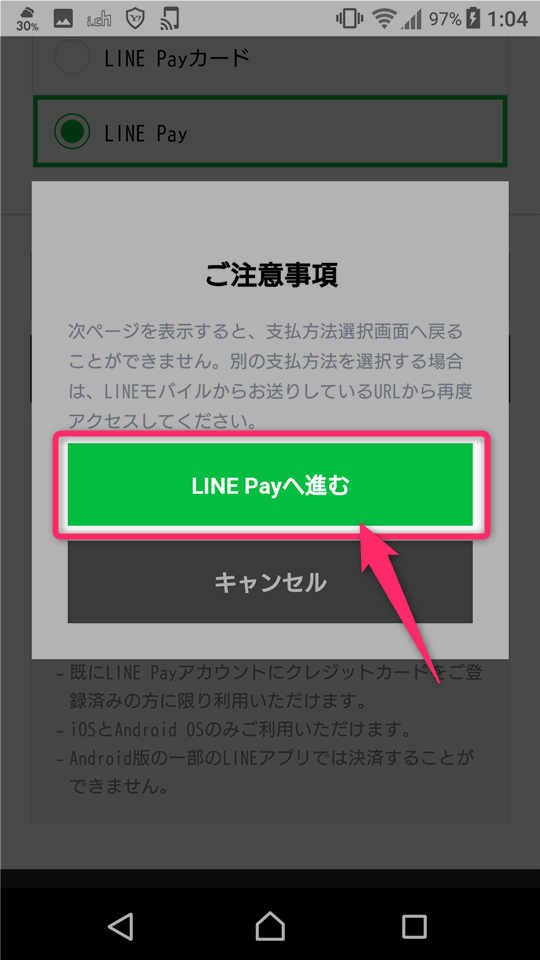
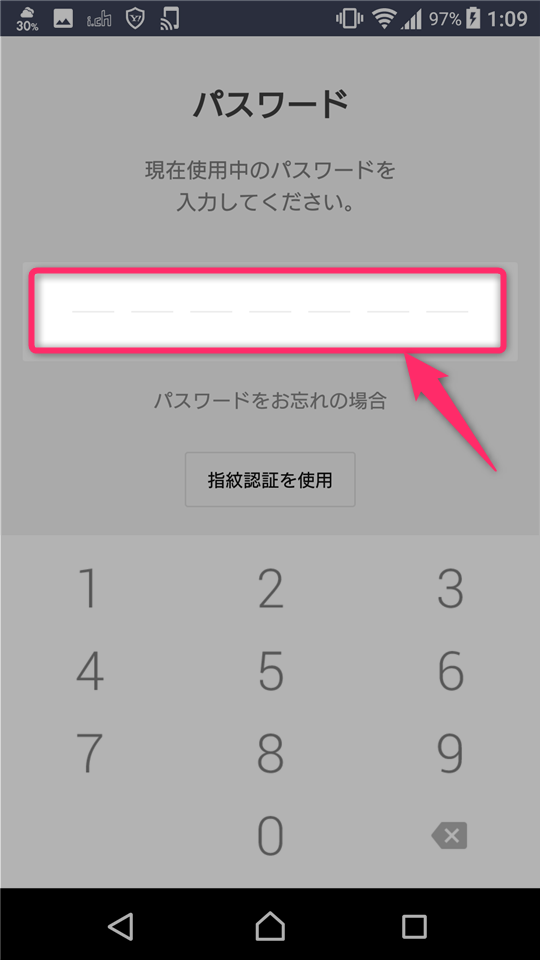
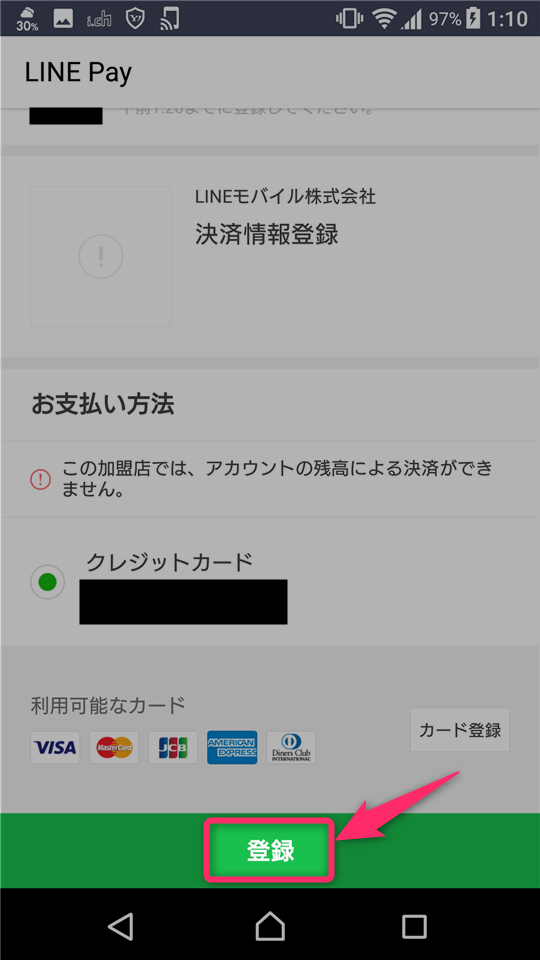
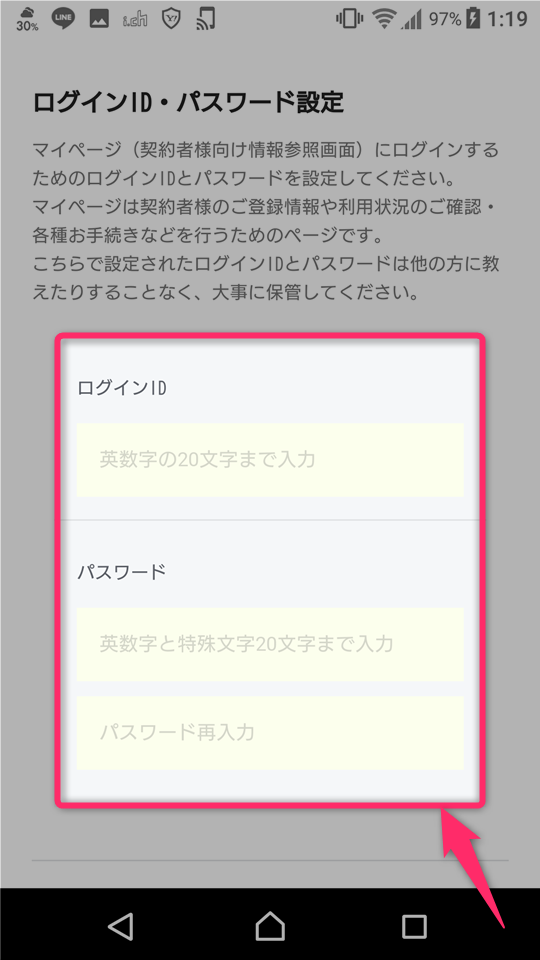

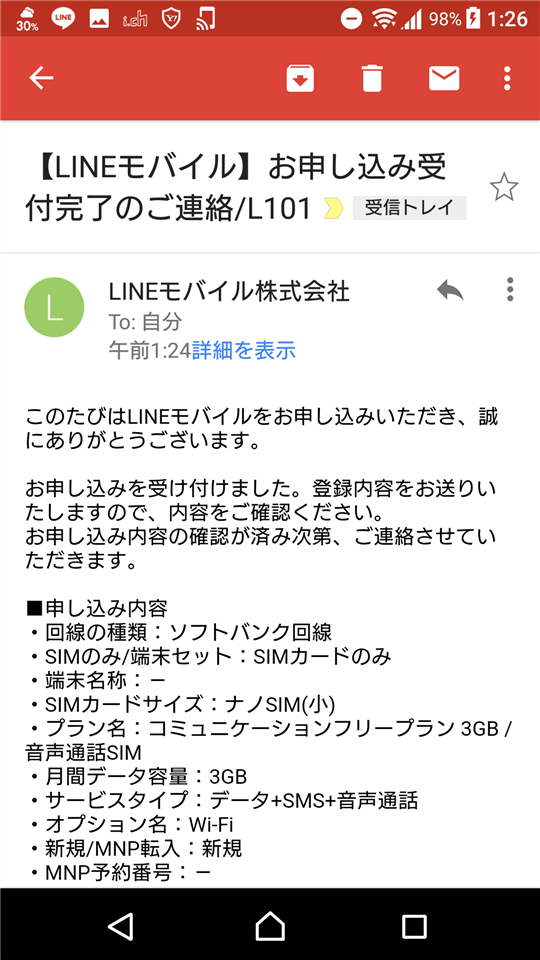


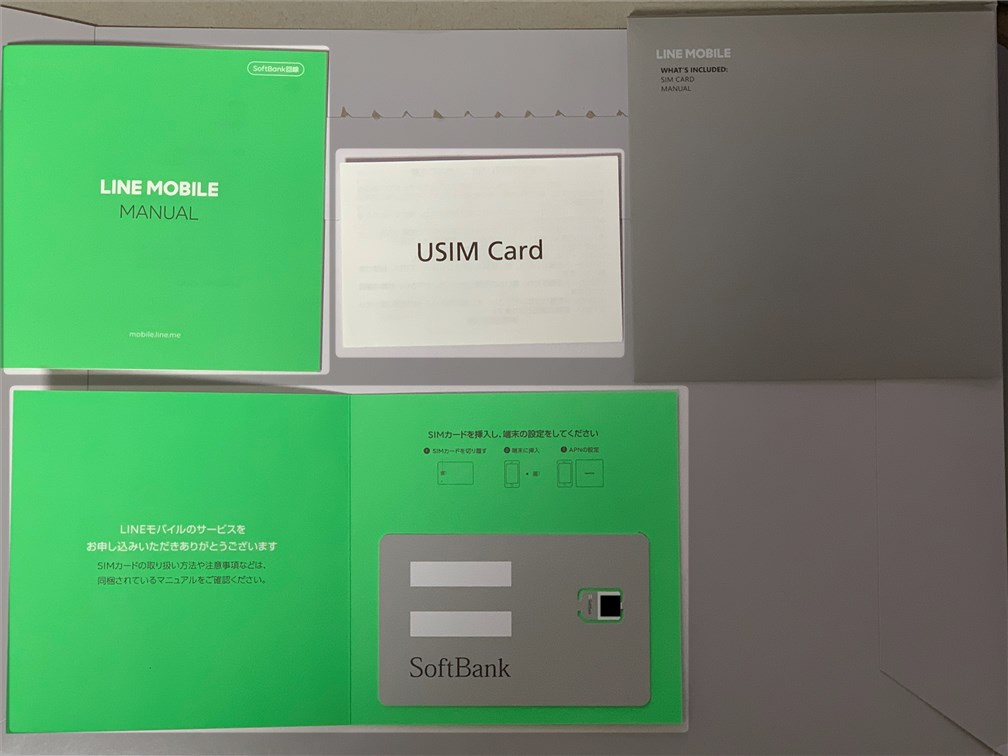
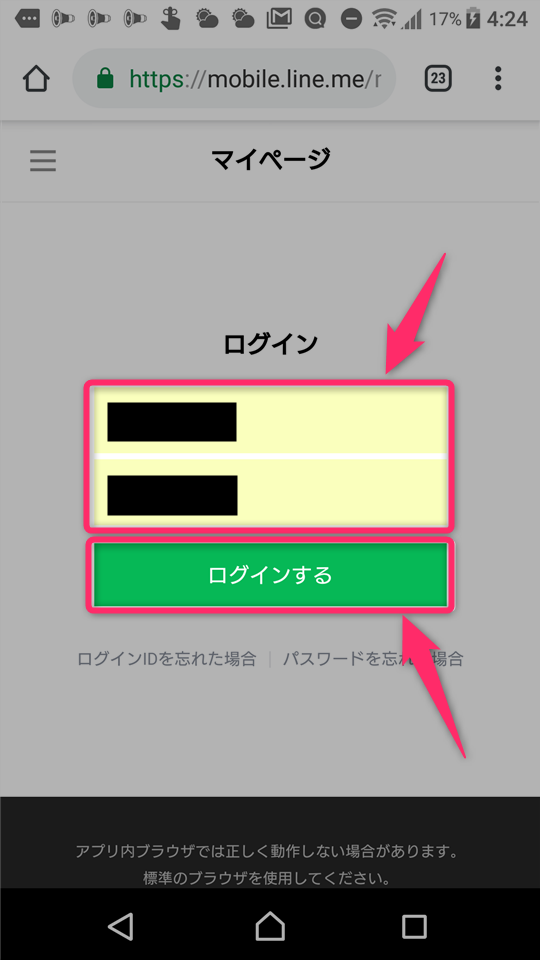
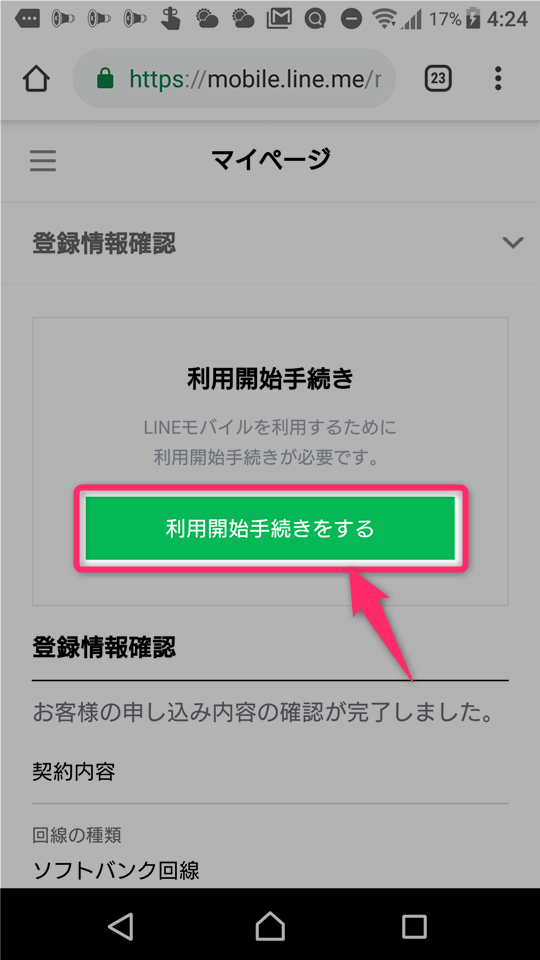
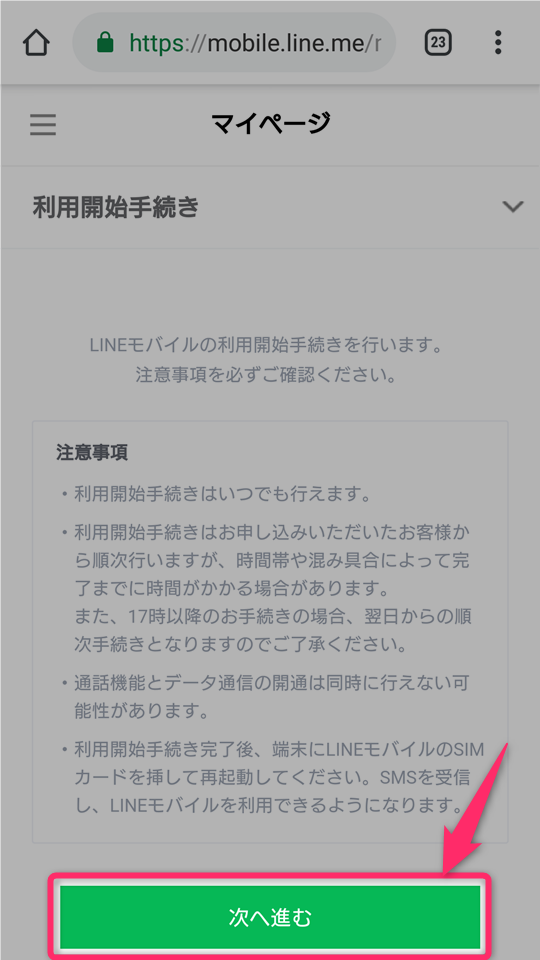

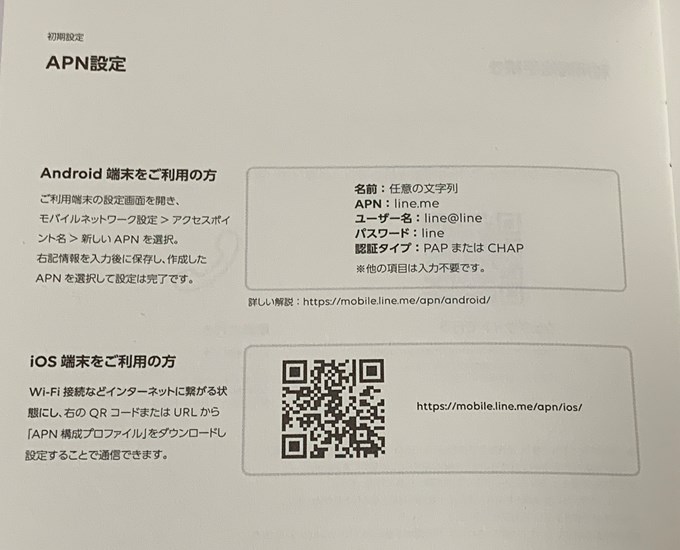
スポンサーリンク