スポンサーリンク
無料のメーリングリストサービス「freeml(フリー・エムエル)」のサービス終了予定が発表されたことに伴い、freemlの代わりに使えるサービスを探し、freemlを使って昔作ったメーリングリスト(ML)を引っ越しする必要がある、ということが分かりました。
そこで、試しにメーリングリストを作成できるサービスのひとつである「Googleグループ(Gmailとは別のGoogleのサービスです)」で新しいメーリングリストを作成し、利用を試してみたので、そのときのメーリングリスト作成手順についてメモしておきます。
今まで使っていたメーリングリストでは当たり前の表示・挙動・仕様であっても、別のメーリングリスト作成ができるサービスでは異なる表示・挙動・仕様で困惑してしまうケースがあります。そのため、メーリングリストをfreemlから引っ越すにしても、まず始めに身近な人に試しに参加してもらうなど、招待の練習や、送信の練習、投稿の確認などを行ってみてください。
目次
スポンサーリンク
Googleグループを使ったメーリングリスト作成
「メーリングリスト」とは、その「メーリングリスト用のメールアドレス」にメールを送信すると、そのメーリングリストの参加者全員に、同じ内容のメールが配信される、そういう仕組み・サービスのことです。
今回は、「Googleグループ」を利用してメーリングリストを作ります。
「Googleグループ」というサービス名で「Googleメーリングリスト」というサービス名ではないところから少し想像が付くかもしれませんが、Googleグループ自体はメーリングリスト専用サービスではなく、ログインして画面上で掲示板のようなやり取りを行うこともできます。しかし今回はメーリングリストを使うところに的を絞って紹介します。
なお、設定によってはウェブ上のすべての人に内容を公開することもできてしまうため、設定には注意してください(※「ウェブ上のすべてのユーザー」といった設定の選択肢を選ばないこと)。
Googleアカウントを用意
Googleグループでグループを作成するには、Googleアカウントを使ってGoogleグループにログインする必要があります。そのため、管理者の人(管理者になりたい人)は、あらかじめGoogleアカウントを作成しておいてください。
なお、Googleアカウントを持っていない人であっても、招待を受けて参加することが可能です。
ただし、Googleアカウントを持っているのであればそのメールアドレスで参加するほうが、グループの過去のやり取りの閲覧であったり、グループの一覧作成、管理者になってもらう等の機能の都合上、おすすめです。この機会にGoogleアカウントを作成してもらうのも良いかも知れません(普段使っているメールで受け取りたい場合は、Gmailからそのメールアドレスへの転送設定を行うことが可能です)。
Googleグループでグループのメールアドレスを作成する
Googleグループを使ってグループを作成すると、「グループのメールアドレス(@googlegroups.com)」が割り当てられます。そのメールアドレスにメール送信すると、参加者に同報メールが届き、メーリングリストとして機能します。招待したり、参加者を管理する機能も利用可能です。
Googleグループでグループを作成するには、まず「Googleグループ」を開いてログインします。
そうしたら、「グループを作成」をクリックします:
メールアドレスを決める
すると、グループ作成画面が表示されます。ここでは、
- グループ名
- グループのメールアドレス
- グループの説明
- グループの主要言語
- グループの種類
- 基本的な権限(トピックを表示、投稿、参加できるユーザーを選択)
の設定を行うことが可能です。
「グループ名(日本語可)」「グループのメールアドレス」「グループの説明(招待を送信したときに表示されます)」、と順番に設定してみてください。
特に重要な設定項目が「グループのメールアドレス」という設定項目で、ここで設定したアルファベットに「@googlegroups.com」を加えたメールアドレスが、メーリングリストのメールアドレスとなります。
そのため、ある程度分かりやすく(紛らわしくなく)、なおかつ、他のグループとは被らない名前をアルファベットで付けてあげる必要があります。
グループの種類には「メーリングリスト」を
「グループの種類」では、このグループの使い方を選択するのですが、ここでは「メーリングリスト」を選択しておきます。
権限設定をする
そして重要なのが「基本的な権限」のところで、ここでメーリングリストの内容を非公開にしたり、勝手に知らない人から招待が届いてしまったりしないように、権限を設定することが可能です。
「トピックを表示」は、Googleグループに投稿された内容を誰に表示するか、を設定できる場所で、4つの設定項目をOn/Offで設定可能で、それぞれの選択肢は「グループのマネージャー」「グループのすべてのメンバー」「ウェブ上のすべてのユーザー」「グループのオーナー」です。初期設定では「ウェブ上のすべてのユーザー」以外の3つにチェックが入っています。全員がマネージャーになるわけではないので、メーリングリストとして使うには「グループのすべてのメンバー」にチェックを入れつつ、内容が非公開になるように「ウェブ上のすべてのユーザー」からはチェックを外した初期設定のままの状態にしました。
「投稿」は、このグループにメッセージ(メール)を投稿できるユーザーを指定するための設定項目で、こちらも4つのOn/Off可能な設定項目が用意されており、「グループのオーナー」「グループのマネージャー」「グループのすべてのメンバー」の3つが「オン」、残りの「ウェブ上のすべてのユーザー」が「オフ」が初期設定で、こちらもこのままで良いかと思います。
「グループへの参加」は、先ほどまで「グループのすべてのメンバー」といった権限設定をしていましたが、まさにその「グループのメンバー」になることを誰に許しますか、といったことを設定できます。選択肢は「ウェブ上のすべてのユーザー」「招待されたユーザーのみ」「誰でも申込み可能」となっています。今回は初期設定で「誰でも申込み可能」を選択しましたが、招待を送信したユーザーだけの参加を許可する方針で「招待されたユーザーのみ」に設定変更するほうがより手堅い設定かも知れません。
なお権限は、グループの設定画面を開いてから「権限>基本的な権限」のところで後からでも設定変更可能です。
作成する
最後に左上の「作成」ボタンをタップすると、「私はロボットではありません」が表示されるのでチェックを入れてから「続行」をクリックします。
「Googleグループが作成されました」というダイアログが表示されて、グループの作成完了です。
グループの設定画面を開く
この後グループの設定を変更するには、グループの設定画面を開くことになりますが、少し開き方が難しいので注意してください。
Googleグループにアクセスしたら、まず左上の「マイグループ」をクリックして、右に表示されるグループ一覧の中から、作成したグループの名前をクリックします。
そうしたら、グループの状況によっては上側に設定を促す黄色い表示や、グループ設定の更新の通知などが出ている場合がありますが、とにかくその中にある「グループを管理」を探してクリックしてみてください。
こちらがそのグループ単独の設定変更画面につながるボタンです。画面の一番右上の歯車や歯車付きの人マークではまた違う、Googleグループ全体の設定などが開いてしまうため、注意してください。
招待を送信する
グループへの招待を送信するには、今紹介した手順でグループの設定画面を開いて、左のメニューから「メンバー>メンバーを招待」を開いて、「招待するユーザーのメールアドレスを入力してください」にメールアドレス(複数の場合は「,」で区切る)を入力し、「招待状のメッセージを作成」に、招待メールに載る文章を書いてから、「招待状を送信」という画面上部のボタンをクリックしてください。
招待を受ける
招待状メールが届いたら、「この招待を承認」をクリックするだけでOKです。これで、グループに参加したことになります。
この画像は、Gmailではなく「Yahoo!メール」の利用者(@yahoo.co.jp)に招待状を送った例ですが、Yahoo!メールのユーザーであっても問題なく参加することができました。
メーリングリスト宛にメールを送信する
これでメーリングリストとして利用する最低限の準備が完了したので、実際にメールを送ってみます。
Googleグループの作成画面の「グループのメールアドレス」に入力したものに「@googlegroups.com」を付けたメールアドレス宛に、メールを送信すれば、メーリングリストへのメール送信完了です。
問題なければ、その内容が参加者に配信されます。
メールが送信エラーになる場合は
なお、グループに参加していないユーザーがメールを送信しようとした場合は「連絡しようとしたグループ(○○)が存在しないか、グループにメッセージを投稿する権限がない可能性があります。」というエラーメッセージがMail Delivery Subsystemから届き、配信に失敗します。その場合は、ちゃんと招待と参加を行ったアカウント(メールアドレス)から送信しているか、メールアドレスのスペルを間違えていないかなどを確認してみてください。
スポンサーリンク
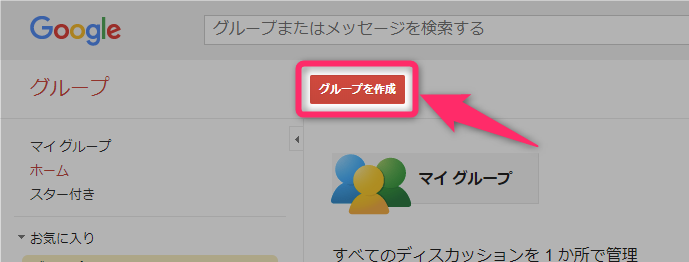
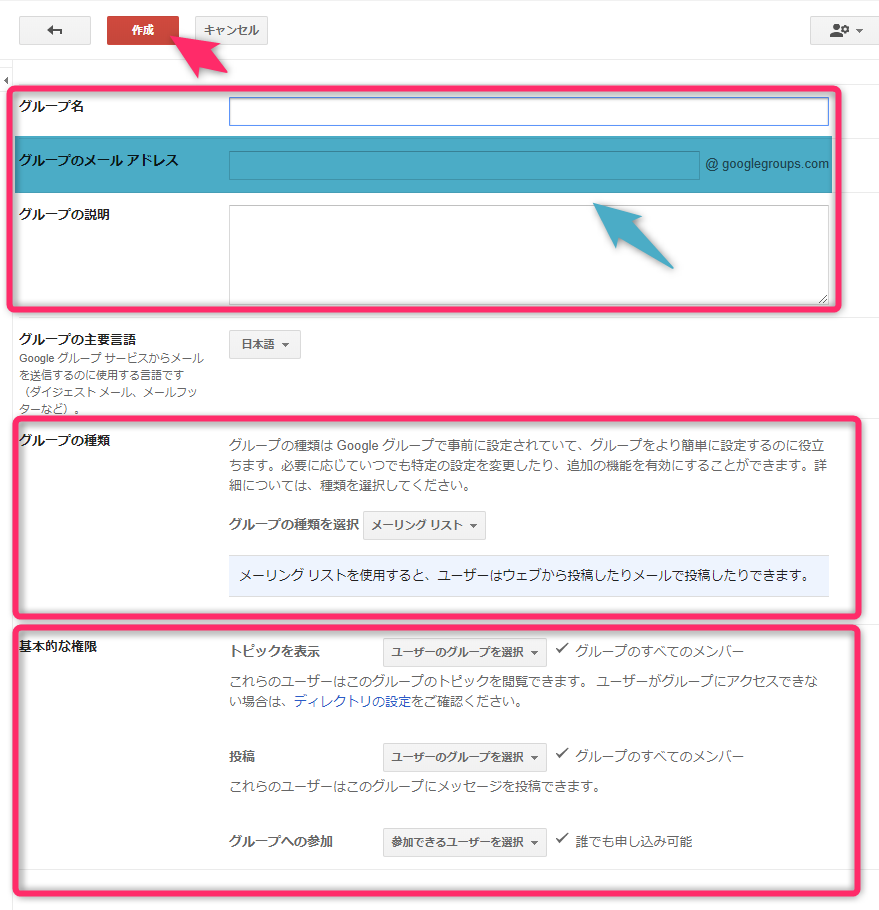

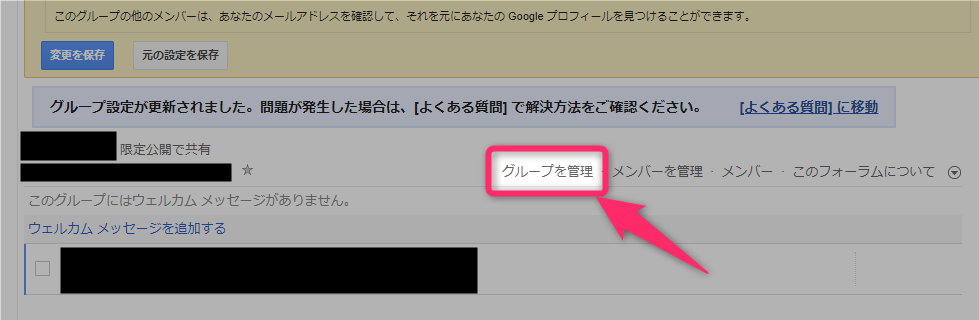
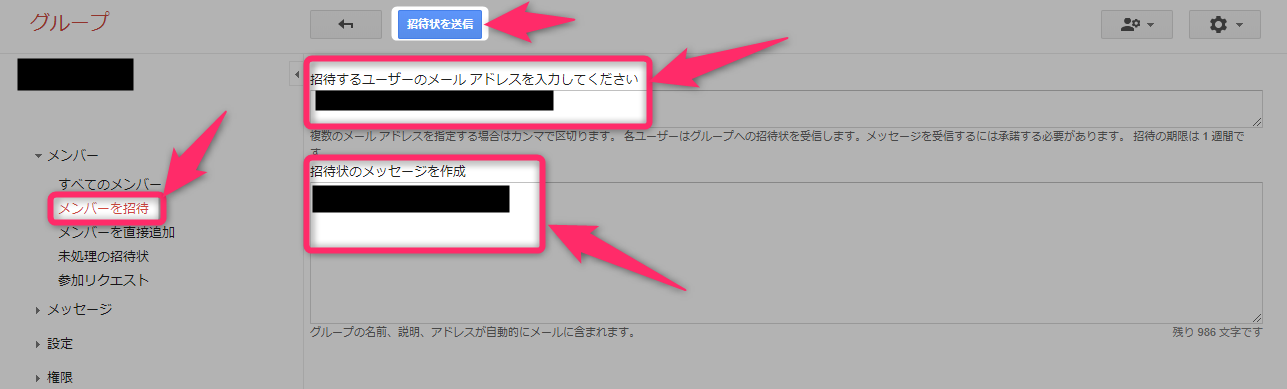

2019年6月5日(水) 14:16
質問です。メーリングリストによってメンバー送信し、各メンバーが返信機能により返信した場合それぞれの返信内容はメンバー間で共有されるのでしょうか。それとも返信は最初の発信者にのみ
送信されるのでしょうか。返信はグループのメールアドレス宛に送信しないと共有はされないのでしょうか。
2019年6月28日(金) 11:28
gmailからGoogle グループのMLに投稿すると、他のメンバーには配信されますが、自分自身には配信されません。これを解決する方法、設定がありますか。特にオーナーはgmail(Googleアカウント)でなければならないので困っています。
2019年7月22日(月) 22:44
Googleグループでのメーリングリストを準備中です。
freemlのときには、受信したメールをセカンドアドレスへの転送を設定できました。
Googleでは、セカンドアドレス設定はできるのでしょうか?
2019年7月27日(土) 15:03
質問です。今までFreeMLを利用していたのですが、GoogleグループのMLに変更しようと検討しています。
そこで、FreeMLでは件名欄にグループ名と投稿連番が自動採番で表示されていますが、GoogleグループのMLでは投稿採番を表示することはできるのでしょうか?
もし出来るのであれば、どこで設定するのでしょうか?
よろしくお願い致します。
2019年8月4日(日) 10:16
ⅯKを作成してメンバーに発信できました。
具体的に聞きます。googlegroopsの
MLを受信して、送信者に返事する時は「返信」、MLメンバー全員には「全員に返信」することで良いのでしょうか。「返信」でも全員に届くことがありますか。
この投稿の返事はメール頂けるのでしょうか。、
2019年8月13日(火) 17:52
間違えてグループを2つ作ってしまいました
一つ削除したいにですが、方法が判りません。
2019年8月23日(金) 08:07
メーリングリストでメンバー宛てに送信し、各メンバーがそれにより返信した場合その返信内容をメンバー全員に配信する方法を教えて下さい。
2019年8月27日(火) 11:58
グーグルグループのメーリングリストに移行しました。メンバーにメールは一斉に届きましたが、「返信」でメールをすると、その「返信」がメンバー全員へ反映できません。freemlでは、うまくいっていたのですが。どうすれば、反映できますか。教えて下さい。
2019年8月27日(火) 12:00
グループグーグルのメーリングリストへのログインの方法がわかりません。教えて下さい。
メーリングリストは、作成済みです。
2019年9月7日(土) 11:00
Google Groupsを完了済みです。
①Google Groupsを「呼び出し」メーリングリスト(ML)などを確認したい。その方法を教えて下さい。
②「メンバー招待」者にメールを送信したが、送信メールはOutlookに保存されるのでしょうか?
現在、履歴が残っていないとのは配信さられていないのでしょうか?
よろしくお願い致します。