スポンサーリンク
Instagram(インスタグラム)アプリに不具合・不調・おかしい状態が発生した際の対策のひとつに「再インストール」という方法があります。また、再インストールを行うと、自然と「再ログイン」が必要となります。
今回は、この「再インストール」および「再インストール」の手順を解説します。また今回ログイン手順の部分では、Facebook連携ログインを利用する方法ではなく、メールアドレスとパスワードを使ってログインする、Facebookアカウントを持っていない・連携していない場合の手順を紹介します。とはいえ、Facebookログインのほうが手順はシンプルとなり、加えて再インストールの手順に変わりはありません(再ログイン部分だけ変わる)。また、二段階認証未設定の場合の手順です。
※今回利用する端末は、iPhone XS Max(iOS 12)および、Google Pixel(Android 11)です(2021年3月31日更新)。
目次
スポンサーリンク
パスワード忘れ、メールアドレス忘れに注意
Instagramを再インストールした場合、強制的にログアウト状態となるため、再度メールアドレスやアカウント名を入力した上でパスワードを入力し、ログインを行う必要があります。
Instagramを再インストールする手順(iPhoneの場合)
iPhoneの場合、Instagramアプリを再インストールするには、まずInstagramアプリのアイコンを長押しします。
すると、Instagramアプリのアイコンの左上に「バツ」ボタンが表示されるので、「バツ」ボタンをタップします。
続けて、次の確認ダイアログが表示されるので、「削除」をタップします。アプリに保存していたデータは消えても、アカウントの情報や、投稿した画像・動画はInstagramのサーバーに保存されているため、再ログインを行うことで、再度閲覧可能となります。ただし、投稿データ以外の一部の設定(例えば通知設定)はリセットされる場合があるので、必要に応じて再ログイン後に再設定が必要となります。
Instagramを削除しますか?
このAppを削除するとAppのデータも削除されますが、iCloudに保存されている書類やデータは削除されません。
[キャンセル] [削除]
こうして、アプリが削除(アンインストール)が完了です。
そうしたら、App Storeの「Instagram」のページを開いて、アプリを再インストール(雲マークに下矢印のボタンをタップ)します。
ダウンロードとインストールが完了したら、それで再インストールが完了です。
Instagramを再インストールする手順(Androidの場合)
Androidスマートフォンの場合は、Android本体の「設定」アプリを開いてから、「アプリと通知」を開きます(※Androidのバージョンによって、細かい表記が異なります)。
そうしたら、「アプリをすべて表示」をタップして、アプリの一覧を開きます。
続けて、アプリの一覧の中から「Instagram」をタップします。
そして、「アンインストール」をタップします。
「このアプリをアンインストールしますか?」という確認画面が表示されたら「OK」をタップします。
アンインストールが完了したら、Google Playストアで「Instagram」と検索して、Instagramアプリのインストール画面を開き、「インストール」をタップして、インストールを行います。
「Instagram」アプリのダウンロード・インストールが終わるまでそのまま待ってから、「開く」ボタンをタップして、アプリを開きます。
再ログインする手順(iPhone/Android共通)
そうしたら、再インストールしたばかりのInstagramアプリを開きます。
すると、ログイン画面が表示されるので、画面の一番下にある、小さい「ログイン」ボタンをタップします(※ここをタップしないと、新規登録へ進んでしまいます。なお、「Google Smart Lockで保存するInstagramアカウントの選択」などが表示され、簡単に、パスワード入力なしでログインできる場合もあります)。
そうしたら、「電話番号、ユーザーネーム、メールアドレス」欄に、登録電話番号もしくは登録メールアドレス、Instagramのユーザー名のいずれかを入力し、「パスワード」欄にInstagramのパスワードを入力、そして最後に「ログイン」ボタンをタップします。
※Facebook連携でアカウントを登録していた場合は、画面下部の「または」の下にある、Facebook用のログインボタン(○○としてログイン)をタップして、ログインを行ってください。その際、Facebookアプリをインストール済み・ログイン済みであればよりスムーズです。
ホーム画面が表示されたら、再ログイン完了です。
※再ログイン直後には、「お知らせをオンにしてください」が表示されるので、「OK」→「許可」とタップして通知を受信できるようにします(通知を受信したくない場合には「後で」もしくは「許可しない」をタップします)。
スポンサーリンク
コメント(0)
新しいコメントを投稿
|HOME|
『【インスタ不具合】ストーリーが真っ黒のまま読み込めない・表示できない障害発生中』 OLD >>
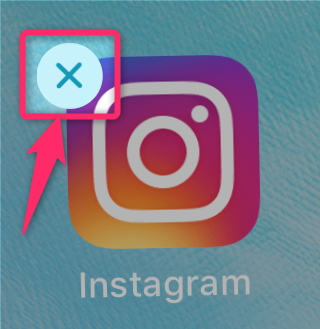
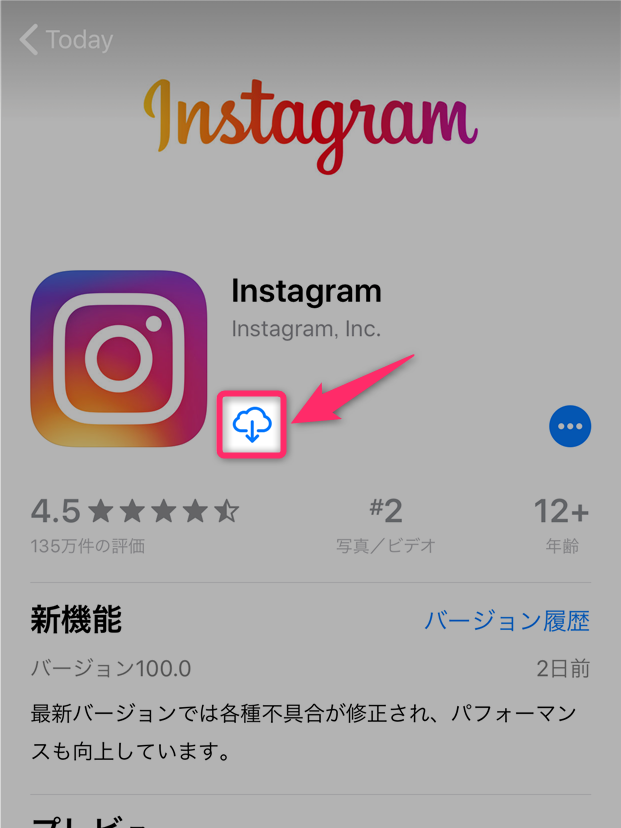
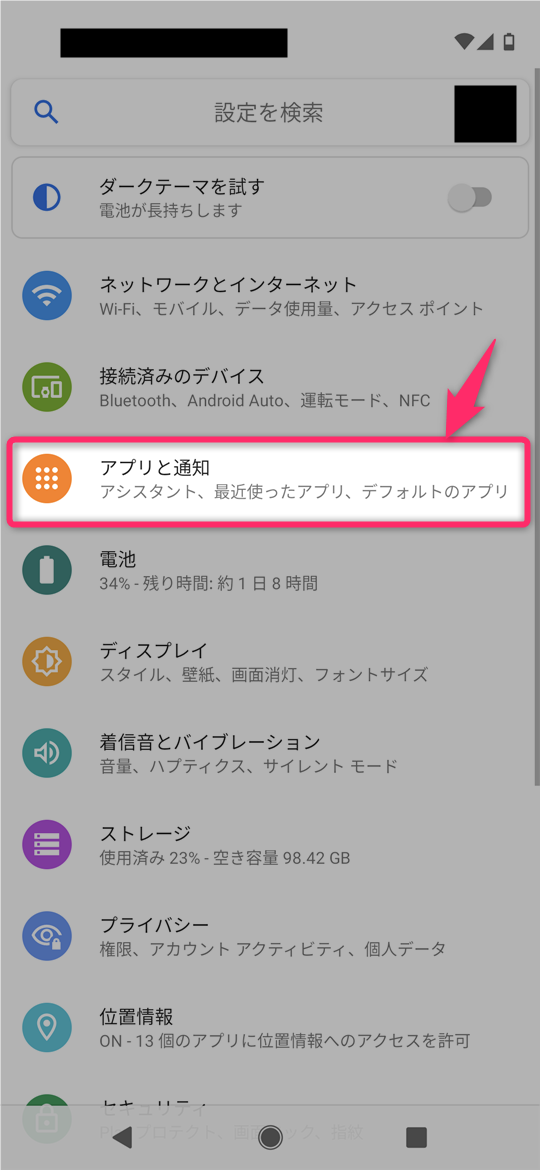
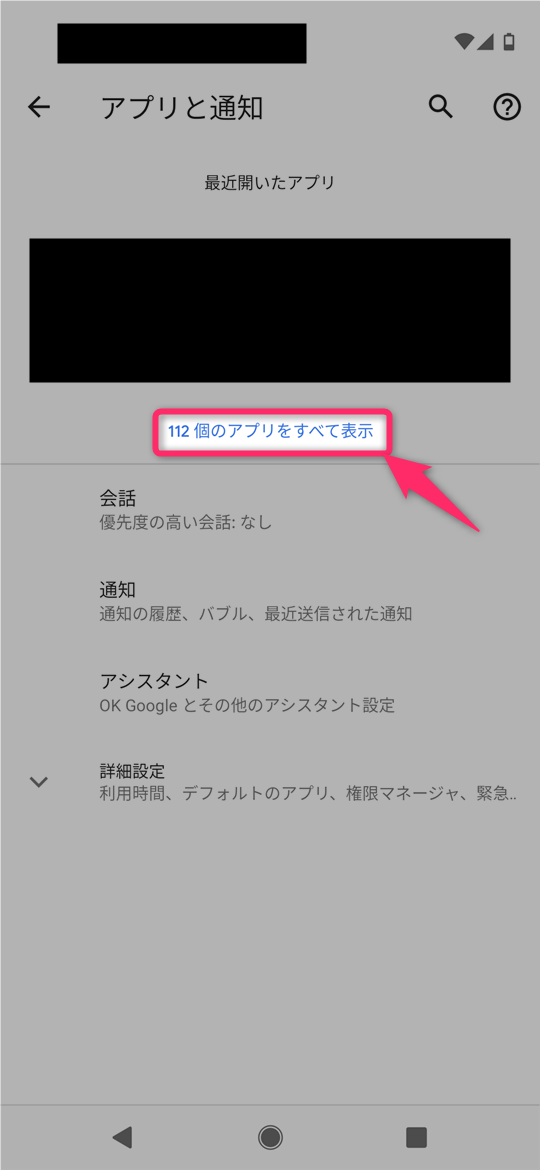
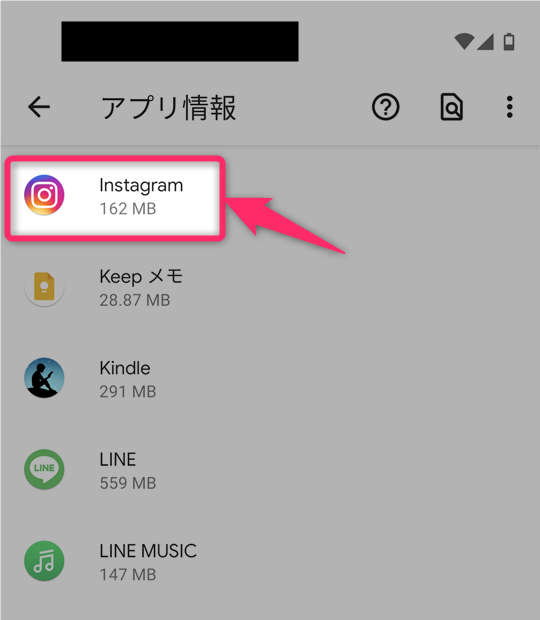
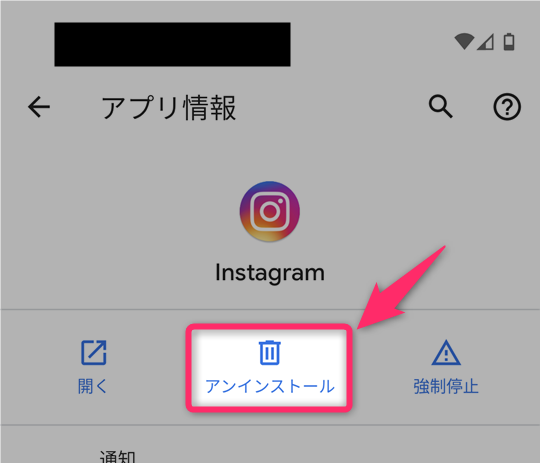

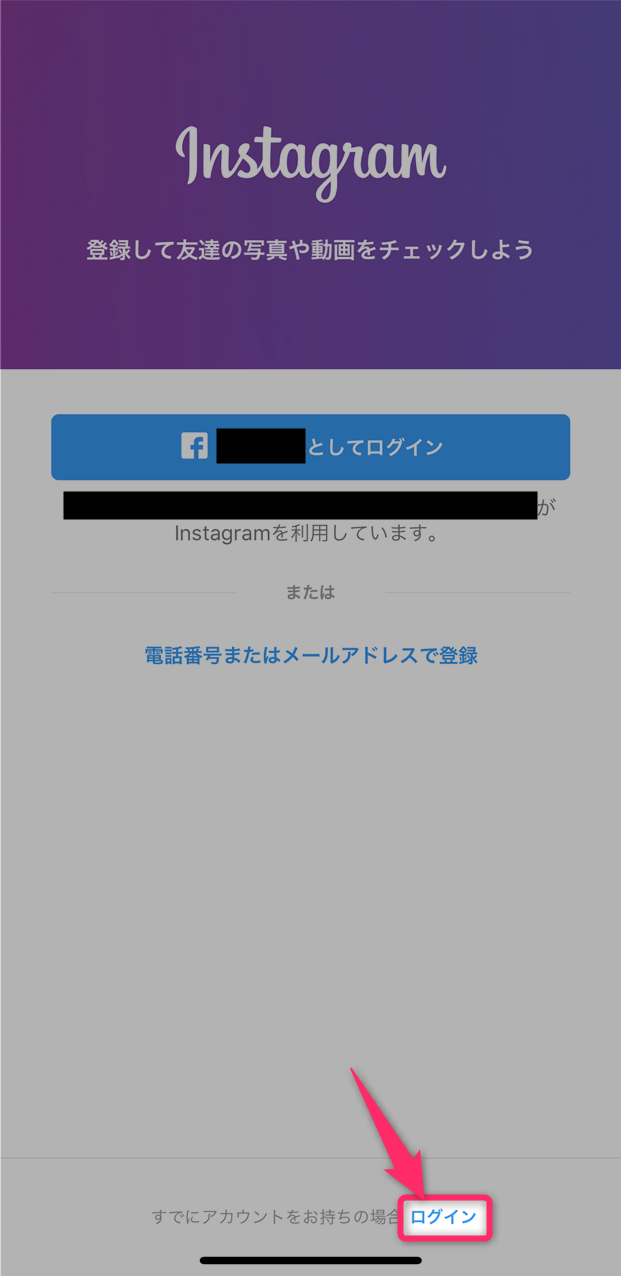

スポンサーリンク