【iPhone 11】機種変更のデータ引き継ぎ手順の詳細メモ(iPhoneからiPhoneへデータを直接転送する)
スポンサーリンク
iOS13が搭載された「iPhone 11 Pro Max」に対して、iPhone XS Maxからのデータ引き継ぎを行いました。
今回、iOS12.4.1のiPhoneから、iOS13.0のiPhoneという、どちらもiOS12.4以上の端末間のデータ引き継ぎであったため、今回はiOS12.4の新機能である「データを転送(直接転送)」を利用しました。
iPhoneのデータをiCloudやiTunesに一旦バックアップしておく、という作業を行わずとも、iPhoneとiPhoneとを直接無線接続して、データを移行できる、便利な機能です。
今までは「旧iPhoneからのバックアップの時間」と「新iPhoneへの復元の時間」という2倍の時間がかかっていましたが、それが同時進行するため、スムーズな以降を行うことが可能です。
今回は、この直接転送の仕組みを使った場合の引き継ぎや初期設定の流れを紹介しているので、参考にしてみてください。
なお、今回はdocomoのiPhone Xを、docomoのiPhone 11 Pro Maxに機種変更しつつ、データの引き継ぎはSoftBankのiPhone XS Maxから行う、という少し変則的なデータの引き継ぎを行っています。回線主体ではなくiPhoneのデータ引き継ぎ中心で捉えると、「データの引き継ぎを行いつつ、SIMカードは別のを用意した」という感じになると思います。
その「引き継ぎ元データと挿したSIMの電話番号が一致しない」影響で発生したダイアログもあり、もしかするとdocomo・au・SoftBankの3大キャリアから格安SIMに乗り換えたパターンに似た症状が出たのかもしれないので、そのたりも参考になるかも知れません。
目次
- 1. 準備:iTunesでの暗号化バックアップ
- 2. 準備:Apple Watchの連係解除は行わないで試すことに
- 3. 準備:Suicaのデータを旧端末上から削除する
- 4. 準備:メルペイの引き継ぎ
- 5. 準備:LINEの引き継ぎ準備
- 6. 準備:改めてiTunesの暗号化バックアップ
- 7. 引き継ぎ:SIMを抜く
- 8. 引き継ぎ:SIMカードを挿す
- 9. 引き継ぎ:充電開始
- 10. 引き継ぎ:初期設定開始
- 11. 引き継ぎ:データを転送(1回目、失敗)
- 12. 引き継ぎ:データを転送(2回目、成功)
- 13. 引き継ぎ:Apple Pay(Suica)
- 14. 引き継ぎ:Apple Watch
- 15. 引き継ぎ:その他の設定
- 16. 引き継ぎ:データ転送の開始
- 17. 引き継ぎ:ホーム画面が表示(データ転送完了)
- 18. 引き継ぎ:「モバイル通信プランが削除されました」表示
- 19. 引き継ぎ:Apple Watchの引き継ぎ
- 20. 引き継ぎ:LINE
- 21. 引き継ぎ:Suicaアプリ
- 22. 引き継ぎ:Gmail
- 23. 引き継ぎ:ドコモメール
- 24. 関連記事
スポンサーリンク
準備:iTunesでの暗号化バックアップ
まず最初に、iTunesでの暗号化バックアップを行いました。約1時間かかりました。
今回、iOS12.4で初搭載された直接転送を行うため、iTunesバックアップを行う必要は必ずしも必要ないのですが、保険のような意味合いで、一度バックアップを作成しておきました。
準備:Apple Watchの連係解除は行わないで試すことに
以前より、iPhoneのデータ引き継ぎ前に、Apple Watchは連係解除しておくべき、と言われていました。
現在も次のヘルプには、データの引き継ぎとは別に、連係解除を行う手順が案内されています。
しかしこのヘルプは4月が最終更新であり、iOS12.4の新機能「データを転送」の登場前に書かれたものでした。
一方で、「データを転送」を含んでいるヘルプ記事には次の「クイックスタートの使い方」のところに次の記載があるため、今回はApple Watchの引き継ぎ用の事前準備は特に行わずに引き継ぎ作業してみることにしました(もともとの手順でも、前の端末が利用できる状態のまま残っている限り、問題なさそうだったこともあり)。
Apple Watch を持っていて、新しい iPhone を設定する場合は、Apple Watch のデータや設定を転送するかどうかを確認する画面も表示されます。
(引用元)
※このあと紹介していますが、その後無事、新しいiPhoneにApple Watchが認識され、特に旧iPhone側で解除作業などを行わずとも、移行することができました。
準備:Suicaのデータを旧端末上から削除する
次に、Apple Pay Suicaの引き継ぎ準備を行いました。
「Wallet」アプリを開いて、「Suica」を選択し、右上の「・・・」ボタンをタップしてから、一番下にある「このカードを削除」を実行しました。確認画面が表示されるので、そこでも「削除」をタップしました。
一度iPhone本体からは削除されますが、Apple ID上に情報が残っているため、新しいiPhoneからその情報を取り出すことができる、というような仕組みで引き継ぎを行います。前の端末にデータが残ったまま(使える状態で残ったまま)だと、新しいiPhoneから取り出そうとしても「Suicaが2枚に増えてしまう」ため、あらかじめ、前の端末が利用できるうちに消しておきます。
準備:メルペイの引き継ぎ
メルペイについても「Wallet」アプリで「メルペイ」の真っ赤なカードを選択してから右上の「・・・」ボタンをタップして開き、一番下の「このカードを削除」を行いました。
準備:LINEの引き継ぎ準備
LINEの「設定>アカウント」を開き、アカウントの登録電話番号、登録メールアドレスに間違いがないことを確認しておきます。
そして、「設定>トーク>トークのバックアップ>今すぐバックアップ」から、トークのiCloudへのバックアップを行いました。
最後に、引き継ぎをスムーズに行うための保険として、「設定>アカウント引き継ぎ設定>アカウントを引き継ぐ」を「オン」に変更しておきました。
準備:改めてiTunesの暗号化バックアップ
直前になって、ここで改めてiTunesの暗号化バックアップを行っておきました(繰り返しになりますが、今回は直接転送を行うため、このバックアップから復元する操作は行わない予定)。
引き継ぎ:SIMを抜く
ここから、いよいよ引き継ぎらしい作業に入ります。
まず旧iPhone(iPhone X)の電源を落とし、docomoのSIMカード(USIMカード)を抜きました。
引き継ぎ:SIMカードを挿す
そうしたらいよいよ新iPhone(iPhone 11 Pro Max)を箱から取り出して、抜いたSIMカードを差し込みました。
引き継ぎ:充電開始
ここで、付属の電源アダプタとUSB-C/Lightningケーブルを使って、iPhone 11 Pro Maxの充電を開始しました(データの引き継ぎ中にバッテリー切れなどのトラブルを発生させないため、この後もずっと充電ケーブルには接続したままにします)。
引き継ぎ:初期設定開始
すると新iPhoneの電源が自動的に入って「こんにちは」画面が表示されたので、画面下のバーを上に引っ張り、ロック画面から初期設定へと進みました。
最初の設定画面で「日本語」→「日本」と選択しました。
すると、「クイックスタート」の画面が表示されたので、隣の旧iPhoneの電源を入れました。
クイックスタート
iOS 11以降を搭載したiPhoneまたはiPadをお持ちの場合は、そのデバイスを近づけると自動的にサインインします。
手動でこのiPhoneを設定することもできます。
[手動で設定]
すると「新しいiPhoneを設定」が表示されたので、「続ける」をタップしました。
そうしたら指示に従って、新iPhoneの画面の「他のiPhoneを待機中」の下に表示された青色のアニメーションが、旧iPhoneに表示された丸い円に収まるように、旧iPhoneのカメラを新iPhoneに向けます。
すると、「ほかのiPhoneのパスコードを入力」画面が表示されるので、旧iPhoneのパスコードを入力しました。
「iPhoneを設定中」の表示が終わると「Wi-Fiネットワークを選択」画面が表示されたので、接続したいWi-Fiネットワークを選択した状態で「次へ」をタップしました。
「iPhoneのアクティベートには数分かかることがあります」表示が終わると「Face ID」の設定画面が表示されるので、「続ける」をタップして、指示通りFace IDの登録作業を行いました。
引き継ぎ:データを転送(1回目、失敗)
Face IDの設定が終わると、「○○からデータを転送」という画面が表示されるので、「続ける」をタップしようとしました。
“○○”からデータを転送
“○○”から移行する場合、すべてのデータと設定を直接このiPhoneに転送できます。
転送が完了するまで、もう一方のiPhoneを近くに置いて電源に接続しておいてください。
予測転送時間: 約1時間15分
[続ける]
[その他のオプション]
しかしここで、「その他のオプション」にはどんなものがあるのだろう、とタップしてしまった結果、面倒なことになってしまいました(新iPhoneをリセットして、引き継ぎ作業をやり直すはめになりました)。
詳細:「その他のオプション」をタップしてしまって大きく遠回り、設定をやり直しに
そこからの展開をざっとメモしておきます。
「Apple IDを設定中...」という画面が表示されてしばらく待たされた後、「Appとデータ」画面が表示されて、「iCloudバックアップから復元」「MacまたはPCから復元」「Androidからデータを移行」「Appとデータを転送しない」という選択肢が表示されました。
ここで戻れるだろう、と思い「戻る」をタップしたのですが、すると直前の画面ではなく「Wi-Fiネットワークを選択」まで戻された後、そこから進むと「データとプライバシー」画面が表示され、「続ける」をタップするとまた「Appとデータ」の画面に戻ってきてしまい、「データを転送」画面に戻れなくなってしまいました(旧iPhone側にも「新しいiPhoneの設定を完了」が表示されてしまいました)。
そのため、すこしあきらめ気味に「Appとデータを転送しない」を選択して、設定を終わらせてリセットしてやり直すことにしました。
「Apple IDの設定には数分かかることがあります」画面を待つと、「利用規約」が表示されたので「同意する」をタップし、「ほかのiPhoneから設定」画面が表示されたので「続ける」をタップし、「iPhoneを常に最新の状態に」に対しては「手動でアップデートをインストール」を選択しました。そこから「Apple Pay」の画面に対しても「あとでWalletでセットアップ」を選択して、「iPhone解析」画面では「共有しない」、「外観モード」は「ライト」を選択したまま「続ける」をタップ、「拡大表示」に対しては「標準」を選択したまま「続ける」をタップ、と進めていきました。
そして「ホームに移動」「最近使用したAppに切り替える」「コントロールに素早くアクセス」「Siriに頼む」という新しいiPhoneの使い方説明たちに対して順番に「続ける」をタップした後、「ようこそiPhoneへ」が表示されました。
詳細:iPhoneをリセット
「ようこそiPhoneへ」からホーム画面を開き、すぐに「設定」アプリを開き、「一般>リセット>すべてのコンテンツと設定を消去」をタップしました。
すると「書類とデータをiCloudにアップロード中です。今すぐ消去すると、iCloudにアップロード中の書類およびデータが失われます」と表示されたのですが、「アップロードを完了してから消去」ではなく、「今すぐ消去」を選択をタップして、パスコードを入力し、「iPhoneを消去」→「iPhoneを消去」とタップ、「Apple IDパスワード」にパスワードを入力して「消去」を実行しました。
こうしてiPhoneは初期化され、最初の画面へ戻り、また「こんにちは」の画面から、設定をやり直すこととなりました。
引き継ぎ:データを転送(2回目、成功)
こうして最初から引き継ぎ作業やり直し、「○○からデータを転送」の画面に戻ってきました。今度はちゃんと「続ける」をタップしました。
すると「Apple IDを設定中...」と表示された後、「Apple IDパスワード」の画面が表示されたので、Apple IDのパスワードを入力して、「サインイン」をタップしました。
「利用規約」が表示されたら、内容を確認して「同意する」をタップします。
次に「ほかのiPhoneから設定」という画面が表示されたので、「続ける」をタップしました。
次に表示された「iPhoneを常に最新の状態に」に対しては、「手動でアップデートをインストール」を選択しました。
引き継ぎ:Apple Pay(Suica)
「Apple Pay」の設定画面が次に表示されたので、「続ける」をタップしました。
すると「カードの種類」の選択画面が表示されたので、「交通系ICカード>Suica」をタップしました。
Apple IDからsuicaの情報が読み込まれるので、内容を確認して「次へ」をタップしました。
「エクスプレスカードに設定完了」画面が表示されたので、「完了」をタップしました。
引き継ぎ:Apple Watch
すると続けて「Apple Watch “○○”をこのiPhoneと一緒に使用しますか?」が表示されたので、「続ける」をタップしました。
※このあと、まだ引き継ぎには続きが登場します。
引き継ぎ:その他の設定
次に「iPhone解析」の画面が表示されたので、今回は「共有しない」を選択しました。
すると続いて表示された「外観モード」では「ダーク」を選択して「続ける」をタップしました。
引き継ぎ:データ転送の開始
するとここで新iPhoneの画面が「“(旧iPhoneの名前)”からデータを転送中」という画面に切り替わりつつ、旧iPhoneの画面が「“iPhone”へデータを転送中」に切り替わりました。ここから本当の「データ転送」作業が始まりました。
「残り時間:約1時間」と表示されたり「残り時間:約2時間」と表示されたりしつつ、最終的に55分でデータ転送が完了しました(※ストレージのデータを単にそのまますべてコピーするわけではないためあくまで参考値ですが、旧iPhoneはiPhoneストレージが使用済み75.8GBでした)。
この間、旧iPhoneも新iPhoneも操作できない状態が続くため、iPhoneを利用する必要のない時間帯に引き継ぎ作業を行う必要があります。注意してください。
データ転送は、先に「旧iPhone」側が数分早く終わり、次の画面が表示されました。
転送が完了しました
データはもう一つのiPhoneに転送されました。
このiPhoneを下取り、譲渡、または売却する場合、“設定”に移動して“すべてのコンテンツと設定を消去”を選択してiPhoneを完全に消去してください。
[続ける]
そして、「新iPhone」のほうは完了画面のようなものは特に表示されず、画面がリンゴマークの画面に切り替わり、プログレスバーが動き準備作業が完了するのを待つ状態に入りました。
引き継ぎ:ホーム画面が表示(データ転送完了)
するとホーム画面が表示され、アプリのインストールが順次開始されました(「待機中...」表示)。
これでデータ転送は完了で、新しいiPhoneが利用できる状態になりました。
引き継ぎ:「モバイル通信プランが削除されました」表示
ホーム画面が表示された直後、次のダイアログが表示されました。これは、SIMカードを変更した影響で表示されたものと思われるダイアログです。
モバイル通信プランが削除されました
“主回線”は利用できなくなりました。この回線ではなく別の回線を使用するように連絡先をアップデートしますか?
[連絡先をすぐにアップデート]
[あとで決める]
このダイアログへの対応についての詳細は次のページにまとめたので、そちらを参考にしてください。
引き継ぎ:Apple Watchの引き継ぎ
残りは、追加で設定が必要なアプリへの対応など、iPhone全体の引き継ぎとは別の、個別の作業たちです。
まず最初にApple Watchのことが気になったので、「Watch」アプリを開いてみると、「Apple Watchで確認」という画面が表示されました。ペアリングを行う必要があるようです。
「OK」をタップし、次に表示された「こんばんは」画面の「ペアリングを開始」ボタンをタップしました。
すると「Apple Watchを装着してカメラに向けてください」と表示されたのですが、真っ黒い画面のままなにも表示されず、ペアリングすることができませんでした。
キャンセルしてやり直しても状態が変わらなかったため、そう言えば一度も利用していない、と思った「カメラ」を起動して、壊れていないことを確認しました。
そこで、「設定」アプリを開いてカメラの権限などを確認しようかと思ったのですが、「Watch」アプリに対する権限の設定画面が見当たらず、その方針での対応も難しそうでした。
半ば諦め気味に他のことをしていると、突然Apple Watchが振動を始め、Apple Watchの画面に「Apple Watchを新しいiPhoneとペアリングしますか?」が表示されたので、「OK」をタップしました:
Apple Watchを新しいiPhoneとペアリングしますか?
このApple Watchを“(新しいiPhoneの名前)”とペアリングして使用しますか?
そこでWatchアプリを起動してみると、「Apple Watchと同期中です」と表示され、同期が開始されました。
同期が終了すると、ちゃんと新しいiPhoneとApple Watchが関連付けられ、新しいiPhoneへの通知がApple Watchに表示されたり、Apple Watch側からカメラアプリで新しいiPhoneを操作できることなどが確認できました。
このことから、当初の創造の通り、Apple Watchを引き継ぐ際に前のiPhone側での「解除操作」もしくはApple Watchの「初期化操作」などを行わずとも、Apple Watchを新しいiPhoneに引き継ぐことができる、ということが分かりました。
引き継ぎ:LINE
LINEアプリを開くと、「本人確認が必要です」というコニー(うさぎ)の画面が表示されました。
本人確認が必要です
既存のLINEアカウントを使うためには本人確認をしてください。
新しいアカウントを作る場合は「初期化」ボタンを押してください。
[本人確認する]
[初期化]
「本人確認する」ボタンをタップすると、続けて「本人確認」画面が、メールアドレスが入力された状態で表示されました。
そのまま「パスワード(6~20文字)」を入力して、「OK」をタップしました。
本人確認
[(メールアドレス)]
[パスワード(6~20文字)]
本人確認のためメールアドレスと
パスワードを入力してください
[パスワードを忘れた場合]
[OK]
するとLINEアプリのホームが表示され、「読み込み中... 友だち情報をサーバーから取得しています。この処理は数分かかることがあります。アプリをそのままにして、しばらくお待ちください」が表示されました。
読み込み完了を待つと、「連絡先の友だちを追加しよう」というポップアップが表示されました。連絡先の友だちの追加は行わない使い方をしているので、ここでは「キャンセル」をタップしました。
連絡先の友だちを追加しよう
電話番号を登録すると、端末の連絡先に含まれるLINEユーザーをじどうで友達追加できるようになります。
[キャンセル] [登録する]
続けて「“LINE”がBluetoothの使用を求めています BLE usage」というダイアログが表示されたので、「OK」をタップしました。
無事LINEのトークはすべて引き継がれていることが確認できました。iOS12.4で導入された直接転送によるデータ引き継ぎでも、iTunes暗号化バックアップ同様、LINEを簡単に引き継ぐことができることが分かりました。
引き継ぎ:Suicaアプリ
Apple PayのSuica情報自体は引き継がれ、iPhoneをタッチしてSuicaから支払うことはできるようになったのですが、「Suicaアプリ」ではログアウト状態になり、ログインしなければチャージを行うことができない状態になってしまっていました。
そこで、Suicaアプリを起動して、「My JR-EAST ID」と「パスワード」を入力してログインしました。
引き継ぎ:Gmail
Gmailも同様にログアウトされた状態からスタートしたため、再ログインを行いました。メール自体はiPhone端末内ではなく、Gmailのサーバー側に保存されているため、ログインさえしてしまえば、今まで通りメールの送受信を行うことができるようになり、引き継ぎが完了しました。
引き継ぎ:ドコモメール
今回、SoftBank回線からdocomo回線への変更を行ったため、「メール」アプリでドコモのメール(docomo.ne.jp)を受け取るために、設定を行いました。
ここでポイントなのは、「メール」アプリから設定するのではなく、「My docomo経由で設定用のプロファイルをインストールする」という手順で設定を行う、という点です。
まずWi-Fiをオフにして、「My docomo」を開きました。
そして、「設定(メール等)」のアイコンをタップして、「iPhoneドコモメール利用設定」のすぐ右隣にある青い「表示」ボタンをタップしてメニューを展開し、「ドコモメール利用設定サイト」ボタンをタップしました。
するとネットワーク暗証番号の入力画面が表示されるので、「ネットワーク暗証番号」を入力して「次へ進む」をタップしました。
次のページで「設定対象のメールアドレスは以下となります」と表示されるのでメールアドレスを確認し、「ドコモメール利用設定を行う際のご注意事項」のリンク先を確認、そうしてから「次へ」をタップしました。
別タブが開いて「このWebサイトは構成プロファイルをダウンロードしようとしています。許可しますか?」と表示されたので、「許可」をタップしました。
するとすぐに「プロファイルがダウンロードされました プロファイルをインストールするには“設定”Appで再確認してください」と表示されたので、「閉じる」をタップしました。
ここで設定完了ではなく、ここからまだ設定は続きます。
ホーム画面に戻って「設定」アプリを開きます。
すると「プロファイルがダウンロードされました」という項目が設定画面に追加されているので、そちらを開きます。
「プロファイルをインス…」と書かれた画面が開くと、「iPhone利用設定ver.4.23」のインストール画面が表示されたので、「インストール」ボタンをタップしました。
パスコードを入力すると、「このプロファイルは署名されていません」という画面が表示されるので、右上の「インストール」ボタンをタップし、続けて、もう一度表示される「インストール」ボタンをタップしました。
「インストール完了」という画面が表示されたので「完了」ボタンをタップして、設定完了です。
すると、「メール」アプリから、未読メールや過去のメールを閲覧できることが確認できました。
関連記事
- 昨年の新iPhoneへの引き継ぎ記事:【iPhone XS】バックアップ・データ引き継ぎ・初期設定(機種変更の手順)
スポンサーリンク
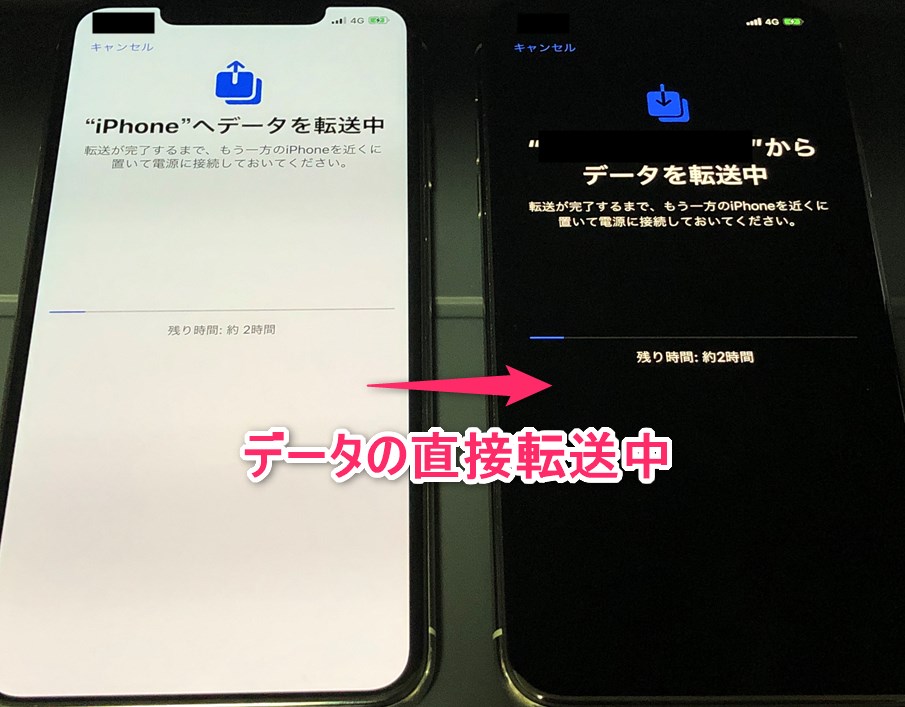
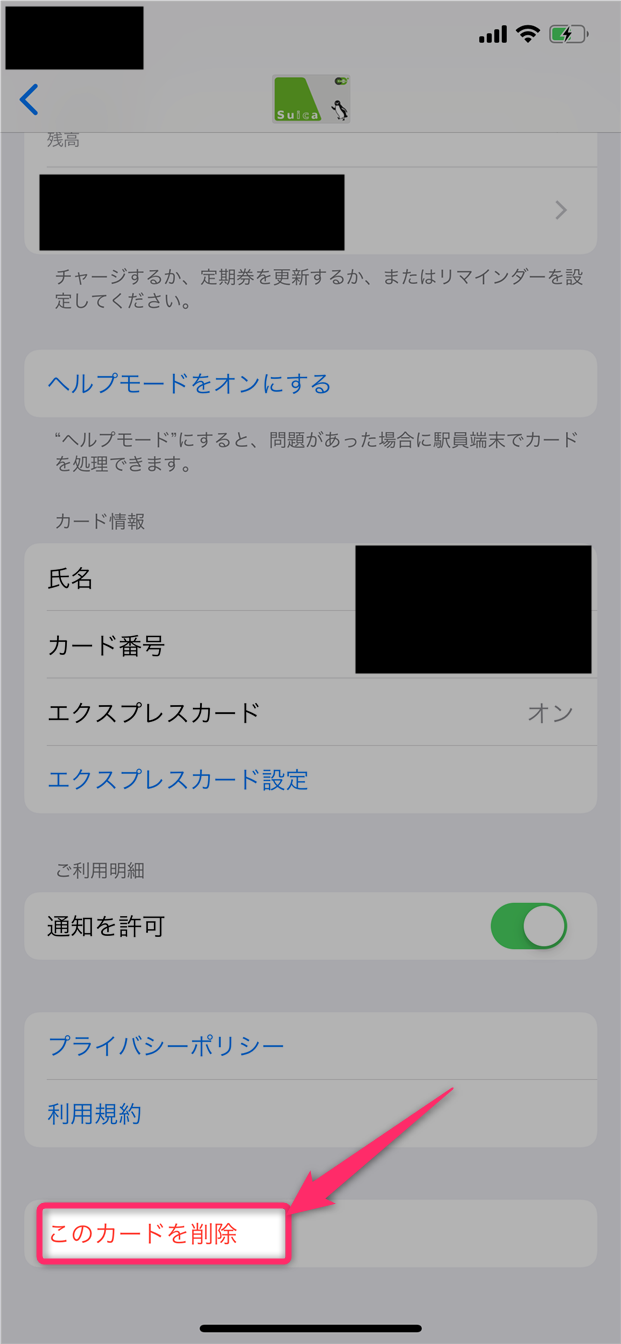
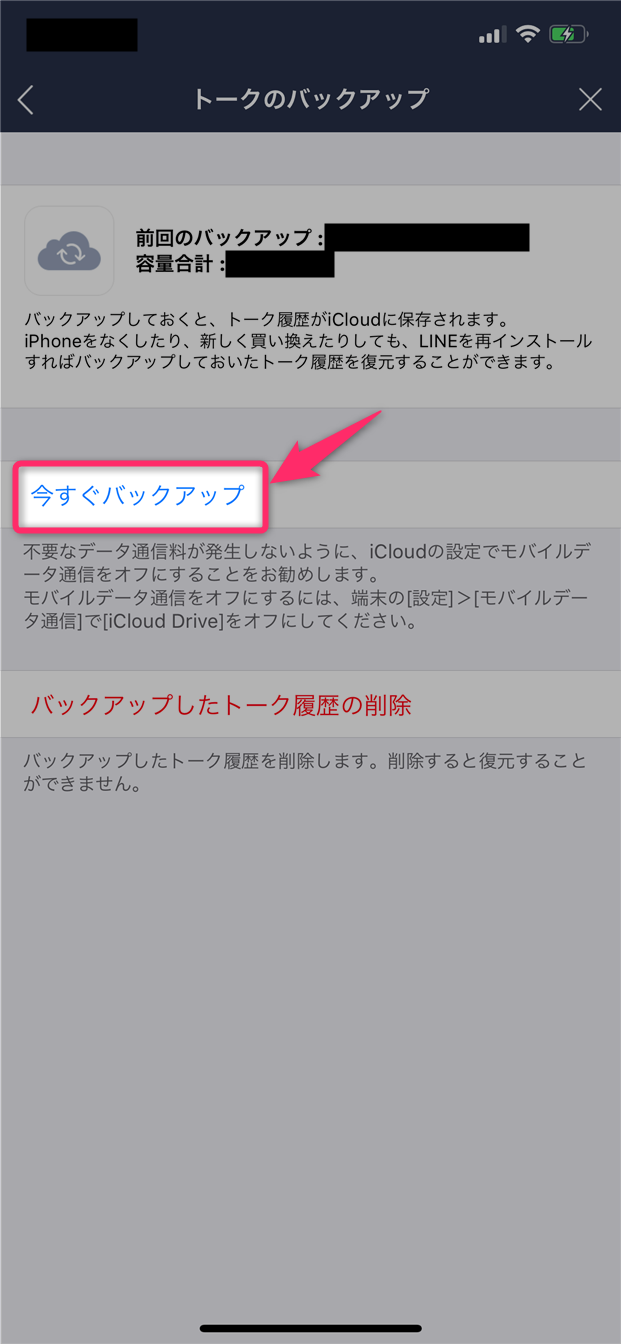
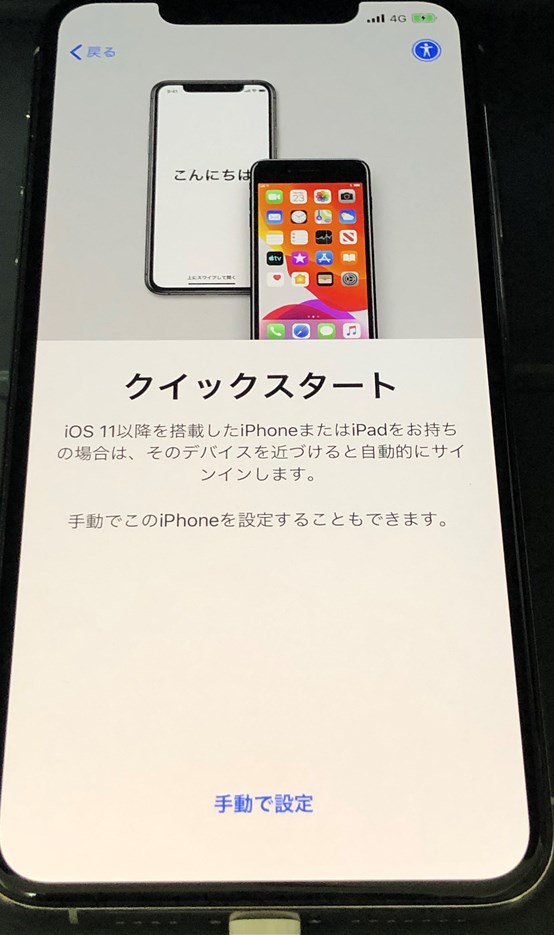

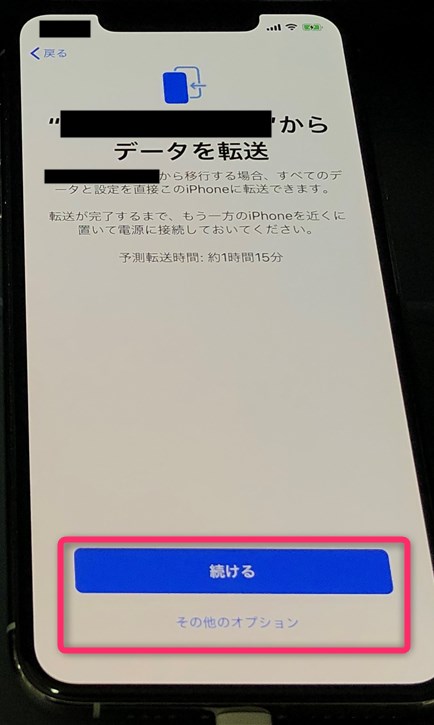

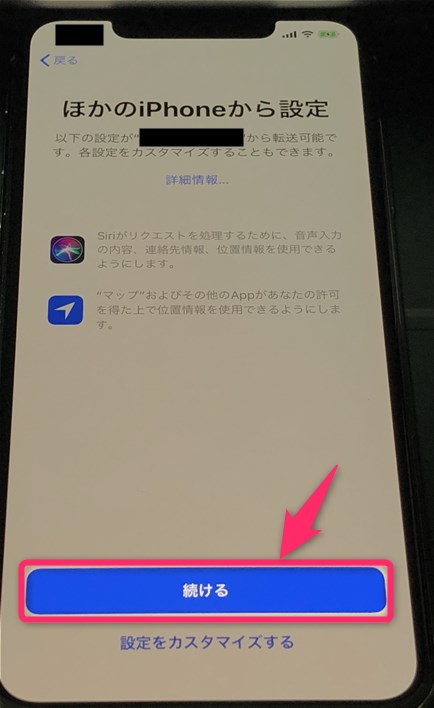

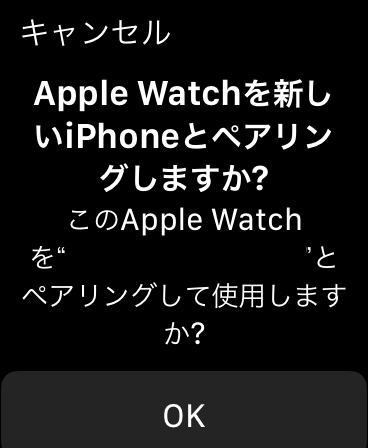
スポンサーリンク