スポンサーリンク
iOS13のリリースが間もなく行われ、アップデートできるようになる予定です(アップデート手順)。iOS13へのアップデートを行う前には、事前の準備として、iPhoneのバックアップをとっておくことがおすすめです。
今回は、「iOS13とiPadOSに備える」のページで紹介されている、iOS13アップデート前の準備として行っておきたいバックアップ方法「iCloudを使う方法」と「iTunesを使う方法」を紹介します。
「iCloudを使う方法」は、パソコンがなくてもiPhoneだけで利用できるバックアップ方法です。「iTunesを使う方法」は、パソコンが必要な方法ですが、iCloudの容量の制限(無料5GB)を気にせずにバックアップを作成することが可能です。2つのバックアップ方法の違いについてはこちら。
スポンサーリンク
iCloudでバックアップを取る
iCloudでバックアップを取るには、あらかじめWi-Fiに接続しておきます。
そうした上で、「設定」アプリを開きます:
そうしたら、設定の上部に表示されるユーザー名をタップします:
そして、「iCloud」を開きます:
バックアップの対象一覧が表示されるので、「iCloudバックアップ」をタップして開きます:
そうしたら、「iCloudバックアップ」を「オン」にした状態で、「今すぐバックアップを作成」をタップします:
「バックアップを作成中」の表示が終わったら、バックアップの作成完了です。
バックアップが作成できたかどうかは、「今すぐバックアップを作成」ボタンのすぐ下に表示される「最後に作成されたバックアップ」の日時・時刻表示が新しくなっていることで確認できます。
iTunesでバックアップを取る
iTunesでバックアップを取る場合は、iTunesをインストール済みのパソコンに、USBケーブルでiPhoneを接続します(※接続直後、iPhone側とパソコン側、それぞれに確認のダイアログが表示されるので、信頼/許可します)。
接続ができたら、まず「iPhone」アイコンを選択して、画面を切り替えます:
「このコンピュータ」を選択し、「ローカルバックアップを暗号化」にチェックを入れます:
すると「iPhoneのバックアップを保護するパスワードを入力します」が表示されるので、バックアップにかける暗号化用のパスワードを考え、入力して、「パスワードを設定」をクリックします:
すると「バックアップ中」と表示されて、バックアップが開始されます。
バックアップが完了すると、「最新のバックアップ」のところに日時が表示されて、バックアップが作成されたことが確認できます。
初回バックアップ以降、改めてバックアップを作成したい場合は、今の画像の「手動でバックアップ/復元」のところにある「今すぐバックアップ」ボタンをクリックします。
関連
スポンサーリンク
コメント(0)
新しいコメントを投稿
|HOME|
『LINEはiOS13アップデートに対応しているの?について』 OLD >>
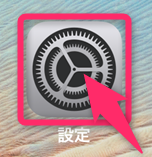
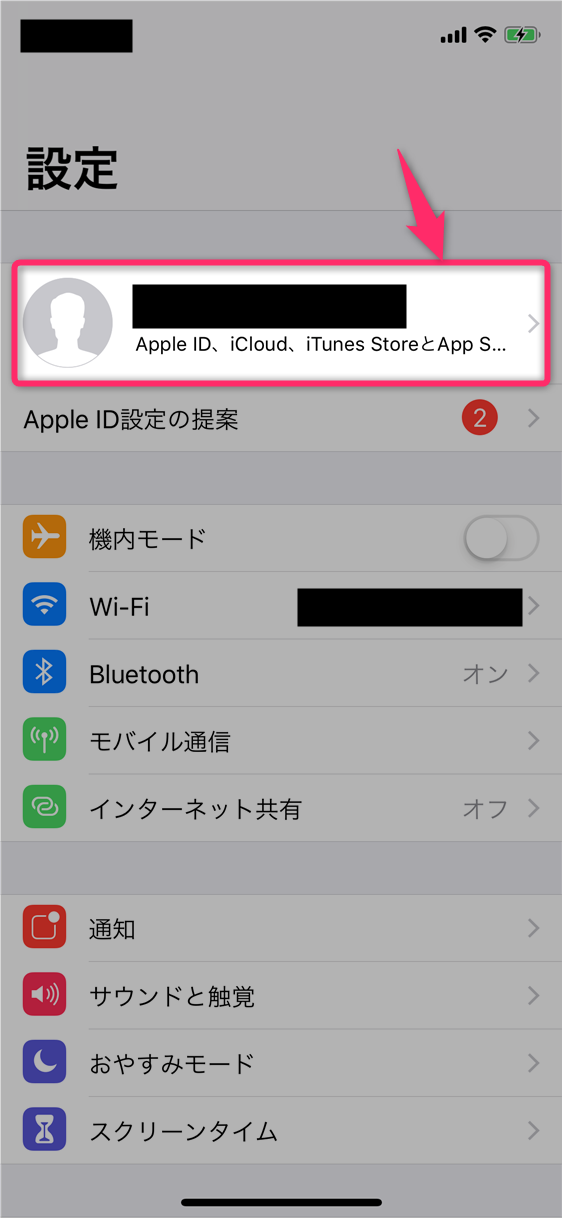

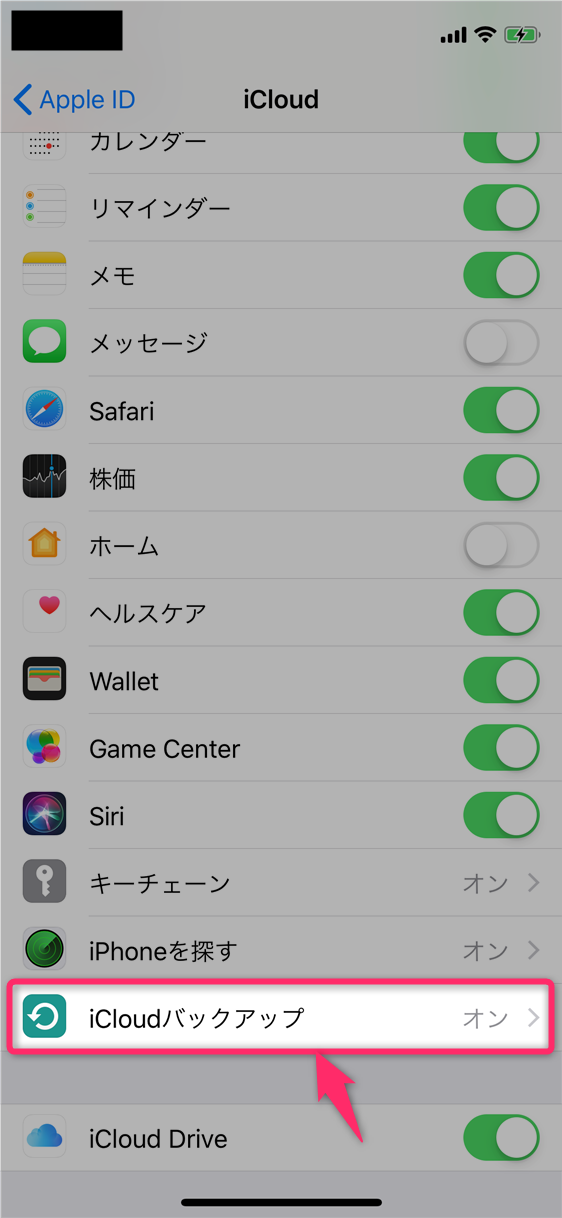
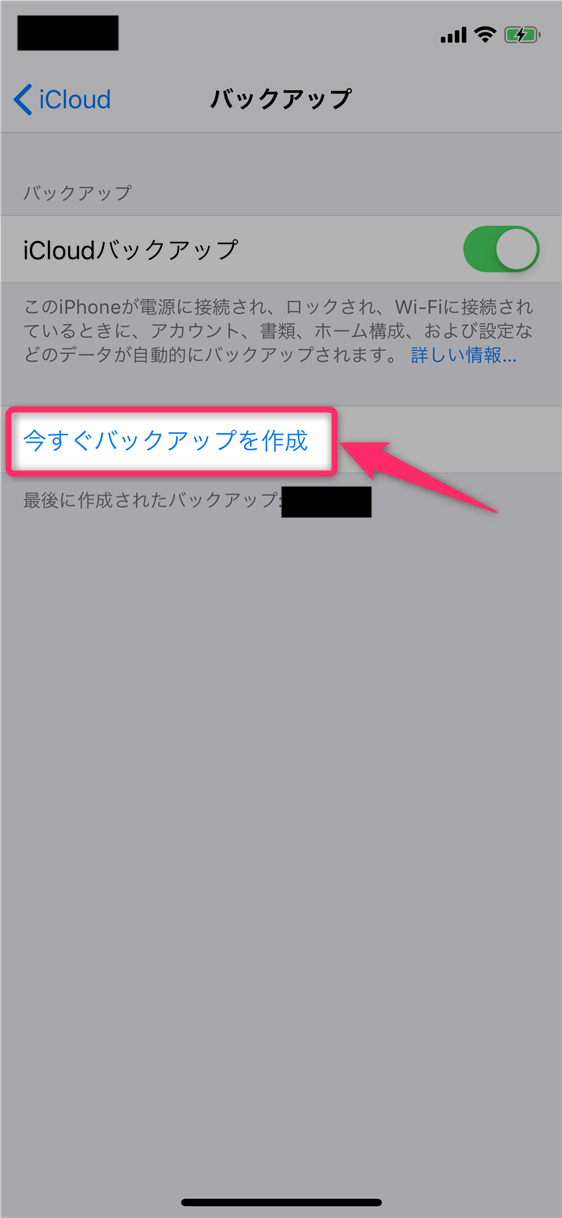
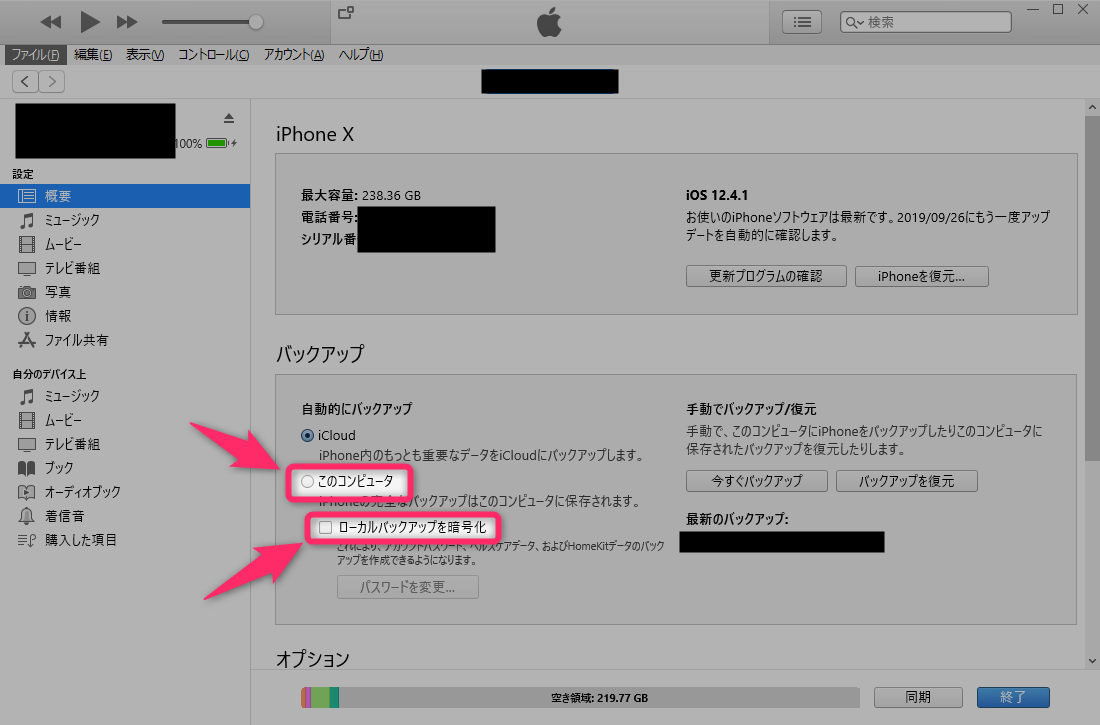
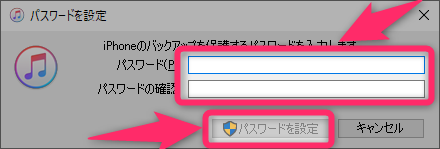


スポンサーリンク