スポンサーリンク
iOS13へのアップデート以降、iPhoneでテキストのカーソルを移動する際に出ていた「虫眼鏡」が表示されなくなりました。
この影響で、「テキスト選択しようとしても虫眼鏡が出ない」「カーソルを移動しにくくなった」との声が増えています。
この変更の内容と、iOS13で虫眼鏡の代わりに導入された方式について紹介します。
虫眼鏡が表示されていたときと同じように操作すると、iOS13から導入された新しい方式に気が付けなかったり、長押ししたままどうすればいいのか困ってしまったりしがちなので、iOS13の方法をひとまず把握してみてください。
ただし今までずっと虫眼鏡方式に慣れていたことも含め、「虫眼鏡の方が良かったのに」と感じるユーザーも多いのではないかと思います。必ずしもiOS13の方式が優れているかと言えばそういうわけではないため、iOS13になった以上新しい方法に慣れるしかない、という側面も強いため、あまり期待しないように注意してください。とはいえ新しい方が良い、という人もいるかと思いますし、仕組みに気が付けばこれでも問題ない、と感じるかもしれないので、一度試してみてください。
目次
スポンサーリンク
文章を長押しすると「虫眼鏡」が表示されていた
今まで文章を長押しすると、カーソル位置を移動・調整しやすくするために、長押しした部分に虫眼鏡が表示されていました。
このように、長押しをして指を置いている場所が、指のすぐ上に表示された虫眼鏡の位置で拡大表示され、それを見ながらカーソル位置を調整できます。
この後ちょっと関係してくるのですが、ここでのポイントは、「もともとの文字が表示されている位置」と、「カーソルを合わせるための位置」がズレている、つまり、同じ文字が本物の表示位置と虫眼鏡内の、2箇所になっているということです。
長押ししても虫眼鏡が表示されない
しかしその後、長押ししても虫眼鏡が表示されないと困るユーザーが急増しました。
同じように長押ししてみても、カーソル(I字カーソル)が大きく表示されるだけで、指と重なってしまい、どこを選択しているのかよく分からない、という状態です。
iOS13アップデートが原因
この虫眼鏡が出なくなった原因は、iOS13アップデートです。
iOS13へのアップデートに伴い、テキストのカーソル位置の移動方法が大きく変更され、虫眼鏡表示が廃止されてしまいました。
虫眼鏡を表示する方法は?
その結果、虫眼鏡を表示することはできず、設定などで元に戻すこともできません。
「指で隠れて見えない!」
文章を長押ししても虫眼鏡が表示されないことから、指と重なって選択できないなんて、と思う人が多いようです。
しかしここには、iOS13でテキスト選択の方法が大きく変更されたことが関係しており、iOS13には虫眼鏡とは別の回避方法が用意されています。しかし、iOS12以前の方法とは発動方法が異なるため気が付きにくいことが難点となってしまっています。
iOS13での虫眼鏡の代わりのカーソル移動方法
iOS12以前のように、文字を長押しするだけではうまく操作できません。
ポイントは、カーソルを押した後、指を少し動かす(※少し動かすのであれば、少し「下に」動かすのが比較的都合が良い)ことです。
つまり、今からカーソルを移動したいよ、ということをiOS13に伝えてあげるわけです。
そうすると、大きいカーソルが表示されるようになります。特に指を上下に少し動かすと、指より上の位置にカーソルが表示されるようになり、指とカーソル位置との重なりが解消されるという仕組みです。
単純な左右移動であれば、カーソルが大きくなって、指で見えない部分よりも上にカーソルがはみ出るので、今どの位置にカーソルが移動しているかを見ながら、微調整できます(※確かにカーソルが巨大化して上端は見えるのですが、肝心の前後の文字が見えず、確かこのあたり、と少し想像しながら動かす必要があり、困りやすい挙動で、あまりポジティブな感じとは言いにくい印象があります。ただしこの後紹介する小さいテクニックで少し緩和できます)。
そして、上下移動(行変更)については、指より上に表示されるため、「指より少し上の位置を見ながら調整する」という点では少し虫眼鏡に似た挙動となります。
また大きな変更点として、あくまで上に紹介したのは、現在のカーソルを微調整する場合です。現在のカーソル位置とは全く違うところに移動したい場合、iOS12では、その全く違うところを長押しすると、カーソルを移動した上で、すぐさま虫眼鏡が表示されて微調整ができる、という挙動でした。しかしiOS13では、カーソルのない位置を長押しすると、文字の選択がすぐに始まってしまいます。そのため、今まで通りの方法ではなく、一度タップしてから微調整をするか、現在の位置からドラッグして持っていく、もしくはこのあと紹介する「空白キー長押し」などを利用する必要が出てきます。
iOS13の使い方により実現されるもの
この操作方法の変更に伴い、iOS13は長押しせずに位置を微調整できる(ドラッグできる)ようになりました。長押し判定されるまでの小さい待ち時間が削減されます。
この「長押し不要」はiOS12以前になれていたユーザーからすると、なかなか気が付きにくいところではないかと思います。
また、カーソルがない位置で長押ししてからドラッグを開始すれば、範囲選択をいきなり開始することができます(iOS12以前にこの操作をした場合は、カーソルの移動でした)。
iOS13の使い方の問題点
しかしその一方で、いろいろな問題点も発生してしまっているように感じます。
まず最大の難点は、iOS12以前の操作に慣れていれば特になのですが、この操作方法や挙動に気が付きにくい、という点です。
長押ししてもカーソルに何も変化がないぞ、細かい移動ができなくなったのかな?できないのかな?と思ってしまいます。
そしてもう一つ厳しいのが、左右に移動したいとき、指とカーソル・前後の文字が重なり続ける点です(緩和するテクニックはあるものの、iOS12の気分で操作してしまうとうまくいかない)。
まず、入力欄自体が1行分しかない場合(アドレスバーなど)、カーソルはその1行飛び出さずに1行の入力欄の中で表示され、上に移動してくれません(はみ出ない)。この挙動の結果、指を左右にしか動かさない限り、指とカーソルが重なってしまうのです。つまり、左右に動かしたいのに、少し下に動かさないと、カーソルを見せてくれない状態になります。
また、入力欄自体は複数だけれど1行しか入力していない場合も同様の厳しさがあります。こちらも、1行しかないのに左右に動かしたいのに、しっかり見るためには指を下に下げないといけない、というのは意思と異なる動きでなかなか馴染みにくい、というのもありますし、こちらの場合は、「カーソルが入力欄にはみ出さないように」という制約がないため、カーソルを左右に動かして(この時点だと、まだ1行の中にカーソルが存在し、指と重なり続ける)指と重なりすぎてみにくいと思って上下に動かすと今度は指より上の行を選択するような形になってしまい、この挙動を知って「上ではなく下に動かした方がいい」ということに気が付かないと、うまくカーソル位置を制御できないようになってしまいます。
iOS13を利用する以上慣れるしかなさそう
この通り、虫眼鏡のときとはだいぶ挙動が変わってしまっています。ただしiOS13にアップデートしてしまった以上、虫眼鏡のほうが使いやすかったと感じたとしても、iOS13の方式に慣れるしかありません。
iOS13での操作のコツ
この慣れるのがなかなか難しいのではないかと思うのですが、一応コツはありそうでした。
まずせっかく長押し不要になったiOS13のカーソル移動を利用するのだから、ということで、長押しはせずにカーソルをドラッグすることを意識すると、iOS13の挙動に馴染む操作がやりやすくなると思います。
そして、カーソルを左右に動かしたい(同じ行の中で移動したい)場合は、「カーソルに指を当ててから、指を少し下にずらす」意識を持つと、素早く左右に、そして文字と指が重ならずに操作できます(本当は、入力欄が複数の場合、始めからカーソルの少し下をタップしてドラッグするほうが、スムーズに指とカーソルや文字とが重ならずに操作できて便利なのですが、アドレスバーのような入力欄が1行分の縦幅しかそもそもない場合、少し下をタップしても反応してくれないため、入力欄が複数行の場合と1行のみの場合で操作の使い分けが必要になってしまいます。そうであれば始めからタップしたら少し下に指をズラす、というのに慣れるほうが、まずは操作が安定するのではないかと思います)。
カーソルを別の行(上下)に動かしたい場合は、「指の位置の『上』にカーソルが出る」ということを意識しながら、指を動かすと良い、というのがもうひとつのコツです。これを意識しながら動かすと、素早く移動しやすくなります(目的地の少し下に指を動かす意識)。
とはいえ、どちらにしても、虫眼鏡が上手いこと実現していた「カーソルを移動したい場所に指を移動すればよい」という操作が「カーソルを移動したい場所の『少し下』に指を移動する」に変わってしまったため、なかなか自然な操作にはなりにくい気がします。
なお、全く別の操作方法として、キーボードの「空白(スペース)」キーを長押しするという方法があります(iPhone標準キーボードで利用可能な方法です)。空白キーを長押しすると、キーボードがカーソル移動用のパッドに変化し、長押しした後に指を滑らすと、その動きに従ってカーソルが自由に移動してくれます。こちらはiOS12からでも利用できた方法で、こちらに慣れるかどうか試してみる、というのも良いかと思います。
iOS13で追加された操作を活用する
もう一つさらに別の方針としては、実は文字列操作周りがiOS13ではかなり強化されています。虫眼鏡は消えてしまったものの、それらの新機能を使い倒す、という方針もあります。
その新しい操作とは、3本指操作です。
3本指で左にドラッグするか、もしくは3本指ダブルタップを行うと、「戻る(編集の取消)」、3本指で右へドラッグすると「進む(編集の取消の取消)」となり、編集する前に戻したり、戻したのをさらに元に戻す(進める)ことが、素早くできるようになりました。
また、3本指でピンチクローズ(ピンチアウト。人差し指・中指・親指の3本指でつまむように操作)するとコピーになったり、その逆に3本指でピンチオープン(ピンチイン。3本指で広げる操作)をすると貼り付けになる、といった操作が追加されています。
他には、1本指トリプルタップで行選択、といった機能も追加されています。今までもできたのでは?と思いつつiOS12で試してみると確かにうまく動作せず、新しい機能のようでした。
特に戻る操作が3本指操作ですばやくできるのを覚えておくと便利に使えるのではないかと思うので、ぜひ試してみてください。
参考
スポンサーリンク


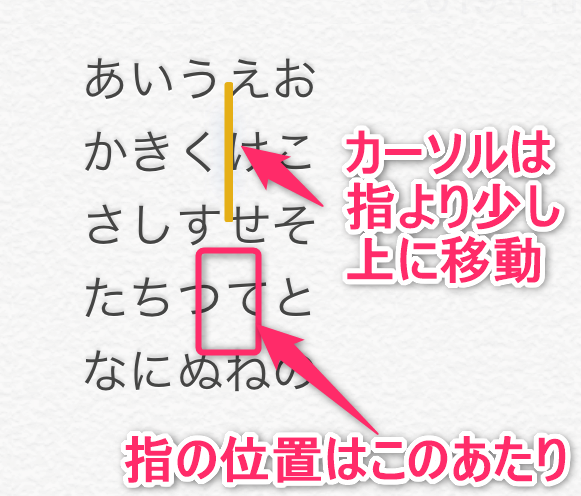
スポンサーリンク