スポンサーリンク
2020年1月9日、ChromeでYouTUbeなど、メディア(音楽・動画)のあるサイトを開いた際に、画面右上に音符マークのボタンが表示され、再生や一時停止など、メディアを一括でコントロールできる新機能が有効となるユーザーが増えています。
このボタンを利用すると、どのタブを開いていても簡単にメディアの制御ができ、非常に便利なのですが、右クリックしたり長押ししたりしても、表示場所を移動したり、非表示にしたりする設定変更を行うことができません。
そこで今回、この最新機能の有効・無効化の設定方法を探してみたので、そちらを紹介します。
スポンサーリンク
Chromeのメディアコントロール機能
現在、音楽や動画などのメディアを再生すると、画面右上、ユーザーアイコンの左隣に音符マークが表示されるようになるユーザーが増えています(メディアを一切再生していない場合は表示されません)。
こちらをクリックすると次のように、現在再生または一時停止しているメディアが一覧表示され(複数ある場合は複数表示される)、再生や一時停止などの操作を行うことができます。
メディアを再生しているタブを選択していなくてもメディアコントロールできるため、「タブを切り替えてから一時停止する」手間や、「音楽を再生しているタブを探す」手間が軽減されます(かなり前のアップデートで音楽を再生しているタブにスピーカーアイコンが表示されるようになりましたが、それでもタブやウィンドウが多い場合はそのアイコンを目で探さなければなりませんでした)。
設定できない
しかしこのアイコンはドラッグしても動くことはなく、右クリックして何もメニューが表示されず、設定内を探しても該当する設定項目がなく、移動したり無効化するための操作方法が利用できません。
chrome://flagsを利用する
今回のこの新機能を有効化・無効化するには、「chrome://flags」という、「試験運用版の機能」が並んでいる設定画面で設定変更する必要があります。
※「chrome://flags」画面には「これらの機能を有効にすると、ブラウザのデータが失われたり、セキュリティやプライバシーが侵害されたりする可能性があります。有効にした機能は、このブラウザのすべてのユーザーに適用されます。」という警告が表示されており、設定変更する場合は、通常の設定画面以上に自己責任で慎重な設定変更を行うように注意してください。
Chromeのアドレスバーに「chrome://flags」と入力して表示される英語の設定項目たちの中に「Global Media Controls」という項目があるので、そこに表示されている右のボタンをクリックし、「Default」から「Enabled(有効)」や「Disabled(無効)」を選択することで、有効無効を切り替える(強制する)ことが可能です。
設定の切り替え後は「Relaunch」をクリックして、Chrome全体を再起動することで、設定変更が反映されます。
場所の移動などの設定項目・詳細設定はなし
有効化および無効化(新機能の提供前・アップデート前に戻す)ことはこの設定から可能となっていますが、位置の変更や表示のされ方の変更、常時表示する設定など、詳細な設定項目は用意されていない模様です。
スポンサーリンク
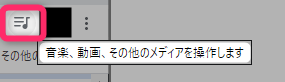
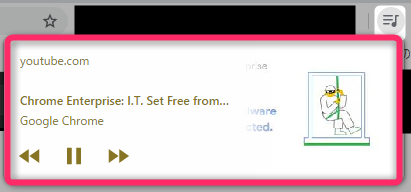

スポンサーリンク