スポンサーリンク
Outlook.comの利用中に、「Gmail + Outlook GoogleのメールとカレンダーをOutlookに追加して、すべてを1か所で簡単に管理します」という表示が出たため、試しにGmail連携を設定してみました。
設定自体はGoogleアカウントでのログインおよび「Microsoft apps & services」への権限許可のみで簡単に済み、Outlookのメール上にGmailのメールが表示されるようになり、Outlookのカレンダー上に、Googleカレンダーの予定が表示されるようになりました。
しかし、一度試してみた後、連係を解除しようとしてみたところ、「設定>Outlookのすべての設定を表示>メール>メールを同期>接続されているアカウントの管理(Manage your connected accounts)」を見てみても何も表示されておらず(Gmailとの表示がなく)、連携を削除することができない状態になってしまいました。
その後、案内に従って連携されたGmailアカウントがどこで管理されているかが分かったため、その場所について紹介します。連携したアカウントの削除方法を調べると確かに「接続されているアカウントの管理」から削除するようにとのヘルプを見つけることができるのですが、どうやら今回設定したGmail+Outlookの連携では、連携済みであることがその画面ではない場所で管理されているようでした。
目次
スポンサーリンク
Outlook+Gmail連携の案内
Outlook.comを開いた際、次の案内が表示されました。
Gmail + Outlook
GoogleのメールとカレンダーをOutlookに追加して、すべてを1か所で簡単に管理します
今回は、この案内に従ってOAuth連携を設定したことがすべての始まりでした。
この設定を終えると、Outlookのメール上にGmailアカウントが表示され、予定表にもGmailの予定が表示されるようになりました(Outlookの画面上でOutlookアカウントとGmailアカウントを切り替えられるだけで、混ざる感じではありません。何せ、タブをクリックすると常に別タブで開くほどです)。
Outlook.comの画面上からGmailを送受信できました。しかし、Googleカレンダーに関しては、ずっと「イベントを読み込んでいます...」が表示されてしまうのみで、予定の読み込みがうまくできていない状態になってしまいました(月ビューには表示されないものの、予定一覧ウィンドウには表示される中途半端な状態)。
連携したGmailアカウントを削除できない(「接続されているアカウントの管理」)
ここで、Gmail連係を解除し手元に戻そうとしてみたのですが、ヘルプの「接続されているアカウントを Outlook.com から削除する」を見ながら削除しようとしてみたものの、案内された「設定>Outlookのすべての設定を表示>メール>メールを同期>接続されているアカウントの管理(Manage your connected accounts)」を見てみても、「Gmail」のアカウントどころか、「接続されているアカウントの管理」というエリア自体に何も表示されておらず、接続を解除することができませんでした(※この設定画面を表示するためには、Outlook.com左にあるタブ切り替えてGmail側ではなく、Outlook側を選択しておく必要があります。また、ヘルプでは「同期メール」という日本語訳がされていますが、実際のUI上は「メールを同期」でした)。
新しく「接続先アカウント」として、Gmailを追加できるように見えるため、ここで良さそうなのですが、現在接続中のアカウントが表示されず、Gmail連携の状態からログアウトできなくなってしまいました。
なお、Gmailアカウントに切り替えた状態でアカウントの「サインアウト」をクリックすると、Gmailアカウントからログインできるように見えるのですが、実際はMicrosoftアカウントからのログアウトが実行されてしまうのみであり、再度Outlook.comにログインすると、Gmailアカウントは何事もなかったかのように表示され、特に意味がない様子でした。
「追加のメールボックス」から削除する
その後、設定画面を探してみた結果、同じ「設定>Outlookのすべての設定を表示」で開く詳細設定画面の中にある「プレミアム」というタブの中の「機能」に、「追加のメールボックス」という名前でGmailのメールアドレスが表示されていることが確認できました。
そこで、そこに表示されたゴミ箱ボタンをクリックしてみたところ、「アカウントの削除」画面が表示されたため、「すべてのデバイスから削除する」を選択しました。
「メール」の削除完了
「プレミアム」ってどういう意味?などと思いつつも削除捜査を進めた結果、Gmailアイコン(Gmailタブ)が、Outlookのメール画面から消えていることが確認できました。
しかし、改めて確認してみたところ、Outlookの「カレンダー」側にはGoogleアイコンが残っており、カレンダー連係は動作し続けてしまっていることが確認できました。
確かに先ほどの設定画面はあくまで「メールボックス」とされていたため、カレンダーは影響の範囲外だった模様です。
再削除
そこで改めて、Outlook.comで「カレンダー」を選択した状態で、「設定>Outlookのすべての設定を表示>プレミアム」を確認してみたところ、こちらにも「追加のメールボックス」という項目および、Gmailアカウントの表示がありました。
そこで、こちらから削除すれば良いのかな、と思ったのですが、設定画面が共通化されていることから「まさか」と思い、「メール」画面で同じ設定を見てみたのですが、そこに再び「Gmail」が復活してしまっていることに気が付きました。
そこで改めて同じ削除操作を行ってみたところ、今度は「メール」も「カレンダー」も、タブにGoogleアカウントが表示されない状態になっていることが確認できました。
しばらくすると復活する
しかしどういうわけか、しばらくしてからリロードを行うと、やはりGoogleアカウントが復活してしまうようでした。
そこで今度は「このデバイスから削除する」を選択してみました。
すると今度は復活が発生しない状態にすることができました。
手順まとめ
最終的に、成功したのは次の手順でした:
- Outlook.comで、左のタブでOutlookアカウントを選択
- 画面右上の歯車マークをクリック
- 「Outlookのすべての設定を表示」をクリック
- 「プレミアム>機能>追加のメールボックス」にある「@gmail.com」のゴミ箱ボタンをクリック
- 確認画面で「このデバイスから削除する」をクリック
ポイントは、「メール」設定の「メールを同期>接続されているアカウントの管理」の周辺の設定からではなかった、という点です。
Googleアカウント側からの切断も
なお、完全にデータ連係(OAuth連携)を解除してしまいたい場合は、Googleアカウントの「アカウントにアクセスできるサードパーティアプリ」設定から、「Microsoft apps & services」を削除してみてください。こうすることで、Outlook(Microsfoft)側から、Google側のデータへのアクセスを行うことができなくなります。
スポンサーリンク
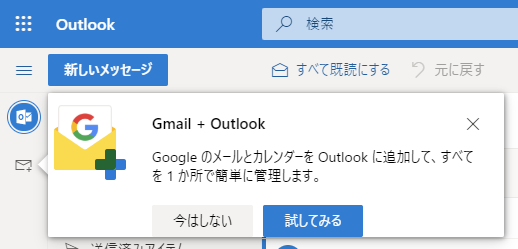
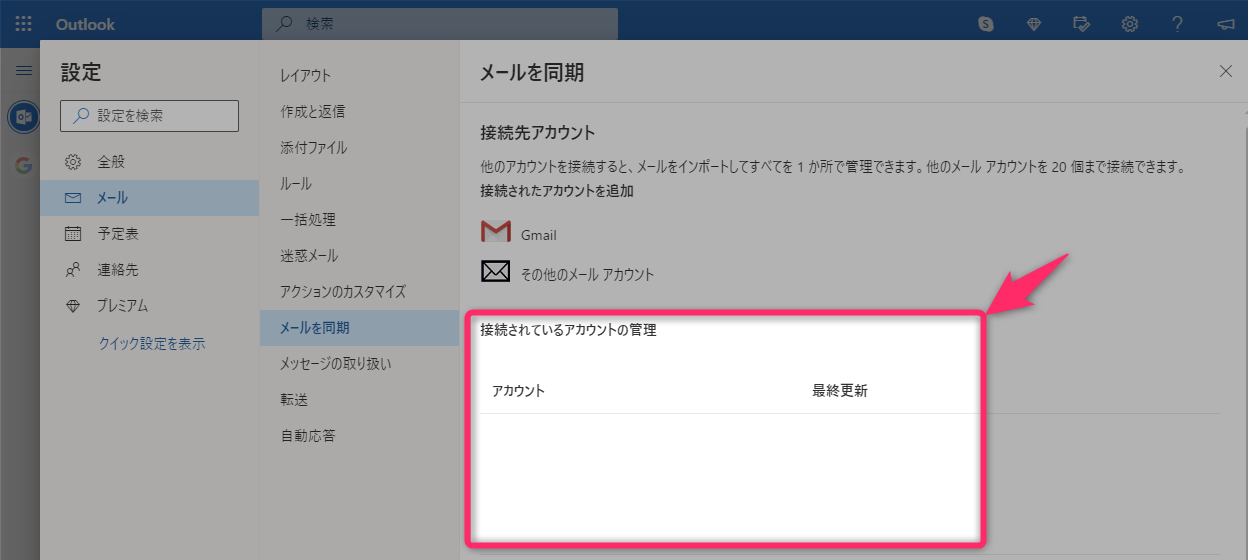
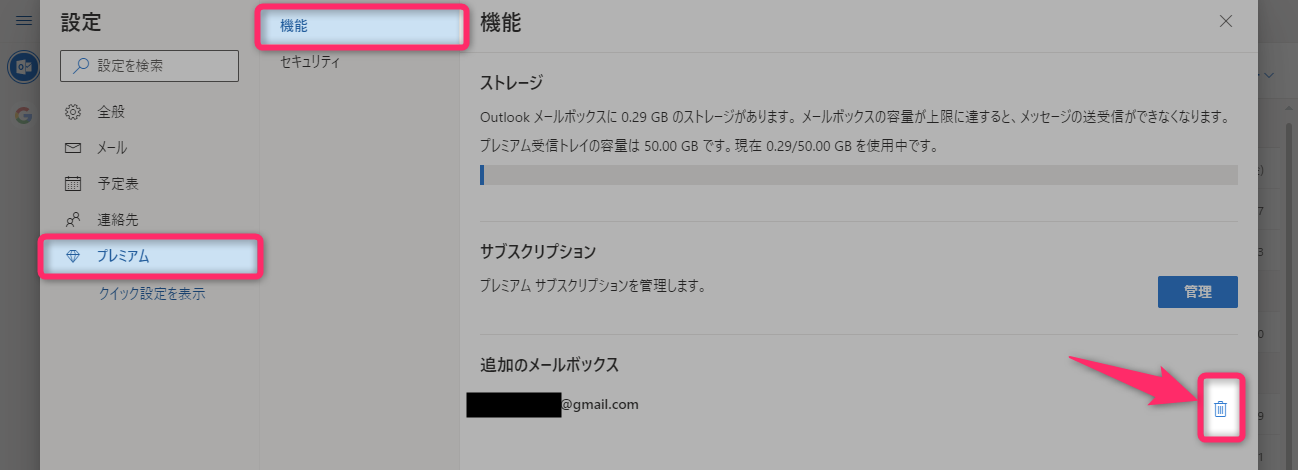
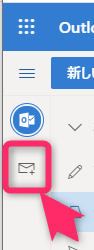
スポンサーリンク