スポンサーリンク
Windows版(Windows 10版)/Mac版Zoomクライアントや、iPhone版/iPad版/Android版のZoomアプリを最新版にアップデートする方法を紹介します。
「Zoomを最新版にアップデートしたい」と思ってからZoomを最新版にアップデートする方法には、複数の方法/手順があるのですが、今回はそれらの方法の中でもより手軽な方法を中心に、いくつかの手順を紹介します。
目次
スポンサーリンク
Zoomを最新版にアップデートする(Windows)
Zoomを最新版にアップデートしたい場合には、デスクトップの「Zoom」アイコンや、スタートメニューの「Start Zoom」をクリックし、Zoomを起動します(※Zoomログインしない・Zoomを起動しないでアップデートしたい場合の手順はこちらで紹介しています):
Zoomの起動後ログインが済んでいない場合は、「サインイン」ボタンからZoomにログインします:
Zoomにログインすると、最新版が配信されているとき画面上部に「新しいバージョンを使用できます。 更新」と表示される場合があります。その場合は「更新」をクリックしてみてください:
また、こういったアップデートを促す表示が出ていない場合は、Zoom画面右上の「ユーザーアイコン」をクリックした後、「アップデートを確認」をクリックします:
すると「更新可能!」という更新用のダイアログが表示されるので、「更新」をクリックします:
しばらく待つとZoomが自動的に再起動して、アップデートが完了します。
Zoomを最新版にアップデートする(Mac)
MacBookなどのMac(macOS)ノートパソコンを利用している場合も、まずは「Zoom」を起動します(※Zoomログインしない・Zoomを起動しないでアップデートしたい場合の手順はこちらで紹介しています):
ログインしていない場合は、「サインイン」をクリックして、Zoomアカウントでログインします:
ログイン後、画面上部に「新しいバージョンが利用可能です。 [更新]」と表示されていた場合は「更新」をクリックします:
そういった更新ボタンが表示されない場合は、自分で「ユーザーアイコン」をクリックし、表示されたメニューの中から「アップデートを確認」をクリックします:
すると、「更新が利用可能」ダイアログが表示されるので、「更新」ボタンをクリックします:
読み込み表示が完了したら、「インストール」ボタンをクリックします:
すると「ようこそZoomインストーラーへ」が表示されるので、「続ける」をクリックします:
次に「インストール先の選択」が表示されるので、「続ける」をクリックします:
「“Macintosh HD”に標準インストール」が表示されたら、「インストール」をクリックします:
するとインストールが開始され、しばらく待ってインストールが完了すると、自動的にZoomが再起動して、アップデート作業終了です。
Zoomを最新版にアップデートする(iPhone)
iPhone版のZoomアプリをインストーするにはまず、App Storeアプリを開いて「Zoom」で検索するか、次のリンクから「ZOOM Cloud Mettings」アプリのページを開きます:
そうしたら、「アップデート」ボタンをタップしてください。これで最新版アップデートが開始されます。
※ここにアップデートボタンではなく「開く」ボタンが表示されてしまう場合は、最新版アップデートが利用できない状態(既に最新版を利用している場合など)です。
Zoomを最新版にアップデートする(iPad)
iPad版Zoomアプリをアップデートする際にも、まずApp Storeアプリを開いて「Zoom」で検索するか、次のリンクから「ZOOM Cloud Meetings」アプリの画面を開きます:
そして、「アップデート」ボタンをタップします。すると、最新版アップデートのダウンロードおよびインストール(アップデート)が開始されます。
※「アップデート」ボタンが表示されない場合は、最新版が利用できない状態です。
Zoomを最新版にアップデートする(Android)
AndroidスマートフォンやAndroidタブレットの場合は、次のリンクから、「ZOOM Cloud Meetings」のページを直接開くか、Playストアを開いて「Zoom」で検索して、「ZOOM Cloud Meetings」のページを開きます:
そうした上で「更新」ボタンをタップしてください:
関連:Zoomログインせずにアップデートする方法(Windows/Mac)
関連:インストール方法
スポンサーリンク
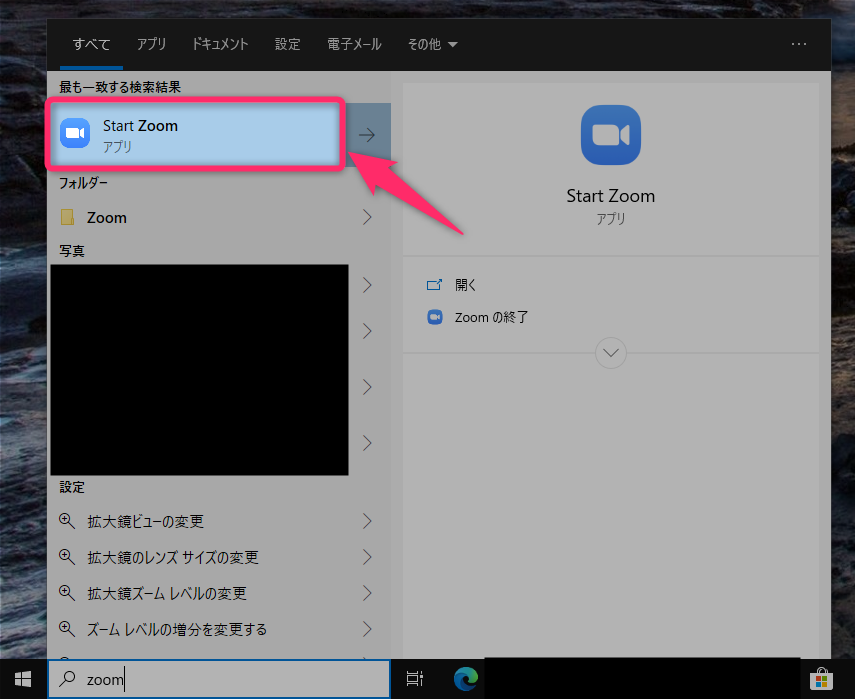
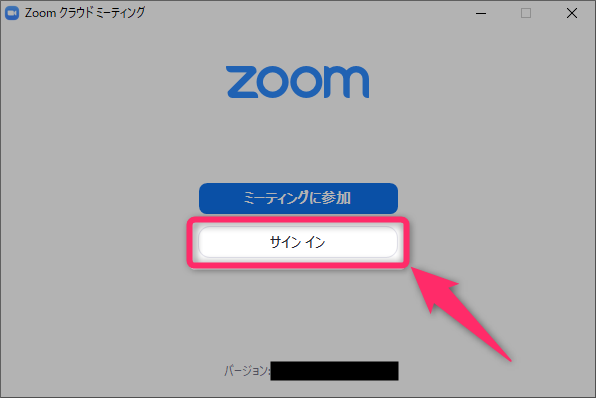
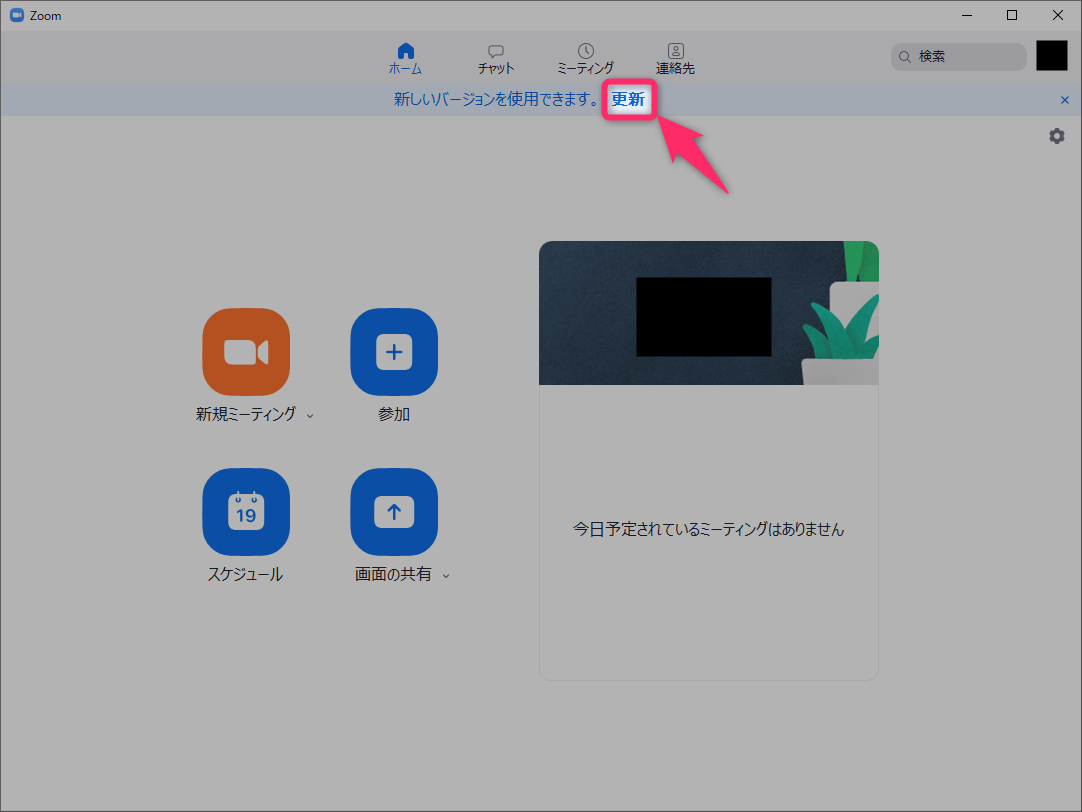
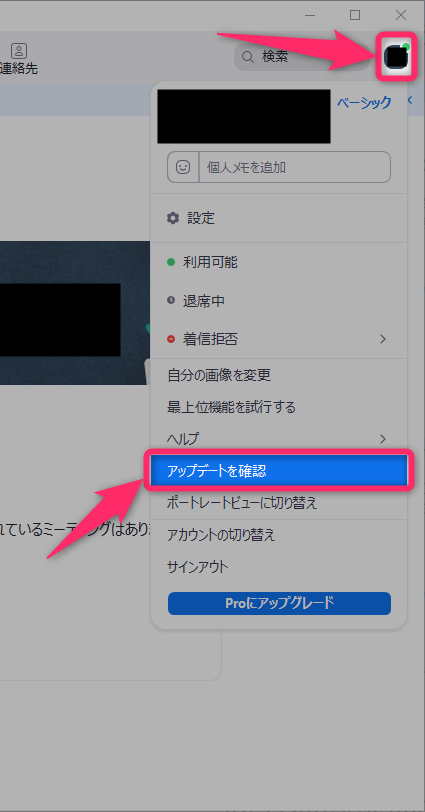

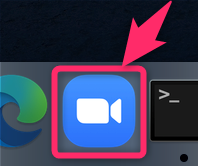
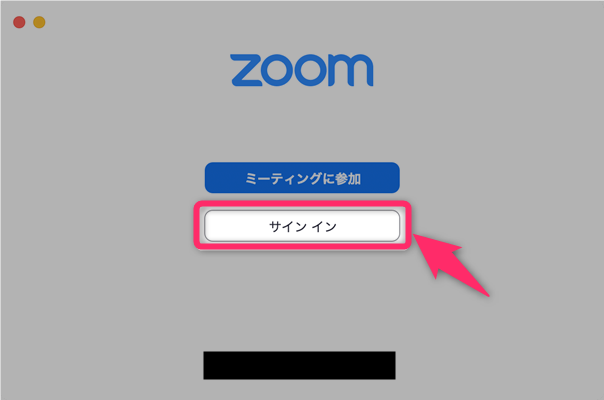
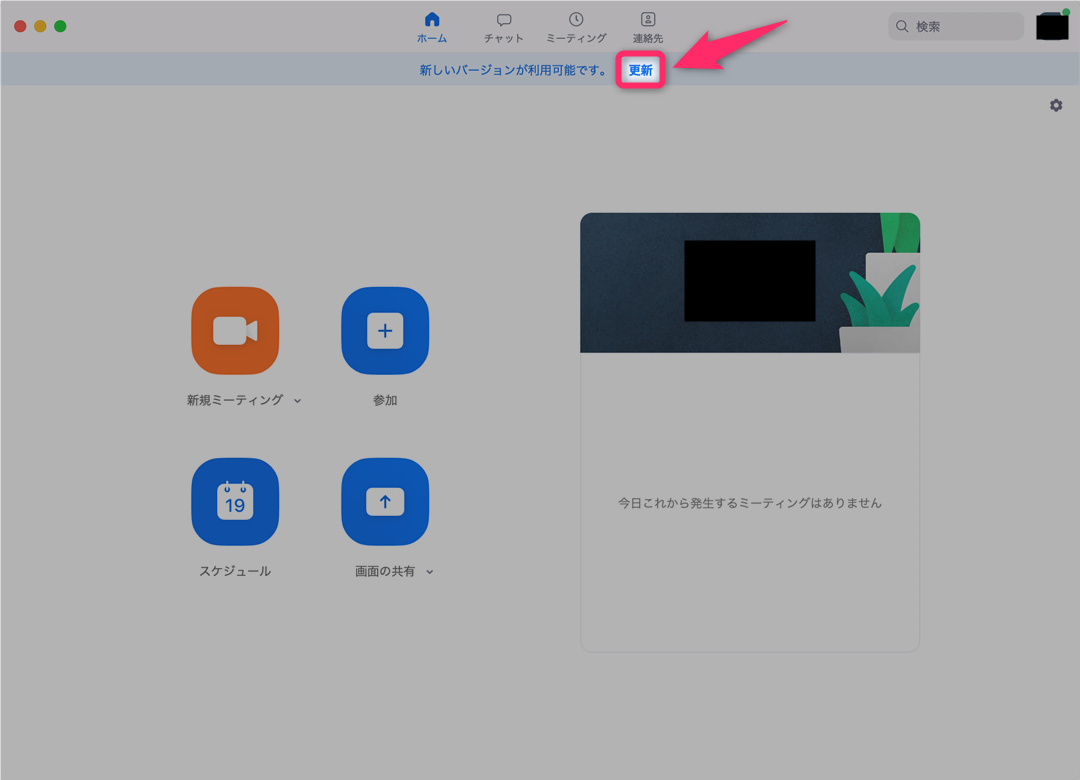
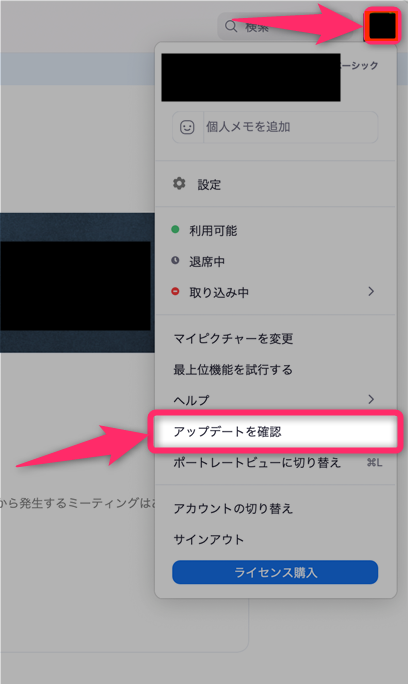

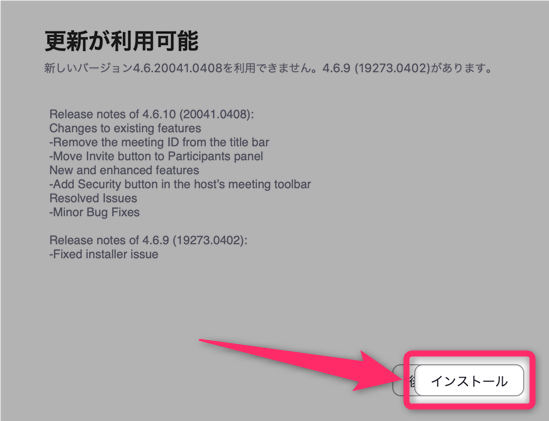
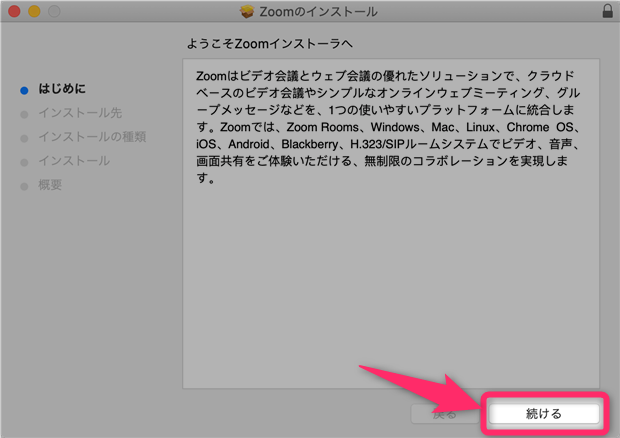
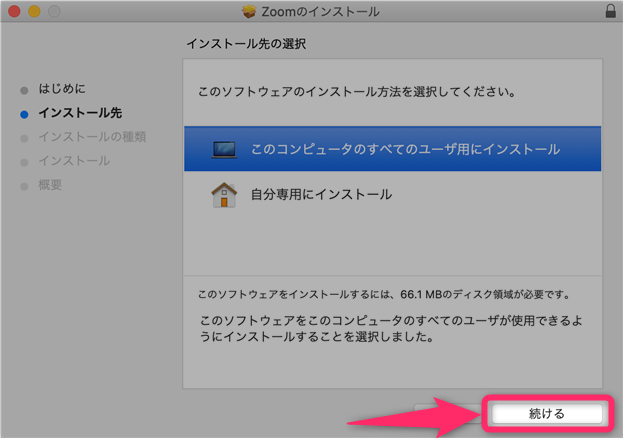
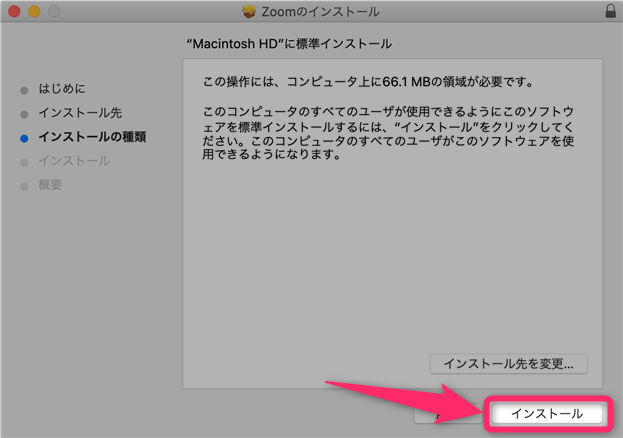

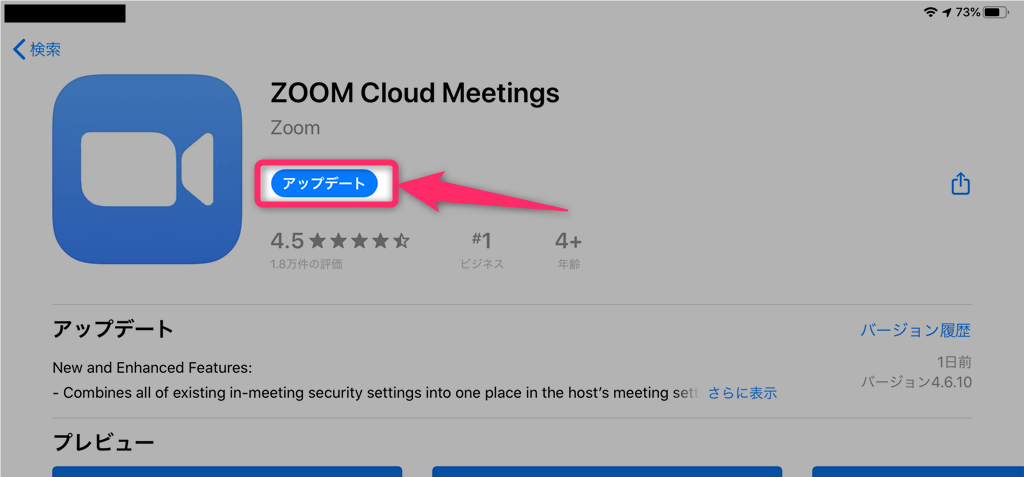
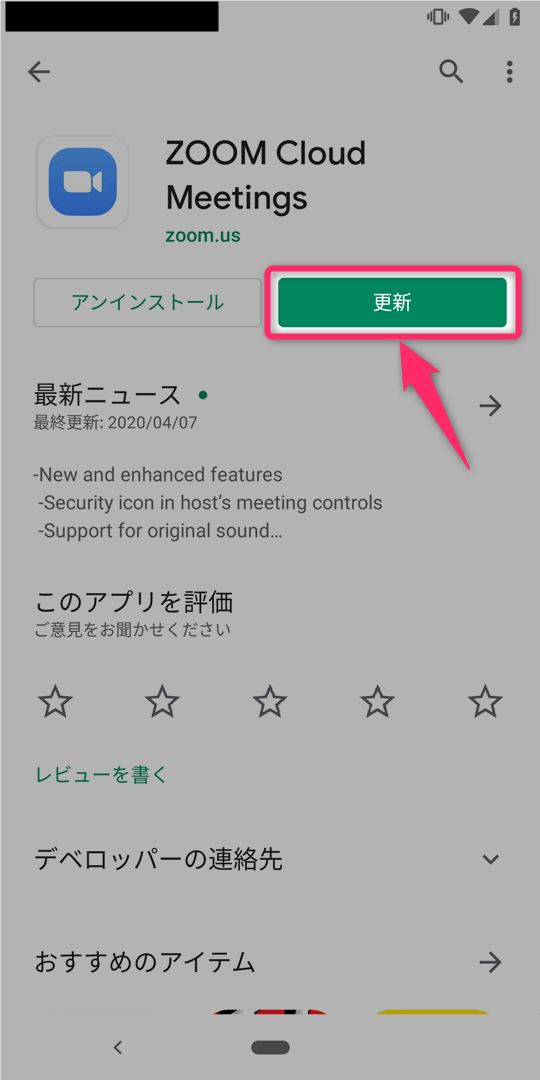
スポンサーリンク