スポンサーリンク
Androidスマホ利用時に、特定のアプリでの入力中にキーボードが勝手に閉じてしまう・落ちてしまう、1文字目が勝手に確定されてしまうなどのトラブルが発生した場合に、別のキーボードアプリに切り替える(キーボードを交換する)ことで問題が解消される(回避できる)場合があります。
今回はその「キーボードを切り替える」設定手順を紹介します。他のキーボードがインストール済みであればすぐに切り替えられます。未インストールの場合は、新しくキーボードをインストールします。
※2020年8月16日現在Twitterでキーボードがすぐ閉じてしまう問題の発生を確認できているdocomo Xperia Z5 (SO-01H、Android 7)での手順を紹介しています(一部除く)。Androidのバージョンや機種により表示や手順が一部異なる場合があるため、適宜読み替えて、手順の参考にしてみてください。
目次
スポンサーリンク
キーボードを切り替える方法(既に別のキーボードアプリが入っている場合)
現在利用中のキーボードから他のキーボードアプリに切り替えるには、まずどこかの入力欄をタップして、キーボードを表示します。その状態で、画面右下(ホームボタンの右となり)に表示されるキーボードアイコンをタップします(Andoroid 7、Xperia Z5 SO-01H)。
このキーボード切り替えボタンは、次のようなデザインのアイコンの場合もあります(Android 9、Pixel 3):
するとキーボードの一覧が表示されるので、切り替え先のキーボードアプリを選択します。
この画像では、「POBox Plus」から、キーボードアプリ「Simeji」に切り替えています。
キーボードの切り替えボタンが表示されない(切り替えできない)場合
このアイコンが表示されない場合は、利用中のAndroidスマホにキーボードが1つしかインストールされておらず(1つしか有効になっておらず)、切り替える対象が存在しない可能性があり、その場合は新しく別のキーボードアプリをインストールしてからこの切り替えを行ってみてください。
また、切り替えようと思っても音声入力しか候補に出てこなかったり、英語キーボードしか表示されない場合にも、別のキーボードアプリをインストールしてから、改めて切り替えを行います。
新しいキーボードアプリのインストール方法
キーボードアプリはその機能的に少し特殊なアプリですが、インストール自体は普通のアプリと同様、Google Playストアから行うことができます(※注意:インストールは手軽ですが、キーボードアプリには、自分の入力した文字を渡すことになる特に重要な種類のアプリであるため、設定の変更途中などに表示される注意をよく読み、加えて、インストールするキーボードアプリを吟味した上でインストールを検討するようにしてください)。
今回は、Googleが提供している「Google日本語入力」という名前のキーボードアプリをインストールしてみます(Google Playストアには他にもいろいろなキーボードアプリがあります)。
まず、Google Playストアの「Google日本語入力」のページを開きます。
そして、「インストール」をタップしてインストールを行います。
Google日本語入力アプリを起動したら、「手順1」の画面で「設定で有効にする」をタップして、表示される「利用可能な画面上のキーボード」設定で「Google日本語入力」を「オン」に切り替えます。
すると「この入力方法を選択すると、すべての入力内容の収集をアプリ(Google日本語入力)に許可することになります」等で始まる注意が表示されるので、内容を確認して「OK」をタップします。
すると自動的にまたGoogle日本語入力アプリに戻されるので、「手順2」として表示されている「入力方法を選択する」ボタンをタップします。
「画面上のキーボードの変更」画面が表示されたら、「Google日本語入力」を選択します。
「手順3」が表示されたら「同意する」をタップするか右にスワイプして次の手順へ進み、「設定が完了しました」と表示されたら矢印(>)ボタンをタップして、基本的な設定完了です。
ここまで設定(手順1の有効化および手順2の選択)が完了していれば、他のアプリを開いて文字入力できる箇所をタップすることですぐに新しいキーボードアプリ(Google日本語入力)で文字入力する状態になります。
関連
スポンサーリンク
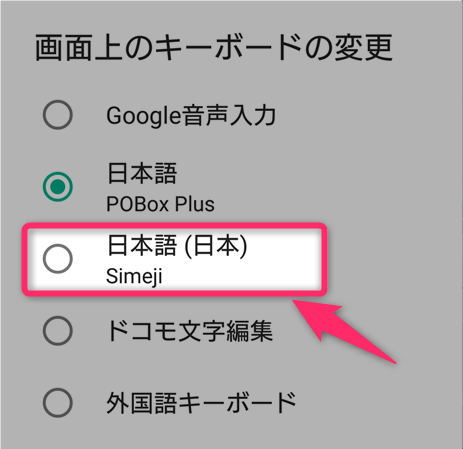
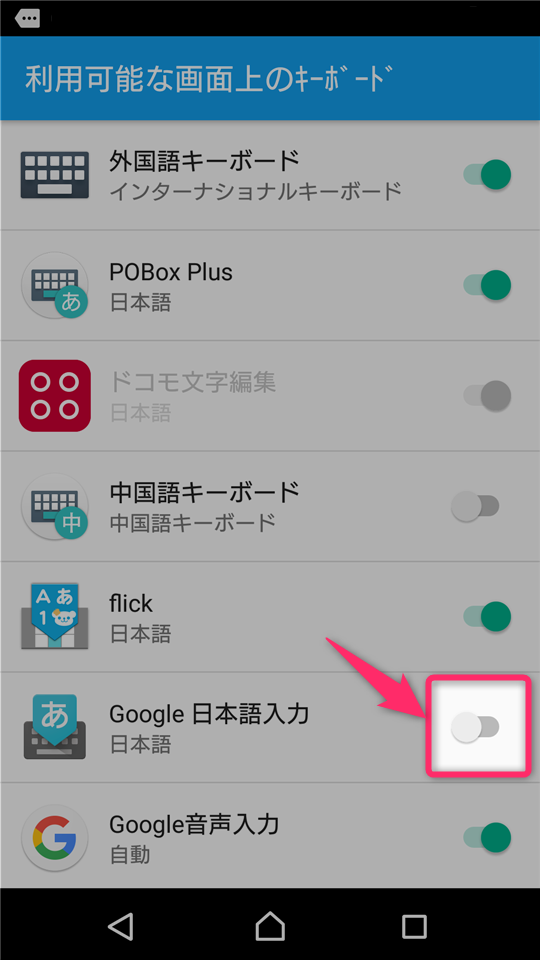


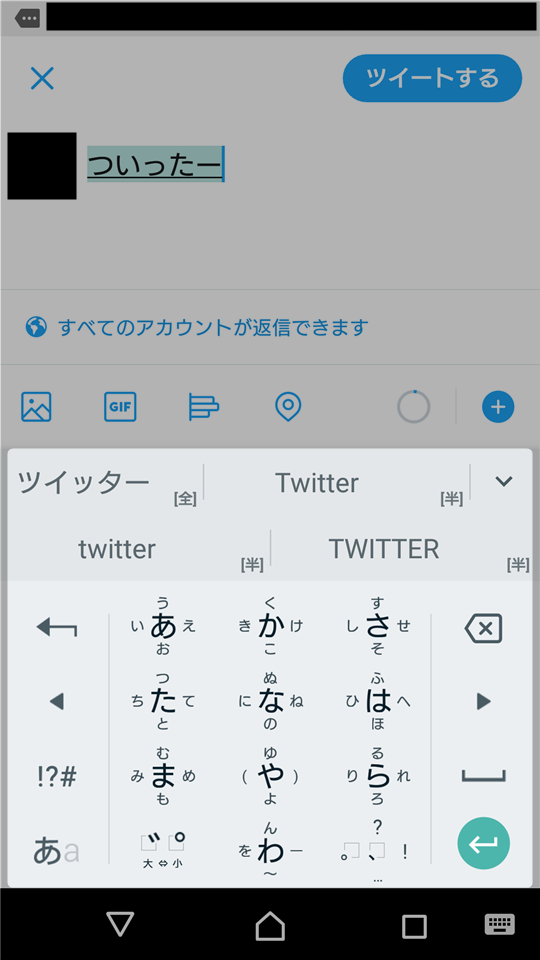
スポンサーリンク