スポンサーリンク
iOS14アップデートでホーム画面にウィジェットを配置できるようになった影響で、ホーム画面を自分好みにカスタマイズするユーザーが増えています。
現在、iOS14でのホーム画面加工に「Widgetsmith(ウィジェットスミス)」というアプリが使われることが増えているのですが、「Widgetsmithの使い方が分からない」というユーザーも多いようなので、今回はWidgetsmithの代表的な使われ方である、好きな画像をホーム画面に大きく配置する設定の方法を紹介します。
ホーム画面の画像の下に「Widgetsmith」と書かれているのを見かけた方も多いのではないかと思うのですが、まさにその「写真をホームに貼る」の方法を紹介します。
※「ホーム画面カスタマイズ」のいろいろな方法を紹介した記事の「まとめ」を一番下に掲載しているので、そちらも参考にしてみてください。
※写真を貼るときいろいろな方法があるのですが、まず最もシンプルな方法(アルバムの作成などが不要の設定方法です)を紹介します。
目次
スポンサーリンク
事前準備:iOS14にアップデートする
Widgetsmith(ウィジェットスミス)アプリを利用してホーム画面をカスタマイズするには、iOS14へのアップデートを行っておく必要があります(iOS13ではWidgetsmithをダウンロードできません)。
事前に、iOS14へのアップデートを行っておいてください。
Widgetsmithをインストールする
Widgetsmithアプリを開く
設定変更するウィジェットを選ぶ
ウィジェットの設定を開く
写真ウィジェット(Photoウィジェット)を選択する
写真を選択する
前の画面に戻って設定を保存する
選択後、次のようにプレビュー表示されるので、「Small #1」ボタンをタップして、1画面前に戻ります:
そして、右上の「Save」ボタンをタップします:
保存に成功すると、次のようにウィジェット一覧に表示されます:
作成したウィジェットを配置する
あとは、作成したウィジェットを配置します。Widgetsmith 独特の注意点もあるので、最後までよく確認してください。
まず、ホーム画面の余白部分を長押しします:
すると画面左上もしくは右上に「+(プラス)」ボタンが表示されるので、それをタップします:
そうしたら、一覧をスクロールして、「Widgetsmith」を選択します:
先ほどは「Small」のウィジェットを作成したので、ここでは「Small」が選ばれている状態で、「ウィジェットを追加」をタップします:
トラブル対策:違うウィジェットが表示されてしまう場合は
配置したあと、違うウィジェットが表示されてしまった場合は、配置されたウィジェットを長押しして、「ウィジェットを編集」をタップします:
そして、「Widget」の右にある「Small #2」のようなところをタップします:
そして、先ほど作成したウィジェットの番号(名前)をタップします:
トラブル対策:ウィジェットがグレーになって中身が表示されないときは
配置したウィジェットの中身が灰色表示になってしまう場合があります。そちらの対処法については以下を参考にしてください。
ウィジェットの配置成功
「ホーム画面カスタマイズ」のいろいろな方法まとめ
Widgetsmithで画像を配置するのと組み合わせて利用できる、いろいろなホーム画面のカスタマイズ方法を紹介しています。
おすすめの設定:アプリのアイコンを好きな画像に変更する方法
アプリアイコン(小さい画像)は、Widgetsmithではなく、「ショートカット」というアプリを使ってカスタマイズします。
おすすめの設定:Widgetsmithで「カレンダー」を表示する方法
Widgetsmithでは、画像だけでなく、「カレンダー」を表示する使い方も流行中です。
おすすめの設定:Color Wigetsで「時計と写真を重ねて」表示する方法
スポンサーリンク
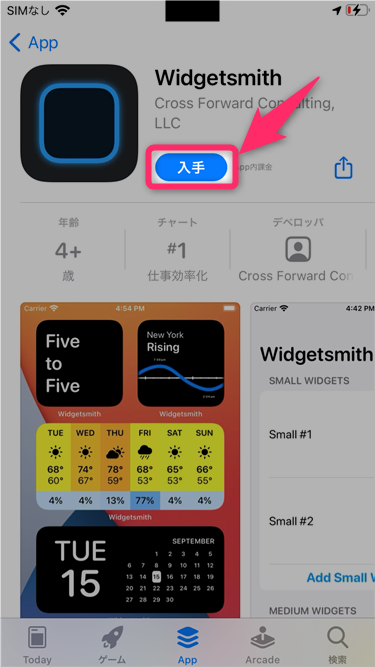
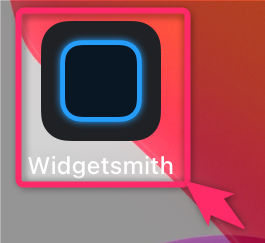
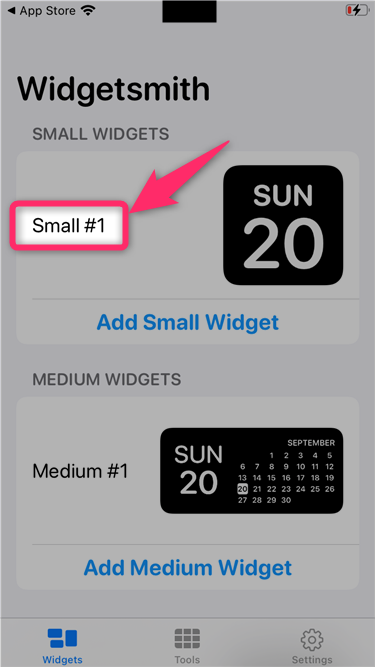
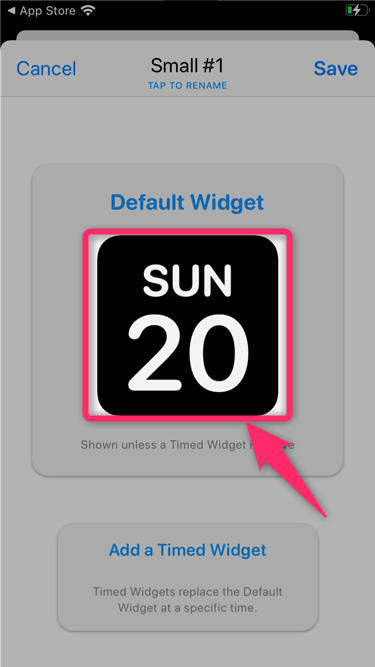
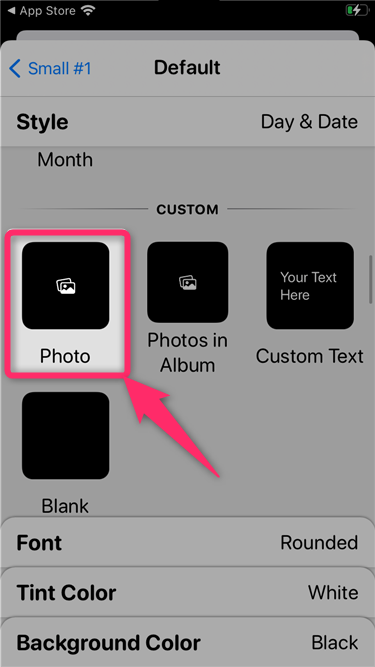
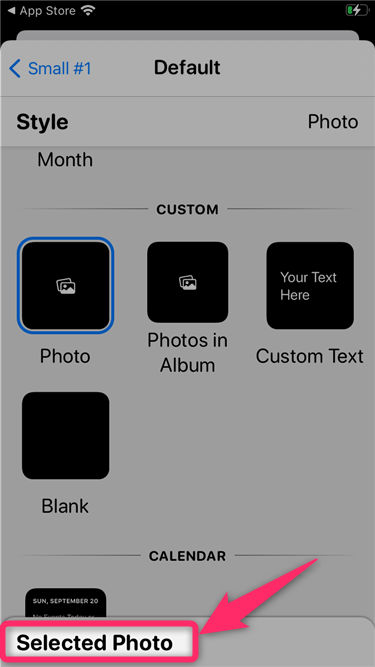
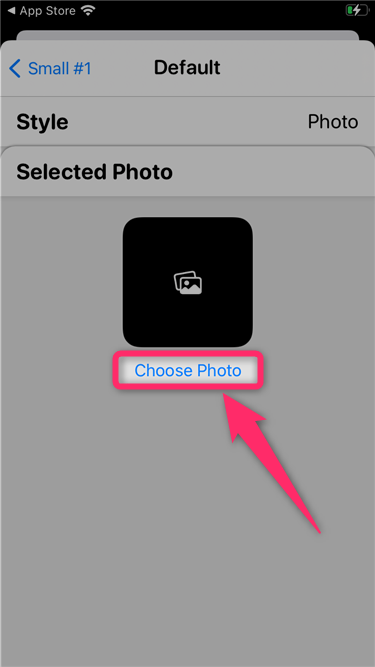

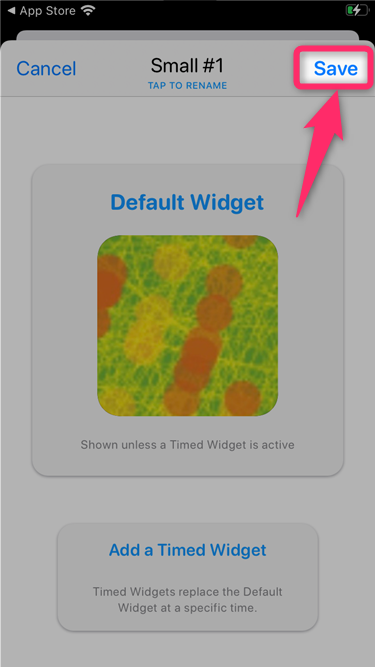
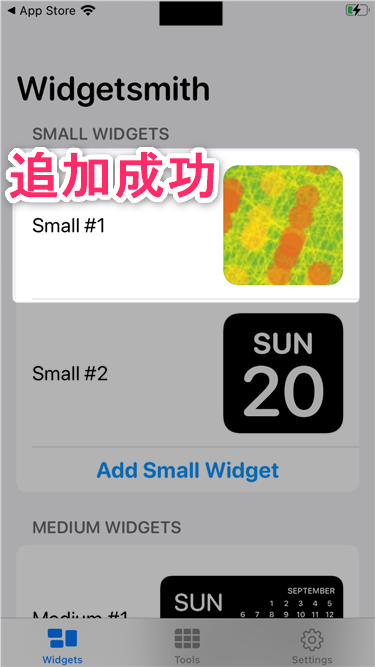
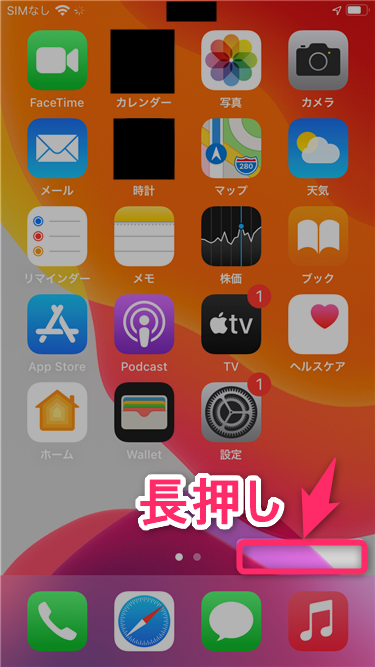
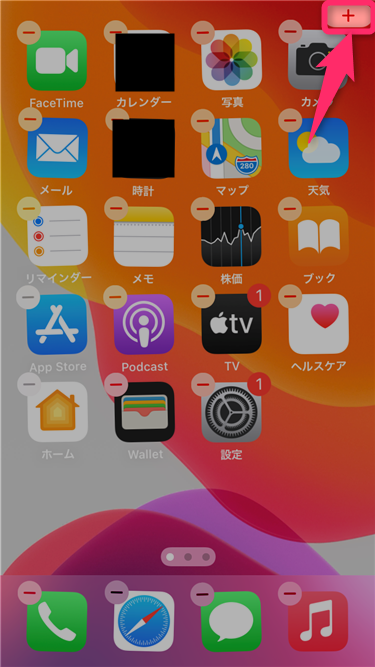

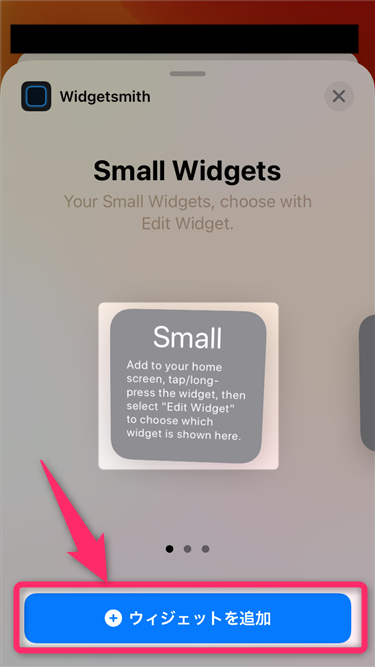
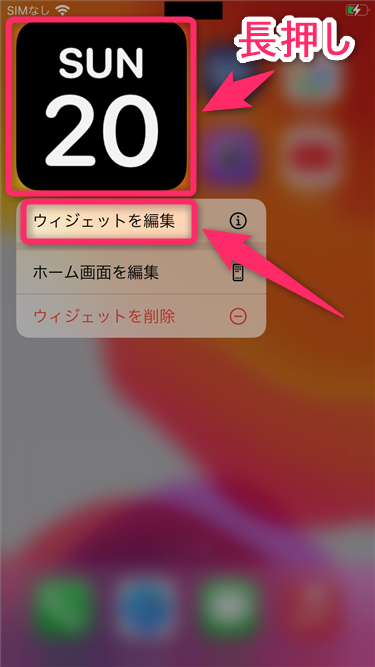

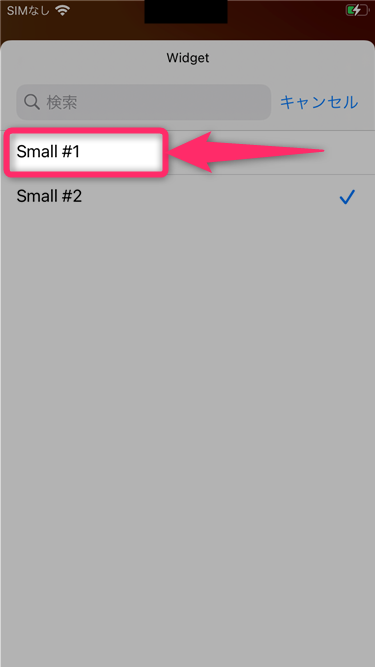
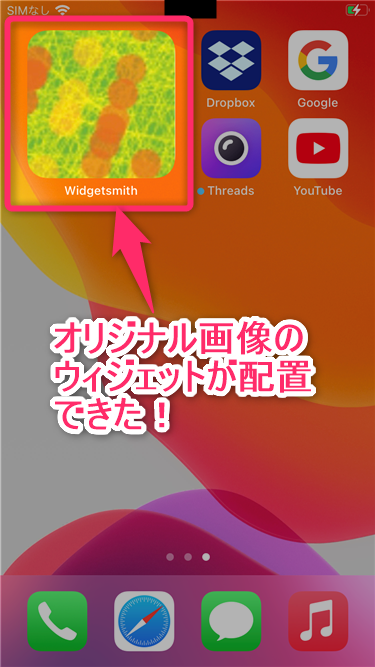
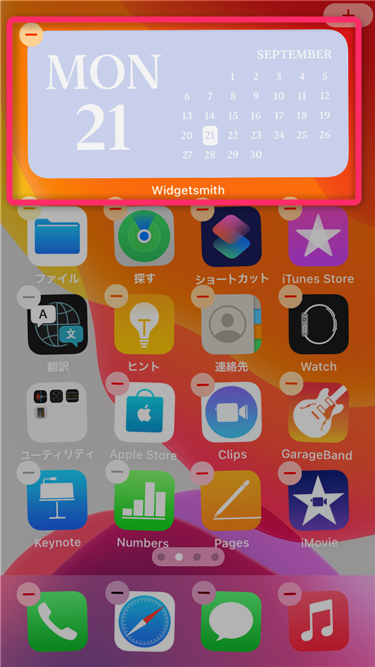
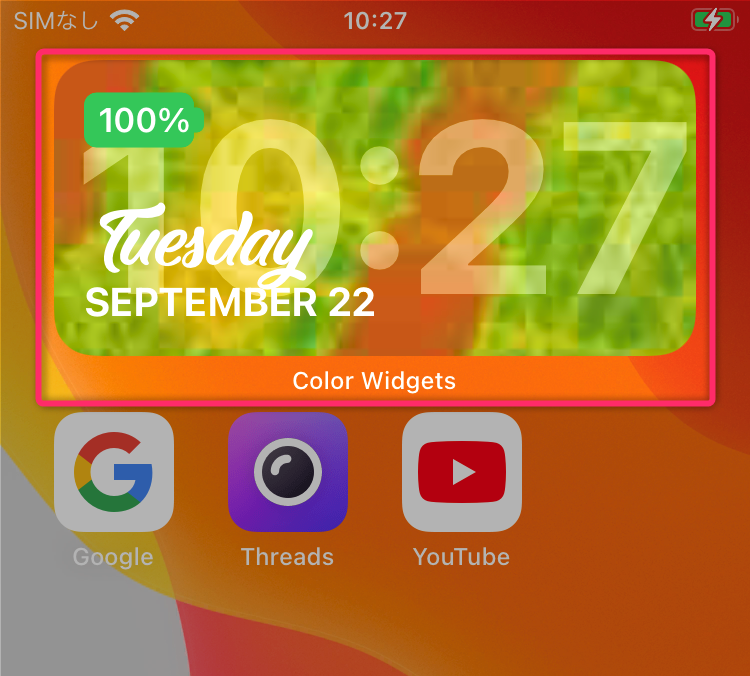
スポンサーリンク