スポンサーリンク
Googleドライブに保存されているファイルをWindowsの特定フォルダに同期して、Windows上のエクスプローラーからGoogleドライブ内のファイルを利用できるようにする設定を行いました。
ローカルのファイルをクラウドストレージ上と同期するという、初期からあるDropboxの基本的な使い方を、クラウドストレージ側(Googleドライブ側)にあるファイルを元に開始するような利用方法です。
「Windows版Googleドライブクライアント」としてダウンロード・インストールした同期用ソフトウェアの正式な名称は「バックアップと同期」で、今回はその「バックアップと同期」のダウンロード・インストール・設定方法などを紹介していきます。
※WIndows 10 バージョン 1909 + バックアップと同期 バージョン 3.51.3307.8076。
※今回、Chromebook上のファイルを自動的にWindowsに同期するためにこの設定を行いました。当初Dropboxを経由して同期しようとしたのですが、Dropbox公式の方法を利用してChromebookにDropboxを導入したところまでは良かったものの、ダウンロードフォルダをDropbox内のフォルダに変更することができず(選択肢に表示されず)、Chromebookと元から相性の良いGoogleドライブを経由して、WindowsとChromebookとの間のファイル同期を行うこととしました。
目次
スポンサーリンク
Windows版Googleドライブをダウンロード・インストールする
Windows上にGoogleドライブのファイルを同期するにあたって、Windows版Googleドライブクライアント(実際のソフトウェア名は「バックアップと同期/Backup and Sync from Google」)をダウンロード・インストールします。
Googleドライブのダウンロードページ https://www.google.com/intl/ja_jp/drive/download/ にアクセスして、「個人 バックアップと同期」というところにある「ダウンロード」リンクをクリックします(このダウンロードボタンが地味にたどり着きにくい)。
すると、「Windows版バックアップと同期をダウンロード」というポップアップが表示されるので、内容を確認して「同意してダウンロード」をクリックします。
「installbackupandsync.exe」というファイル名のファイルがダウンロードされるので、ダブルクリック等で実行して起動します。
すると、すぐにインストールが完了しますが、初期設定を行うまでまだ同期は開始されません。
Googleドライブの設定を行う
Windowsのスタートメニューに「Backup and Sync from Google」が追加されているのでそちらをクリックするとGoogleドライブ(バックアップと同期)が起動するのですが、実は既に起動済みであり、特に何も発生しません。
設定を開始するには、タスクトレイのGoogleドライブアイコンをクリックします。
すると「バックアップと同期へようこそ」という画面が表示されるので、「使ってみる」をクリックします。
すると、Googleアカウントのログイン画面が表示されるので、「メールアドレス」→「次へ」→「パスワード」と順に進み、Googleアカウントへのログインを完了します。
「マイパソコン」は同期しない
次に「Googleドライブに継続的にバックアップするフォルダをパソコンから選択してください drive.google.comの[パソコン]タブで探してください」と表示されるので、「OK」をクリックします(※「詳細」をクリックすると、「Googleドライブでファイルをバックアップして同期する」というヘルプが開きます)。
するとステップ2の「マイパソコン」の設定画面が表示されるのですが、今回、Windows PCのファイルをGoogleドライブにバックアップ・同期したいわけではなく、Googleドライブに保存しているファイルをWindows上に同期してきたい、というだけなので、「デスクトップ」「ドキュメント」「画像」などに入っているチェックをすべてはずして、「次へ」をクリックしました。
「Googleドライブ」を同期する
次に「[マイドライブ]内のファイルをこのパソコン上のフォルダと同期できます Explorerを使用してGoogleドライブフォルダにアクセスできます」と表示されるので、「OK」をクリックします(※「詳細」をクリックすると、「Google ドライブでファイルをバックアップして同期する」というヘルプが開きます)
すると「Googleドライブ」の設定が開くので、「マイドライブをこのパソコンに同期」にチェックが入っていることを確認します。
そして、必要に応じて「フォルダの場所」を変更したり、同期するフォルダを選択(これらのフォルダのみ同期)するなどしてから、「開始」をクリックします。
同期開始
すると、「Googleドライブ」フォルダが自動的に開くと同時に同期が開始され、Googleドライブから次々とダウンロードされる(同期される)ファイルを確認することができます。
なお、今までクラウド上のみで閲覧や編集を行っていた「Googleドキュメント」や「Googleスプレッドシート」「Googleスライド」などもファイルとしてダウンロードされ、「.gdoc」「.gsheet」「.gslides」などといった見慣れない拡張子のファイルが出現したのが印象的です(Googleマップのマイマップも「.gmap」という形式でダウンロードされます)。
スポンサーリンク
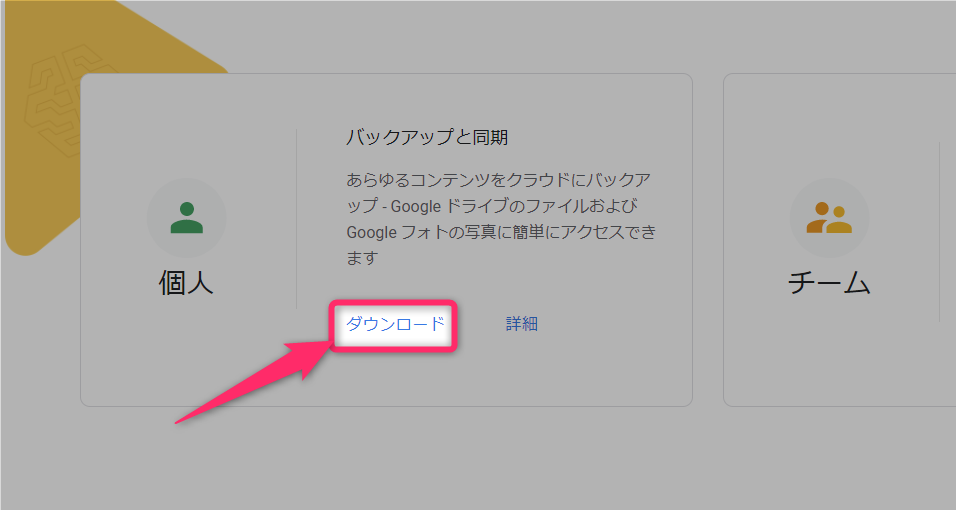
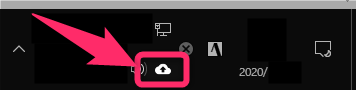
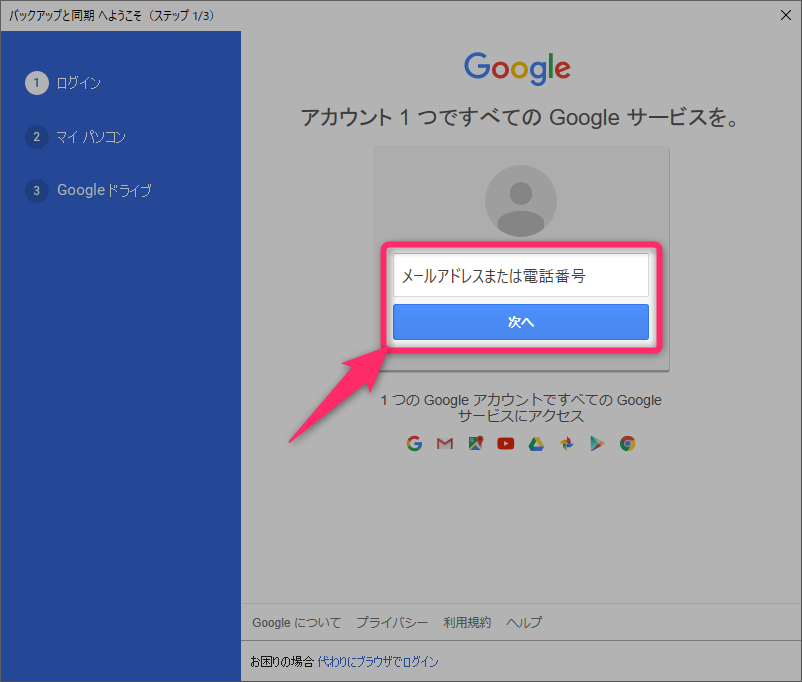
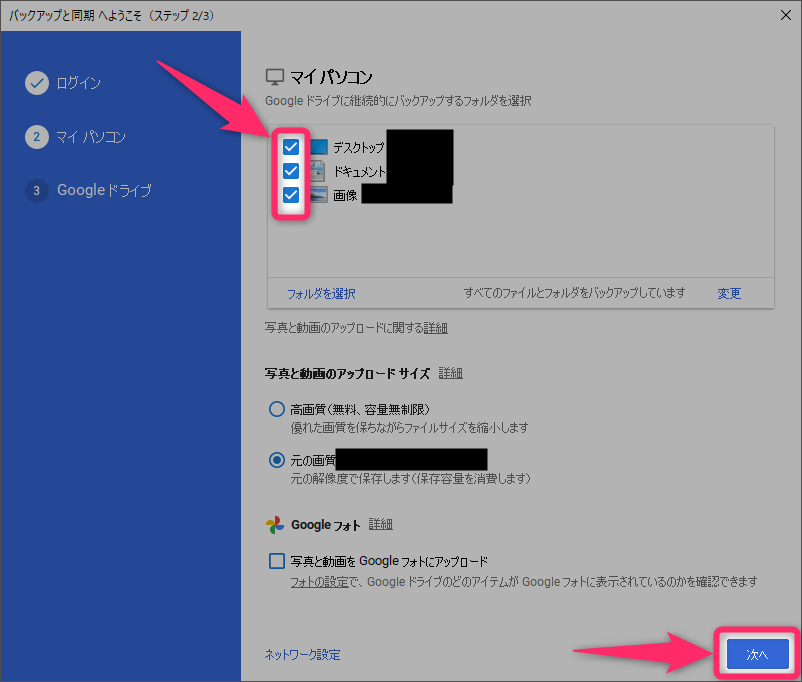
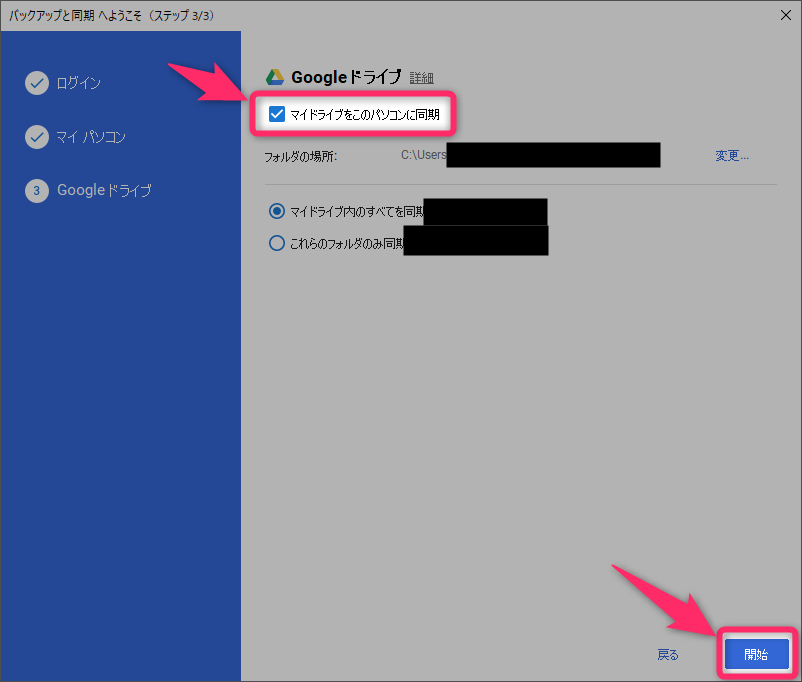
スポンサーリンク