スポンサーリンク
Chromebookの調子が悪い、動きがおかしい等のトラブル発生時、「再起動」によりそれらの問題が解消される場合があります。
実際に不具合などの対策として「再起動するように」と案内されたときの再起動手順を紹介します。
スポンサーリンク
再起動とは
再起動とは、「電源を一度切ってから、電源を入れ直す」操作のことです。
問題が発生している機器内部の状態を一度クリアして「作り直す」ことに相当するため、非常に強力なトラブル対策として、WindowsやMacなどのパソコンでも利用されますし、Chromebookでも同様です。
その強力さの一方で、操作自体はあくまで「電源を切る」と「電源を入れる」という通常の利用中にも行う操作をしているだけなので、大きな設定を変更してしまったりといった、リスクの大きな操作をしている訳ではなく、無難さも兼ね備えたトラブル対策です。
準備
とはいうものの、一度電源を切ることになるため、電源を切る前に、保存していない編集中の文章データや入力中のデータなどをあらかじめ再起動を行う前に保存しておくようにしてください(※とはいえ、最近は保存操作が必要のないことが多いのですが)。
再起動手順1:電源を切る
準備を終えたら、再起動を行うために、まず電源を切ります。
電源を切るには、画面右下の「時計」部分をクリックします:
そうしたら、次の画像の「電源」ボタンをクリックします:
すると特に確認などは表示されずに画面が白くなっていき、電源が切れて真っ暗になります。
再起動手順2:電源を入れる
電源が完全に切れるのをしばらくまってから、本体の電源ボタンを長押しして、電源を入れます。
電源が入ると「chrome」のロゴが画面中央に表示されて、電源が入るので、パスワードやPINコードなどを入力して再ログインしてみてください。
スポンサーリンク

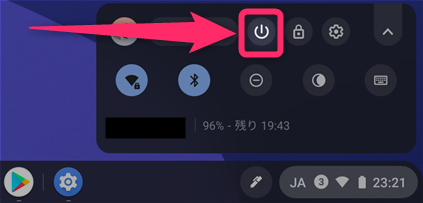
スポンサーリンク