スポンサーリンク
Chromebookを使い始めた直後、今まで利用していたWindows PCと比較して、「Chromebookは右クリックができない」「Chromebookは右クリックがない」などと感じる場合があるようです。
この「右クリックができない(メニューが表示できない)」という認識から、Chromebookは不便、使いにくい、といった感想に繋がってしまいがちなのですが実は、この「右クリックが使えない」の認識には「誤解」が含まれていることが多いので、そのあたりについて紹介します。
目次
スポンサーリンク
Chromebookに「右クリックボタン」がない
Chromebookを購入し、トラックパッド(マウスカーソルを動かすための領域)を使ってみると、クリックボタンがないことに気が付き、そこから、トラックパッド自体を押して行う左クリックしかできない、と困ってしまう場合があります。
※画像は「ASUS Chromebook C223NA」です。
トラックパッドの右側や、右下、右上などの角をクリックしてみてもすべて左クリックになってしまいます。
Chromebookでも「右クリック」は利用可能
このように、キーボード上に見える「右クリック」用のボタンは用意されていないのですが、実は「右クリック」機能はちゃんとChromebookでも利用できます(※Chromebookのヘルプ内でもここから紹介する操作に「右」っぽさがないかもしれないものの、「右クリック」という名称で紹介されています)。
Chromebookで右クリックする方法
その方法は2つあるのですが、よく利用されるのは2本指クリックです。
トラックパッドを普通に1本の指で押し込むのではなく、2本の指で押してみてください。
するとChromebookであっても次のように、「右クリック」の際に表示されるメニュー(コンテキストメニュー)がクリックした場所に表示されます:
もう一つの右クリックの方法は、キーボードにある「alt」キーを押しながらクリックする方法です。
「2本指クリック」と「altキー押しながらクリック」、どちらも同じメニューを表示できるので、好みのほうの利用を試してみてください。
※キーボードを使わず、タブレットのように利用している場合は、タッチパネルの画面を1本指で長押し(ロングタップ)することでで、右クリックと同じメニューを表示することができます。
Macでも
なお、今回紹介した話と同じ構造は、「Mac(MacBook)」でも発生しており、例えば「Macでは右クリックが使えないから不便」「右クリックが使えないMacだとExcelが使いにくい」のような具合です。
しかしMacについても、2本指でクリックすると「右クリック」相当の動作をしてメニュー(コンテキストメニュー)が表示されますし、「control」キーを押しながらクリックでも同様の動作を行うことができます。
「はじめてMacを使う」という場合に見逃しやすいようなので、初めてMacを使う人がもし身近に現れて使い方を教えるような機会があれば、「右クリックは2本指クリック」ということを伝えておくと、「右クリック使えるの知らないでずっと頑張ってた!」といったことを避けて、より快適に使ってもらえるかもしれません。
関連:「Shiftキーがない」問題
「右クリックがない」と似たような問題として、「Shiftキーがない」問題があります。
スポンサーリンク

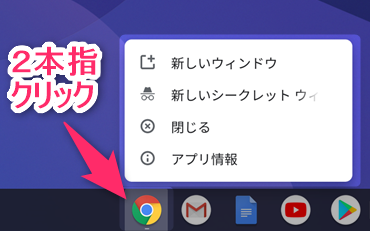
スポンサーリンク