スポンサーリンク
「Google Chrome(グーグル クローム)」を最新版に更新する画像付きの手順を、Windows PC、Mac、iPhone、Android等、端末の種類別に紹介します。
不具合の対策などで「Chromeを最新版にアップデートするように」と指示された場合などに、手順の参考にしてみてください。
※なお、アップデート作業はWi-Fi接続などで安定した通信回線に接続してから行うようにしてください(4G/LTE等の回線でもアップデート可能だったりしますが、アップデート失敗や、通信量の消費が大きくなってしまう場合があります)。
目次
スポンサーリンク
Windows PC
Windowsパソコンで利用中のChromeブラウザを最新版にアップデートするには、画面右上にある「・・・(メニュー)」ボタンをクリックし、「ヘルプ>Google Chromeについて」を開きます。
すると「アップデートを確認しています」と表示され、アップデートの確認が開始されるので、完了をしばらく待ちます。
アップデートがある場合は自動的にアップデートが開始され「Google Chromeを更新しています」と表示されるので、完了するのをしばらく待ちます。
アップデートの終了後、「アップデートが適用されました」と表示されるので、「再起動」をクリックし、Chromeの再起動を行います。
再起動後、最新版のChromeを利用することができます。
Mac
Mac(Macbook Air、Macbook Pro等)でChromeブラウザを利用している場合は、画面上部に表示されているメニューバーの「Chrome」をクリックし、「Google Chromeについて」を開きます。
すると、Google Chromeのバージョン情報が表示され、自動的にアップデートの有無が確認され、アップデート可能な最新版が見つかった場合は、自動的にアップデートが行われます。
アップデートが完了すると次の「アップデートが適用されました」表示となるので、「再起動」ボタンをクリックして、Chromeを再起動します。
再起動後、最新版のChromeが利用できます。
iPhone
iPhone版Chromeをアップデートする場合は、「App Store」アプリの「検索」タブで「Chrome」と検索するか、次のリンクを開いて、「Google Chrome」のページを開きます。
App Storeアプリ内でChromeのページが開けたら、そこに表示される「アップデート」ボタンをタップします(※「開く」ボタンしか表示されない場合は既に最新版を利用していてアップデートできません)。
ダウンロードとインストールの完了をしばらく待ってから「開く」ボタンが表示されればアップデート完了です。
iPad
iPad版のChromeアプリを最新版にアップデートするには、ホーム画面から「App Store」アプリを開いて「検索」タブで「Chrome」と検索するか、次のリンクを開いて「Google Chrome」のページを開きます。
そして、アプリストア上に表示された「アップデート」ボタンをタップします(※「開く」ボタンしか表示されない場合は既に最新版を利用しており、アップデートできない状態です)。
Androidスマートフォン
Android版Chromeの場合は、Google Playアプリ内を「Chrome」で検索するか、次のリンクから、「Google Chrome」のページを開きます。
そして、「更新」ボタンをタップします。
「保留中...」やダウンロード表示が出たらしばらく待ち、「更新」ボタンが「開く」ボタンに切り替わったら、アップデート完了です。
※始めから「更新」ボタンではなく「開く」ボタンが表示されていた場合は、既に最新版を利用していて、(少なくともその利用端末では)これ以上最新版にアップデートできない(アップデートがない)ことを意味します。
Chromebook
Chromebook(Chrome OS)の場合は、Chrome単独でアップデートするのではなく、Chromebook本体に相当する「Chrome OS」ごとアップデートすることとなります。
Chrome OSをアップデートするには、まず画面右下の時計をクリックしてから歯車ボタンをクリックして設定を開きます。
そうしたら、「Chrome OSについて」を開いて、「アップデートを確認」をクリックします。
すると「デバイスを更新しています」が表示されるので、しばらく待ちます(100%になってからもしばらく待たされるため、再起動等は行わずに待つようにします)。
最後に「デバイスを再起動して更新を完了してください」と表示されたら「再起動」をクリックします。
画面が一度真っ暗になりますが、しばらく待つと再度ログイン画面が表示され、再度ログインすると最新版にアップデートされたChromeを利用できるようになります。
トラブル対策:アップデートできない場合について
エラー等で最新版へのアップデートができない場合があります。そういった場合には、以下を参考にしてみてください。
更新の確認エラー(エラーコード 3: 0x80080005 - system level)
次のエラーが表示されてしまい、最新版の確認にすら成功しない場合は、Windows本体の再起動を行ってから、改めてアップデートを行ってみてください。
更新の確認中にエラーが発生しました: 更新チェックを起動できませんでした(エラーコード 3: 0x80080005 - system level)。
更新できませんでした(エラー: 12)
Mac版Chromeのアップデート中にこのエラーが表示されてしまう場合には、「Chromeについて」の画面を一度再読込して、改めてアップデートをやり直してみてください。
更新できませんでした(エラー: 12)
基本となる対処法
その他にうまくアップデートできなかった場合は、以下の対処を検討してみてください。
- Chromeの再起動
- Windows/Mac/iPhone/iPad/Android/Chromebook端末本体の再起動
- 端末本体のアップデート(Windowsアップデートや、iOS/Androidのソフトウェアアップデート)
トラブル対策:どうしてもアップデートできない場合
どうしても最新版があるはずなのにアップデートできない状態になってしまった場合は、Chromeを一度アンインストールしてから再インストールすることで、最新版をインストールすることを試してみてください。
手順の確認に利用した端末について
- Windows:Windows 10 Pro バージョン 1909
- Mac:MacBook Air (M1, 2020) (macOS Big Sur 11.1)
- iPhone:iPhone Xs Max(iOS 13.7)
- iPad:iPad Pro (12.9インチ) (第3世代) (iOS 13.1)
- Android:Google Pixel 4a (Android 11)
- Chromebook:ASUS Chromebook C223NA/Lenovo IdeaPad Duet Chromebook CT-X636F (Chrome OS 87.0.4280.142)
関連
スポンサーリンク
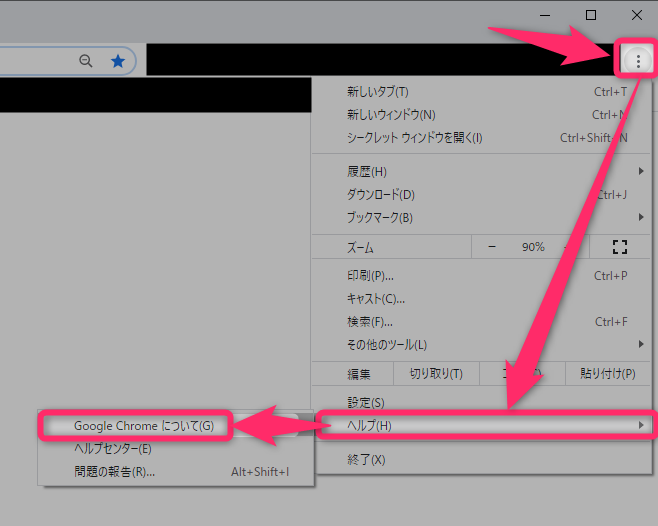

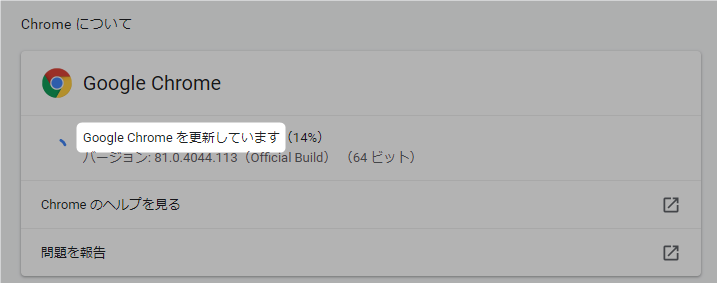
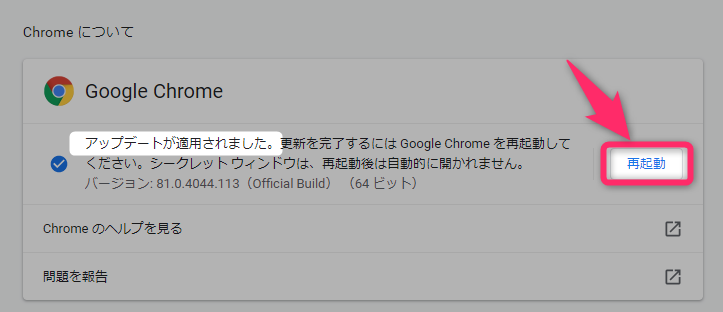
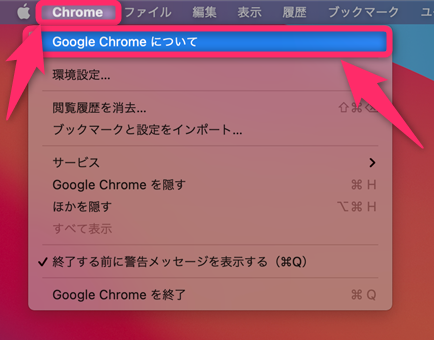
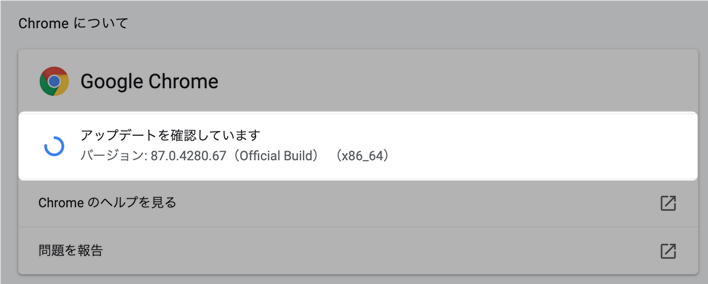
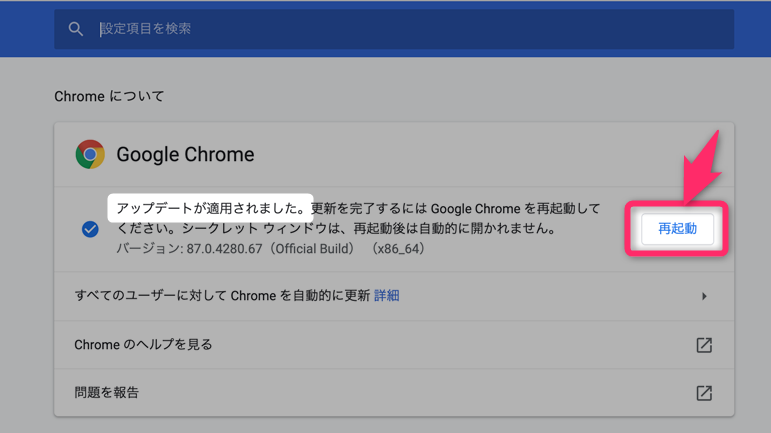
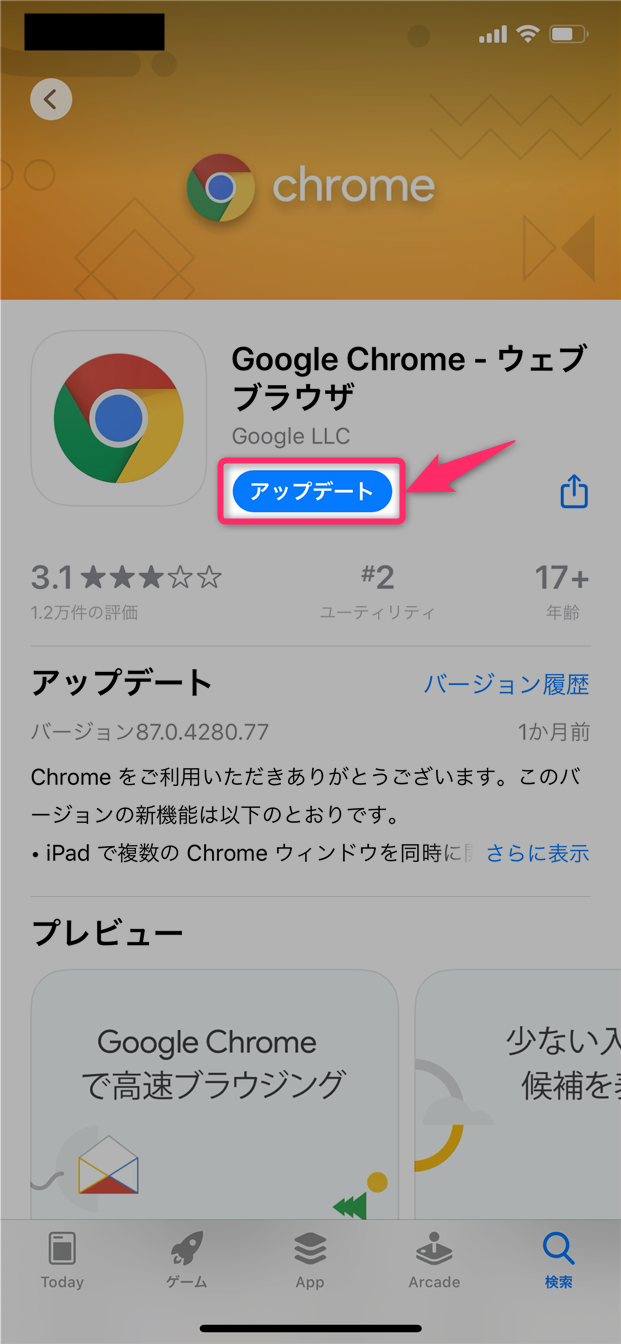

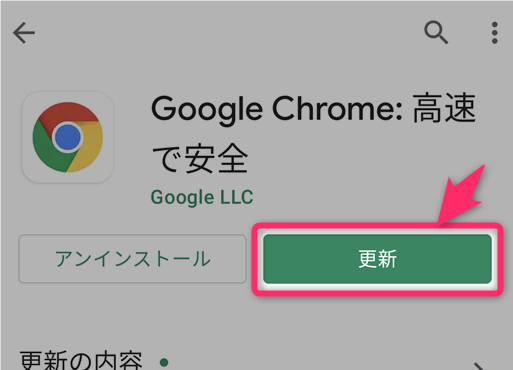
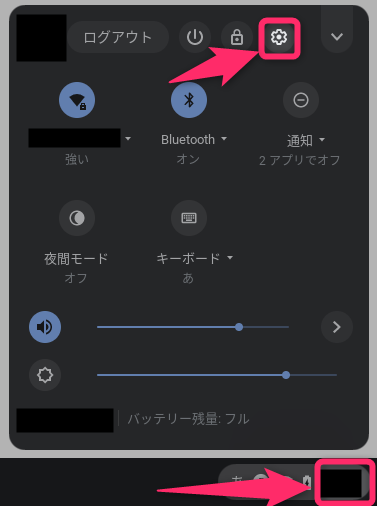


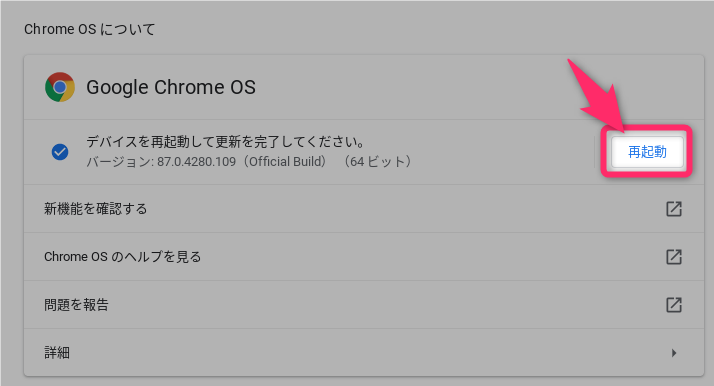
スポンサーリンク